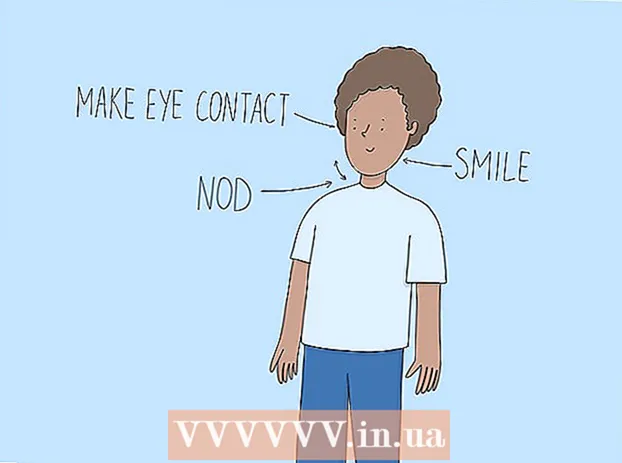Autor:
Carl Weaver
Datum Stvaranja:
28 Veljača 2021
Datum Ažuriranja:
1 Srpanj 2024

Sadržaj
Ovaj će vam članak pokazati kako postaviti iCloud uslugu u oblaku (skladište i platformu aplikacija) za rad s njom na vašem iPhoneu ili iPadu.
Koraci
1. dio od 2: Kako se prijaviti na iCloud
 1 Otvorite aplikaciju Postavke. Ikona ove aplikacije izgleda kao sivi zupčanik (⚙️) i obično se nalazi na početnom zaslonu.
1 Otvorite aplikaciju Postavke. Ikona ove aplikacije izgleda kao sivi zupčanik (⚙️) i obično se nalazi na početnom zaslonu.  2 Pritisnite Prijava na uređaj>. Približava se pri vrhu izbornika.
2 Pritisnite Prijava na uređaj>. Približava se pri vrhu izbornika. - Na starijim verzijama iOS -a dodirnite iCloud.
 3 Unesite svoj Apple ID i lozinku.
3 Unesite svoj Apple ID i lozinku.- Ako nemate Apple ID, kliknite Nemate Apple ID ili ste ga zaboravili? (ispod trake lozinke) i slijedite upute na zaslonu za besplatno stvaranje Apple ID -a i iCloud računa.
 4 Kliknite Prijava. Nalazi se u gornjem desnom kutu ekrana.
4 Kliknite Prijava. Nalazi se u gornjem desnom kutu ekrana. - Poruka “Prijavite se na iCloud” pojavit će se na ekranu kada sustav pristupi vašim podacima.
 5 Otključajte uređaj. Da biste to učinili, unesite kôd za otključavanje koji ste postavili prilikom postavljanja uređaja.
5 Otključajte uređaj. Da biste to učinili, unesite kôd za otključavanje koji ste postavili prilikom postavljanja uređaja.  6 Kombinirajte podatke. Ako želite kombinirati stavke kalendara, podsjetnike, kontakte, bilješke i druge podatke pohranjene na uređaju s iCloud računom, kliknite "Kombiniraj"; u protivnom kliknite Ne spajaj.
6 Kombinirajte podatke. Ako želite kombinirati stavke kalendara, podsjetnike, kontakte, bilješke i druge podatke pohranjene na uređaju s iCloud računom, kliknite "Kombiniraj"; u protivnom kliknite Ne spajaj.
2. dio od 2: Kako postaviti iCloud
 1 Otvorite aplikaciju Postavke. Ikona ove aplikacije izgleda kao sivi zupčanik (⚙️) i obično se nalazi na početnom zaslonu.
1 Otvorite aplikaciju Postavke. Ikona ove aplikacije izgleda kao sivi zupčanik (⚙️) i obično se nalazi na početnom zaslonu.  2 Kliknite na svoj Apple ID. Učinite to pri vrhu izbornika koji sadrži vaše korisničko ime i sliku profila (ako ste je dodali).
2 Kliknite na svoj Apple ID. Učinite to pri vrhu izbornika koji sadrži vaše korisničko ime i sliku profila (ako ste je dodali). - Ako imate stariju verziju iOS -a, najvjerojatnije ćete preskočiti ovaj korak.
 3 Kliknite na iCloud. Nalazi se u drugom odjeljku izbornika.
3 Kliknite na iCloud. Nalazi se u drugom odjeljku izbornika.  4 Odaberite vrstu podataka za sinkronizaciju s iCloudom. U odjeljku Aplikacije pomoću iClouda pomaknite klizač pored odgovarajućih vrsta podataka na Uključeno (zeleno) ili Isključeno (bijelo).
4 Odaberite vrstu podataka za sinkronizaciju s iCloudom. U odjeljku Aplikacije pomoću iClouda pomaknite klizač pored odgovarajućih vrsta podataka na Uključeno (zeleno) ili Isključeno (bijelo).  5 Kliknite Fotografija. To je pri vrhu odjeljka Aplikacije koje koriste iCloud.
5 Kliknite Fotografija. To je pri vrhu odjeljka Aplikacije koje koriste iCloud. - Uključite iCloud Photo Library za automatski prijenos fotografija s vašeg uređaja na iCloud. Tako će sve vaše fotografije i videozapisi biti dostupni na bilo kojem mobilnom uređaju ili računalu.
- Uključite My Photo Stream tako da se nove fotografije automatski prenose na iCloud kad god se vaš uređaj spoji na bežičnu mrežu.
- Uključite iCloud Dijeljenje fotografija za izradu fotoalbuma kojima vaši prijatelji mogu pristupiti na mreži ili s mobilnog uređaja.
 6 Kliknite na iCloud. Nalazi se u gornjem lijevom kutu zaslona; bit ćete preusmjereni na glavnu stranicu postavki iClouda.
6 Kliknite na iCloud. Nalazi se u gornjem lijevom kutu zaslona; bit ćete preusmjereni na glavnu stranicu postavki iClouda.  7 Pomaknite se prema dolje i dodirnite Pristup privjesku za ključeve. To je pri dnu odjeljka Aplikacije koje koriste iCloud.
7 Pomaknite se prema dolje i dodirnite Pristup privjesku za ključeve. To je pri dnu odjeljka Aplikacije koje koriste iCloud.  8 Pomaknite klizač pored iCloud privjeska za ključeve u položaj Uključeno. Pozelenit će. Tako će vaše spremljene lozinke i podaci o naplati biti dostupni na bilo kojem uređaju prijavljenom s vašim Apple ID -om.
8 Pomaknite klizač pored iCloud privjeska za ključeve u položaj Uključeno. Pozelenit će. Tako će vaše spremljene lozinke i podaci o naplati biti dostupni na bilo kojem uređaju prijavljenom s vašim Apple ID -om. - Apple nema pristup tim šifriranim podacima.
 9 Kliknite na iCloud. Nalazi se u gornjem lijevom kutu zaslona; bit ćete preusmjereni na glavnu stranicu postavki iClouda.
9 Kliknite na iCloud. Nalazi se u gornjem lijevom kutu zaslona; bit ćete preusmjereni na glavnu stranicu postavki iClouda.  10 Pomaknite se prema dolje i kliknite Find My iPhone. To je pri dnu odjeljka Aplikacije koje koriste iCloud.
10 Pomaknite se prema dolje i kliknite Find My iPhone. To je pri dnu odjeljka Aplikacije koje koriste iCloud.  11 Pomaknite klizač pored Find My iPhone u položaj On. To će vam pomoći da pronađete svoj uređaj kada se prijavite na iCloud na svom računalu ili mobilnom uređaju i kliknete Pronađi iPhone.
11 Pomaknite klizač pored Find My iPhone u položaj On. To će vam pomoći da pronađete svoj uređaj kada se prijavite na iCloud na svom računalu ili mobilnom uređaju i kliknete Pronađi iPhone. - Uključite Zadnju lokaciju da bi uređaj slao vašu lokaciju Appleu kad se baterija skoro isprazni.
 12 Kliknite na iCloud. Nalazi se u gornjem lijevom kutu zaslona; bit ćete preusmjereni na glavnu stranicu postavki iClouda.
12 Kliknite na iCloud. Nalazi se u gornjem lijevom kutu zaslona; bit ćete preusmjereni na glavnu stranicu postavki iClouda.  13 Pomaknite se prema dolje i dodirnite iCloud Backup. To je pri dnu odjeljka Aplikacije koje koriste iCloud.
13 Pomaknite se prema dolje i dodirnite iCloud Backup. To je pri dnu odjeljka Aplikacije koje koriste iCloud. - Na starijim verzijama iOS -a dodirnite Sigurnosna kopija.
 14 Pomaknite klizač iCloud Backup u položaj Uključeno. Ovo će automatski spremati datoteke, postavke, aplikacije, slike i glazbu u iCloud kada je uređaj spojen na izvor napajanja, na bežičnu mrežu ili kada je zaključan. Sigurnosna kopija iClouda omogućuje vam vraćanje podataka s iClouda ako promijenite uređaj ili izbrišete sve podatke s njega.
14 Pomaknite klizač iCloud Backup u položaj Uključeno. Ovo će automatski spremati datoteke, postavke, aplikacije, slike i glazbu u iCloud kada je uređaj spojen na izvor napajanja, na bežičnu mrežu ili kada je zaključan. Sigurnosna kopija iClouda omogućuje vam vraćanje podataka s iClouda ako promijenite uređaj ili izbrišete sve podatke s njega.  15 Kliknite na iCloud. Nalazi se u gornjem lijevom kutu zaslona; bit ćete preusmjereni na glavnu stranicu postavki iClouda.
15 Kliknite na iCloud. Nalazi se u gornjem lijevom kutu zaslona; bit ćete preusmjereni na glavnu stranicu postavki iClouda.  16 Pomaknite klizač "iCloud Drive" u položaj "Uključeno". Nalazi se u odjeljku iCloud Apps.
16 Pomaknite klizač "iCloud Drive" u položaj "Uključeno". Nalazi se u odjeljku iCloud Apps. - To će omogućiti aplikacijama dohvaćanje i pohranu podataka na iCloud pogonu.
- Aplikacije navedene u odjeljku "iCloud Drive" s klizačima postavljenim na "Omogući" moći će pohranjivati dokumente i podatke u iCloud.
 17 Kliknite na Apple ID. Nalazi se u gornjem lijevom kutu zaslona; bit ćete preusmjereni na stranicu postavki Apple ID -a.
17 Kliknite na Apple ID. Nalazi se u gornjem lijevom kutu zaslona; bit ćete preusmjereni na stranicu postavki Apple ID -a. - Na starijim verzijama iOS -a dodirnite Postavke za odlazak na glavnu stranicu postavki.
- To će stvoriti iCloud račun na vašem iPhoneu ili iPadu.
Upozorenja
- Korištenje iClouda putem mobilne mreže može rezultirati značajnim troškovima mobilnog interneta.