Autor:
Florence Bailey
Datum Stvaranja:
24 Ožujak 2021
Datum Ažuriranja:
1 Srpanj 2024
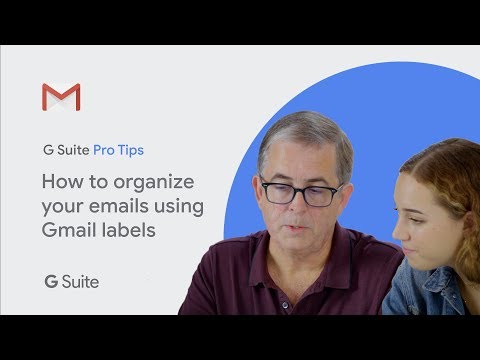
Sadržaj
- Koraci
- Metoda 1 od 5: Kako pretraživati e -poštu prema datumu na mobilnom uređaju
- Metoda 2 od 5: Kako pretraživati e -poštu prema datumu na računalu
- Metoda 3 od 5: Kako pretraživati e -poštu prema pošiljatelju ili sadržaju
- Metoda 4 od 5: Kako pregledati izbrisane poruke na računalu
- Metoda 5 od 5: Kako pregledati izbrisane poruke na pametnom telefonu ili tabletu
- Savjeti
Ovaj članak će vam pokazati kako pronaći staru ili izgubljenu e -poštu u Gmailu na računalu, pametnom telefonu i tabletu. Možete pretraživati pisma prema datumu, pošiljatelju i sadržaju.
Koraci
Metoda 1 od 5: Kako pretraživati e -poštu prema datumu na mobilnom uređaju
 1 Otvorite aplikaciju Gmail. Ikona izgleda kao omotnica s crvenim slovom "M" na sebi. Aplikacija Gmail dostupna je u trgovini Google Play za Android uređaje i App Store za iPhone ili iPad.
1 Otvorite aplikaciju Gmail. Ikona izgleda kao omotnica s crvenim slovom "M" na sebi. Aplikacija Gmail dostupna je u trgovini Google Play za Android uređaje i App Store za iPhone ili iPad. - Ako niste prijavljeni na svoj Gmail račun, morate dodati svoj Google račun za Android, iPhone ili iPad uređaje.
 2 Kliknite na traku za pretraživanje pri vrhu zaslona. U ovom retku možete sortirati poruke prema primatelju, predmetu ili datumu.
2 Kliknite na traku za pretraživanje pri vrhu zaslona. U ovom retku možete sortirati poruke prema primatelju, predmetu ili datumu.  3 Ispis prije: u traci za pretraživanje... Ova naredba će tražiti e -poštu do određenog datuma.
3 Ispis prije: u traci za pretraživanje... Ova naredba će tražiti e -poštu do određenog datuma.  4 Molimo unesite datum u formatu GGGG / MM / DD. Sustav će tražiti e -poštu do određenog datuma. Ako trebate pronaći poruke prije 2019., upišite prije: 2019/01/01 u traci za pretraživanje.
4 Molimo unesite datum u formatu GGGG / MM / DD. Sustav će tražiti e -poštu do određenog datuma. Ako trebate pronaći poruke prije 2019., upišite prije: 2019/01/01 u traci za pretraživanje. - Također možete odrediti određeno razdoblje ako koristite naredbu "poslije:" i odredite prvi datum u formatu GGGG / MM / DD, nakon čega slijedi "prije:" (prije) i datum završetka kao prije u GGGG / MM / DD format ... Na primjer, da biste potražili e -poštu za svibanj, unesite nakon: 2019/05/01 prije: 2019/05/31 u traci za pretraživanje.
- Možete dodatno suziti pretraživanje tako da navedete ime ili adresu e -pošte primatelja ili pošiljatelja nakon datuma ili riječi i izraze iz tijela e -pošte. Na primjer, možete ispisivati prije: 2019/01/01 [email protected] ili nakon: 2019/05/01 prije: 31/05/31 dogovorite termin kod liječnika.
 5 Kliknite na traži ili ikonu povećala. Potraga za slovima bit će izvedena u navedenom vremenskom razdoblju.
5 Kliknite na traži ili ikonu povećala. Potraga za slovima bit će izvedena u navedenom vremenskom razdoblju.
Metoda 2 od 5: Kako pretraživati e -poštu prema datumu na računalu
 1 Ići veza. Prijavite se na svoj račun ako već niste prijavljeni.
1 Ići veza. Prijavite se na svoj račun ako već niste prijavljeni.  2 Pritisnite ikonu trokuta
2 Pritisnite ikonu trokuta  u traci za pretraživanje. Nalazi se s desne strane. Otvorit će se dostupni filtri za pretraživanje.
u traci za pretraživanje. Nalazi se s desne strane. Otvorit će se dostupni filtri za pretraživanje.  3 Na padajućem izborniku odaberite "Datum". Nalazi se pri dnu padajućeg okvira filtra za pretraživanje.
3 Na padajućem izborniku odaberite "Datum". Nalazi se pri dnu padajućeg okvira filtra za pretraživanje.  4 Odredite vremenski raspon. Ovdje možete odabrati raspon datuma prije i poslije od jednog dana do jedne godine.
4 Odredite vremenski raspon. Ovdje možete odabrati raspon datuma prije i poslije od jednog dana do jedne godine.  5 Kliknite na sljedeće polje u retku "Datum". Desno od ovog polja nalazi se ikona kalendara. Odaberite željeni datum u padajućem kalendaru.
5 Kliknite na sljedeće polje u retku "Datum". Desno od ovog polja nalazi se ikona kalendara. Odaberite željeni datum u padajućem kalendaru.  6 Odaberite datum. Kliknite željeni dan u kalendaru. Koristite gumbe "" ili ">»Na vrhu kalendara promijenite mjesece.
6 Odaberite datum. Kliknite željeni dan u kalendaru. Koristite gumbe "" ili ">»Na vrhu kalendara promijenite mjesece. - Provjerite opciju „Sva pošta"U retku" Pretraživanje "pri dnu filtara za pretraživanje.
- Za uže pretraživanje možete navesti ime ili adresu e -pošte primatelja ili pošiljatelja u poljima Od: ili Za: u prozoru filtara za pretraživanje. Za traženje riječi ili izraza u tekstu ili predmetu, upišite riječi ili izraze u redak Sadrži riječi.
 7 Klik traži. Ovaj plavi gumb nalazi se pri dnu prozora filtera za pretraživanje. Pretraživanje će se izvršiti u navedenom rasponu datuma.
7 Klik traži. Ovaj plavi gumb nalazi se pri dnu prozora filtera za pretraživanje. Pretraživanje će se izvršiti u navedenom rasponu datuma. - Također, za traženje slova prije određenog datuma možete upisati "prije:" i navesti datum u formatu GGGG / MM / DD na traci za pretraživanje. Dakle, naznačite prije: 2018/04/08 za traženje starih slova.
- Također možete odrediti određeno razdoblje ako koristite naredbu "poslije:" i odredite prvi datum u formatu GGGG / MM / DD, nakon čega slijedi "prije:" (prije) i datum završetka kao prije u GGGG / MM / DD format ... Na primjer, da biste potražili e -poštu za svibanj, unesite nakon: 2019/05/01 prije: 2019/05/31 u traci za pretraživanje.
- Možete dodatno suziti pretraživanje tako da navedete ime ili adresu e -pošte primatelja ili pošiljatelja nakon datuma ili riječi i izraze iz tijela e -pošte.
Metoda 3 od 5: Kako pretraživati e -poštu prema pošiljatelju ili sadržaju
 1 Ići veza. Prijavite se na svoj račun ako već niste prijavljeni.
1 Ići veza. Prijavite se na svoj račun ako već niste prijavljeni. - Ako Gmail koristite na pametnom telefonu ili tabletu, dodirnite ikonu aplikacije Gmail, crveno -bijelu omotnicu na početnom zaslonu ili u izborniku aplikacija.
- Pretražit će se sve poruke na vašem Gmail računu, uključujući arhivirane poruke.
 2 Kliknite na traku za pretraživanje. Nalazi se pri vrhu ekrana.
2 Kliknite na traku za pretraživanje. Nalazi se pri vrhu ekrana.  3 Unesite kriterije pretraživanja u traku za pretraživanje. Traka za pretraživanje nalazi se pri vrhu Gmail prozora ili aplikacije. Dostupne su različite opcije pretraživanja po pošiljatelju, primatelju, ključnim riječima:
3 Unesite kriterije pretraživanja u traku za pretraživanje. Traka za pretraživanje nalazi se pri vrhu Gmail prozora ili aplikacije. Dostupne su različite opcije pretraživanja po pošiljatelju, primatelju, ključnim riječima: - Pretraživanje po pošiljatelju: Unesi iz:pošiljatelj na traci za pretraživanje, ali "pošiljatelj" zamijenite imenom ili e -adresom osobe koja vam je poslala e -poruku.
- Pretraživanje po primatelju: Unesi do:primatelj, ali zamijenite "primatelja" imenom ili e -adresom osobe kojoj ste poslali e -poruku.
- Pretražujte po riječi ili frazi: Unesi riječ ili izraz, ali "riječ ili izraz" zamijenite ključnim riječima iz slova.
- Pretražujte prema predmetu: Unesi predmet:riječ, ali "riječ" zamijenite svime što se sjećate iz naslova predmeta.
- Također možete kombinirati kriterije pretraživanja. Na primjer, ako želite vidjeti poruke s [email protected] s riječju "učiti" u retku predmeta, tada unesite: from: [email protected] subject: learn.
- Pogledajte korak "Kako tražiti e -poštu prema datumu" da biste pretražili e -poštu primljenu prije, nakon određenog datuma ili unutar određenog vremenskog okvira.
 4 Kliknite na ↵ Unesite ili Povratak. Na zaslonu će se prikazati svi rezultati pretraživanja razvrstani po datumu od najnovijeg do najstarijeg.
4 Kliknite na ↵ Unesite ili Povratak. Na zaslonu će se prikazati svi rezultati pretraživanja razvrstani po datumu od najnovijeg do najstarijeg. - Na vašem računalu u gornjem desnom kutu prozora rezultata vidjet ćete točan broj e -poruka koje odgovaraju vašim kriterijima pretraživanja. Vrijednosti poput "1-50 od 133" (brojevi se mogu razlikovati) znače da rezultati pretraživanja obuhvaćaju više stranica. Za kretanje po stranicama koristite strelice.
- Ako postoji nekoliko stotina rezultata pretraživanja, tada možete promijeniti redoslijed izdavanja sa starih slova u nova. Kliknite na broj rezultata, a zatim odaberite Najstariji.
Metoda 4 od 5: Kako pregledati izbrisane poruke na računalu
 1 Ići veza. Prijavite se na svoj račun ako već niste prijavljeni.
1 Ići veza. Prijavite se na svoj račun ako već niste prijavljeni. - Ovu metodu koristite za pregled ili oporavak izbrisanih poruka.
- Izbrisane poruke čuvaju se u mapi Otpad 30 dana dok se potpuno ne izbrišu. Nakon ovog pisma više se nije moguće oporaviti.
 2 Klik Košara. Ova se stavka nalazi u izborniku s lijeve strane ekrana. Ovdje se prikazuju poruke koje još nisu trajno izbrisane.
2 Klik Košara. Ova se stavka nalazi u izborniku s lijeve strane ekrana. Ovdje se prikazuju poruke koje još nisu trajno izbrisane. - Ako se umjesto naziva stavki izbornika prikazuju samo ikone, odaberite ikonu kante za smeće.
- Ponekad morate pritisnuti gumb Više pri dnu izbornika.
 3 Otvori pismo. Da biste to učinili, samo kliknite na temu e -pošte. Izvorni sadržaj e -pošte bit će prikazan na ekranu.
3 Otvori pismo. Da biste to učinili, samo kliknite na temu e -pošte. Izvorni sadržaj e -pošte bit će prikazan na ekranu.  4 Kliknite ikonu u obliku mape sa strelicom koja pokazuje desno. Nalazi se pri vrhu zaslona ispod trake za pretraživanje. Ovo je ikona Premjesti u. Prikazat će se padajući izbornik mapa s vašeg Gmail i Google računa.
4 Kliknite ikonu u obliku mape sa strelicom koja pokazuje desno. Nalazi se pri vrhu zaslona ispod trake za pretraživanje. Ovo je ikona Premjesti u. Prikazat će se padajući izbornik mapa s vašeg Gmail i Google računa.  5 Klik Pristigla pošta. Ova se stavka nalazi na padajućem izborniku koji se može pozvati klikom na gumb "Premjesti u". Ovo će pismo premjestiti iz mape "Otpad" u mapu "Primljeno".
5 Klik Pristigla pošta. Ova se stavka nalazi na padajućem izborniku koji se može pozvati klikom na gumb "Premjesti u". Ovo će pismo premjestiti iz mape "Otpad" u mapu "Primljeno".
Metoda 5 od 5: Kako pregledati izbrisane poruke na pametnom telefonu ili tabletu
 1 Otvorite aplikaciju Gmail na svom pametnom telefonu ili tabletu. Ikona crveno -bijele omotnice obično se nalazi na početnom zaslonu (iPhone / iPad) ili u izborniku aplikacija (Android).
1 Otvorite aplikaciju Gmail na svom pametnom telefonu ili tabletu. Ikona crveno -bijele omotnice obično se nalazi na početnom zaslonu (iPhone / iPad) ili u izborniku aplikacija (Android). - Ovu metodu koristite za pregled ili oporavak izbrisanih poruka.
- Izbrisane poruke čuvaju se u mapi Otpad 30 dana dok se potpuno ne izbrišu. Nakon ovog pisma više se nije moguće oporaviti.
 2 Pritisnite gumb ≡. Nalazi se u gornjem lijevom kutu zaslona.
2 Pritisnite gumb ≡. Nalazi se u gornjem lijevom kutu zaslona.  3 Kliknite na Košara. Možda će biti potrebno pomaknuti se prema dolje ovisno o veličini zaslona. Ovdje se prikazuju poruke koje još nisu trajno izbrisane.
3 Kliknite na Košara. Možda će biti potrebno pomaknuti se prema dolje ovisno o veličini zaslona. Ovdje se prikazuju poruke koje još nisu trajno izbrisane.  4 Kliknite na slovo. Otvorit će se izvorni sadržaj pisma. Ako želite oporaviti poruku, nastavite čitati.
4 Kliknite na slovo. Otvorit će se izvorni sadržaj pisma. Ako želite oporaviti poruku, nastavite čitati.  5 Kliknite na ⋮. Gumb se nalazi u gornjem desnom kutu zaslona desno od male omotnice.
5 Kliknite na ⋮. Gumb se nalazi u gornjem desnom kutu zaslona desno od male omotnice.  6 Kliknite na Potez. Ovo je jedna od glavnih stavki izbornika. Zatim će se otvoriti popis dostupnih mapa.
6 Kliknite na Potez. Ovo je jedna od glavnih stavki izbornika. Zatim će se otvoriti popis dostupnih mapa.  7 Odaberite željeno odredište. Ako želite premjestiti slovo u mapu Ulazna pošta, odaberite Nesortirano. Pismo će se premjestiti u navedenu mapu.
7 Odaberite željeno odredište. Ako želite premjestiti slovo u mapu Ulazna pošta, odaberite Nesortirano. Pismo će se premjestiti u navedenu mapu. - Ako ne možete pronaći poruku koju ste izbrisali prije manje od 30 dana, vjerojatno je završila u arhivi. Upotrijebite odgovarajuću metodu pretraživanja iz članka.
Savjeti
- Ako ne možete pronaći slovo u mapi "Nesortirano", pogledajte u mape Neželjena pošta, Društvena mreža, Promocije ili Košara.
- Da biste pretraživali sve e -poruke, ne zaboravite odabrati Sva pošta na popisu pristigle pošte.



