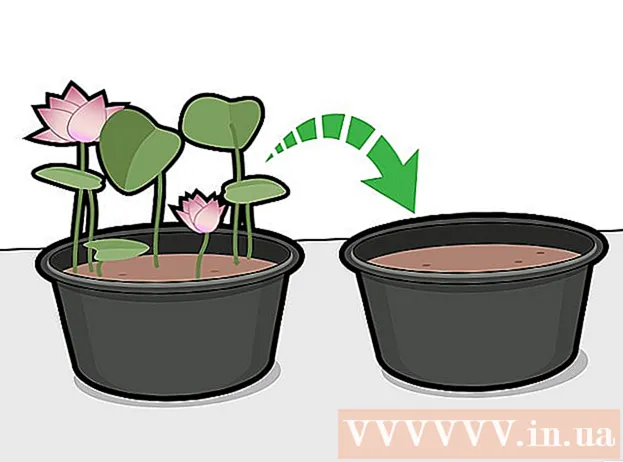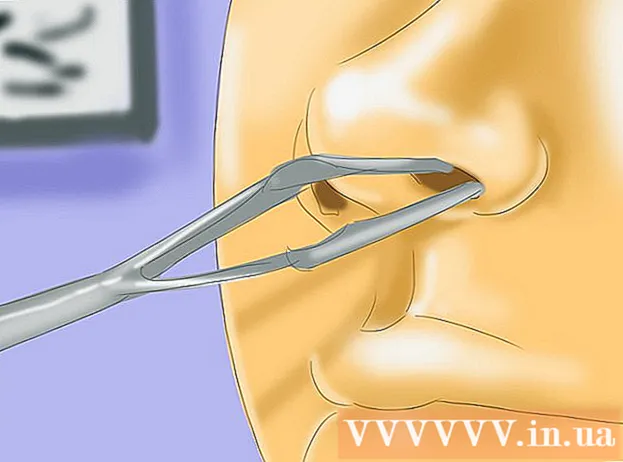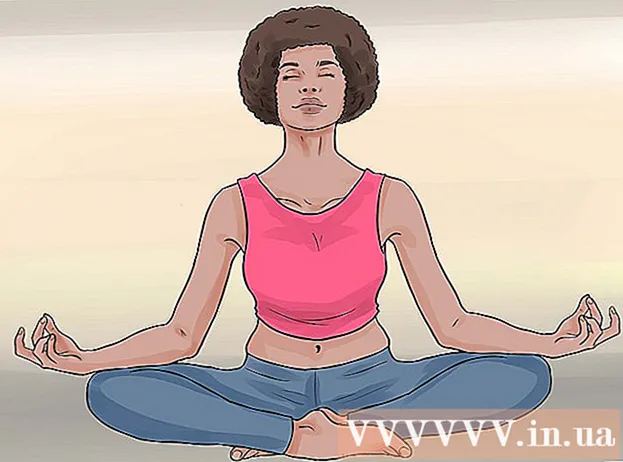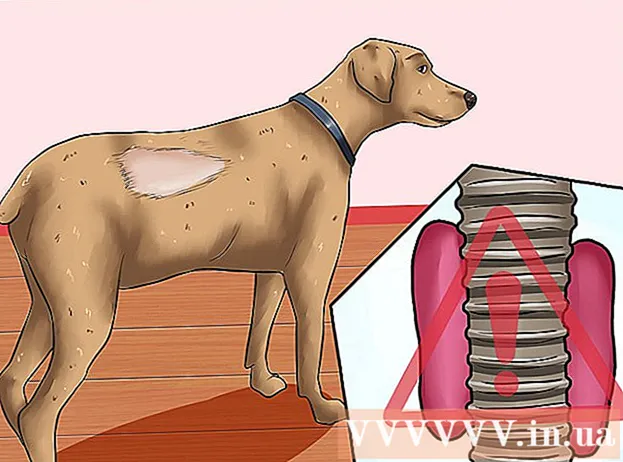Autor:
Joan Hall
Datum Stvaranja:
3 Veljača 2021
Datum Ažuriranja:
1 Srpanj 2024

Sadržaj
1 Odaberite dijelove tablice koje želite pretvoriti u PDF. Ako želite pretvoriti cijelu tablicu, prijeđite na sljedeći korak.- Imajte na umu da nije jednostavno pretvoriti PDF datoteku natrag u Excel proračunsku tablicu, ali ova metoda će sačuvati izvornu proračunsku tablicu.
 2 Pritisnite "Datoteka".
2 Pritisnite "Datoteka". 3 Pritisnite Izvoz. U Excelu 2010 ili starijem kliknite Spremi kao.
3 Pritisnite Izvoz. U Excelu 2010 ili starijem kliknite Spremi kao.  4 Pritisnite Stvori PDF / XPS. U Excelu 2010 ili starijem otvorite izbornik Spremi kao vrstu, a zatim odaberite PDF.
4 Pritisnite Stvori PDF / XPS. U Excelu 2010 ili starijem otvorite izbornik Spremi kao vrstu, a zatim odaberite PDF.  5 Pritisnite Opcije da biste prilagodili mogućnosti za PDF koji kreirate.
5 Pritisnite Opcije da biste prilagodili mogućnosti za PDF koji kreirate. 6 U prozoru "Opcije" možete odrediti raspon stranica koje će se uključiti u PDF dokument, ili uključiti odabrane ćelije, ili cijelu radnu knjigu, ili aktivni list, te također odrediti hoće li se sačuvati oblikovanje izvornog dokumenta.
6 U prozoru "Opcije" možete odrediti raspon stranica koje će se uključiti u PDF dokument, ili uključiti odabrane ćelije, ili cijelu radnu knjigu, ili aktivni list, te također odrediti hoće li se sačuvati oblikovanje izvornog dokumenta.- Zatim kliknite U redu.
 7 Odaberite način optimizacije (ako želite). Iznad gumba "Opcije" možete odabrati način optimizacije PDF datoteke. Većina korisnika može odabrati Standardno ako stol nije velik.
7 Odaberite način optimizacije (ako želite). Iznad gumba "Opcije" možete odabrati način optimizacije PDF datoteke. Većina korisnika može odabrati Standardno ako stol nije velik.  8 Imenujte i spremite datoteku. Unesite naziv PDF datoteke i kliknite Stvori da biste stvorili PDF datoteku. U Excelu 2010 ili starijem, kliknite Spremi.
8 Imenujte i spremite datoteku. Unesite naziv PDF datoteke i kliknite Stvori da biste stvorili PDF datoteku. U Excelu 2010 ili starijem, kliknite Spremi.  9 Pogledajte generiranu PDF datoteku. Prema zadanim postavkama, generirana PDF datoteka automatski će se otvoriti. Ako se PDF datoteka ne otvori, nemate instaliran čitač PDF -a.
9 Pogledajte generiranu PDF datoteku. Prema zadanim postavkama, generirana PDF datoteka automatski će se otvoriti. Ako se PDF datoteka ne otvori, nemate instaliran čitač PDF -a. - Ne možete uređivati PDF datoteku, pa ako trebate unijeti promjene, učinite to u Excelu, a zatim stvorite novu PDF datoteku.
Metoda 2 od 2: Excel 2011 (Mac)
 1 Provjerite jesu li zaglavlja i podnožja na svim listovima isti (ako želite). Excel 2011 pretvara sve Excelove listove u jednu PDF datoteku samo ako su zaglavlja i podnožja identični. U suprotnom će se svaki list pretvoriti u zasebni PDF, no kasnije ih možete lako spojiti.
1 Provjerite jesu li zaglavlja i podnožja na svim listovima isti (ako želite). Excel 2011 pretvara sve Excelove listove u jednu PDF datoteku samo ako su zaglavlja i podnožja identični. U suprotnom će se svaki list pretvoriti u zasebni PDF, no kasnije ih možete lako spojiti. - Odaberite sve listove u knjizi. Da biste to učinili, kliknite prečac za prvi list, držite pritisnut Shift i kliknite prečac za posljednji list.
- Kliknite Izgled stranice - Podnožje i zaglavlje.
- Kliknite Prilagodi zaglavlje i Prilagodi podnožje da biste promijenili postavke zaglavlja i podnožja za sve listove.
 2 Odaberite dijelove tablice koje želite pretvoriti u PDF. Ako želite pretvoriti cijelu tablicu, prijeđite na sljedeći korak.
2 Odaberite dijelove tablice koje želite pretvoriti u PDF. Ako želite pretvoriti cijelu tablicu, prijeđite na sljedeći korak. - Imajte na umu da nije jednostavno pretvoriti PDF datoteku natrag u Excel proračunsku tablicu, ali ova metoda će sačuvati izvornu proračunsku tablicu.
 3 Kliknite "Datoteka" - "Spremi kao". Dođite do mape u koju želite spremiti datoteku i unesite naziv datoteke.
3 Kliknite "Datoteka" - "Spremi kao". Dođite do mape u koju želite spremiti datoteku i unesite naziv datoteke.  4 Otvorite izbornik Oblikovanje i odaberite PDF za pretvaranje kopije proračunske tablice u PDF datoteku.
4 Otvorite izbornik Oblikovanje i odaberite PDF za pretvaranje kopije proračunske tablice u PDF datoteku. 5 Odaberite što ćete uključiti u PDF. Pri dnu prozora odaberite Bilježnica, List ili Odabir.
5 Odaberite što ćete uključiti u PDF. Pri dnu prozora odaberite Bilježnica, List ili Odabir.  6 Pritisnite "Spremi". Ako se zaglavlja i podnožja ne podudaraju, bit će generirano više PDF datoteka. Imajte na umu da je to ponekad slučaj iako su zaglavlja i podnožja iste veličine.
6 Pritisnite "Spremi". Ako se zaglavlja i podnožja ne podudaraju, bit će generirano više PDF datoteka. Imajte na umu da je to ponekad slučaj iako su zaglavlja i podnožja iste veličine.  7 Kombinirajte zasebne PDF datoteke u jednu (ako želite). To se može učiniti pomoću programa Finder.
7 Kombinirajte zasebne PDF datoteke u jednu (ako želite). To se može učiniti pomoću programa Finder. - Otvorite mapu s PDF datotekama i odaberite one koje želite spojiti.
- Kliknite Datoteka - Novo - Kombinirajte datoteke u jednu PDF datoteku.
 8 Pogledajte generiranu PDF datoteku. Otvorite PDF datoteku dvostrukim klikom na nju. Otvorit će se u pretpregledu i možete ga pregledati. Ne možete uređivati PDF datoteku, pa ako trebate unijeti promjene, učinite to u Excelu, a zatim stvorite novu PDF datoteku.
8 Pogledajte generiranu PDF datoteku. Otvorite PDF datoteku dvostrukim klikom na nju. Otvorit će se u pretpregledu i možete ga pregledati. Ne možete uređivati PDF datoteku, pa ako trebate unijeti promjene, učinite to u Excelu, a zatim stvorite novu PDF datoteku.