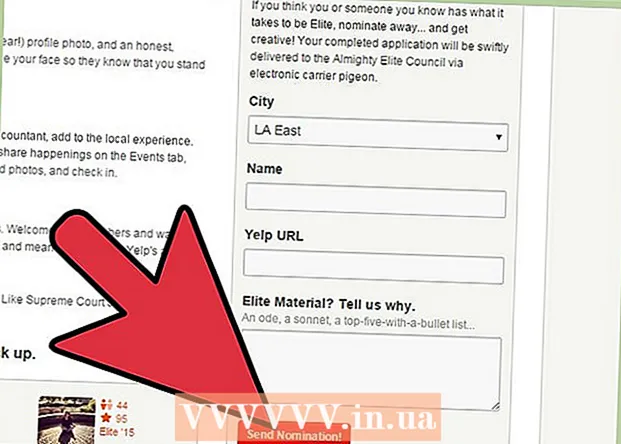Autor:
Ellen Moore
Datum Stvaranja:
17 Siječanj 2021
Datum Ažuriranja:
1 Srpanj 2024

Sadržaj
- Koraci
- 1. dio od 3: Kako stvoriti objekt hiperveze u Illustratoru
- 2. dio od 3: Kako dodati hipervezu u Acrobat
- 3. dio 3: Kako dodati hipervezu u InDesign
- Savjeti
- Upozorenja
U ovom ćemo vam članku pokazati kako umetnuti hipervezu u PDF dokument kreiran u Adobe Illustratoru. Nažalost, hiperveze stvorene u Illustratoru neće biti aktivne kada se datoteka spremi kao PDF dokument, ali se veza može aktivirati pomoću programa Adobe Acrobat ili Adobe InDesign.
Koraci
1. dio od 3: Kako stvoriti objekt hiperveze u Illustratoru
 1 Upamtite, ne možete stvoriti aktivnu hipervezu u Illustratoru. Čak i ako dodate adresu web stranice u Illustrator i sakrijete je ispod objekta (poput teksta ili slike), hiperveza neće biti aktivna kada datoteku Illustrator pretvorite u PDF. No, u Illustratoru možete stvoriti objekt hiperveze (tekst ili sliku), a zatim stvoriti aktivnu hipervezu u programima Acrobat ili InDesign.
1 Upamtite, ne možete stvoriti aktivnu hipervezu u Illustratoru. Čak i ako dodate adresu web stranice u Illustrator i sakrijete je ispod objekta (poput teksta ili slike), hiperveza neće biti aktivna kada datoteku Illustrator pretvorite u PDF. No, u Illustratoru možete stvoriti objekt hiperveze (tekst ili sliku), a zatim stvoriti aktivnu hipervezu u programima Acrobat ili InDesign.  2 Otvorite Illustrator. Dvaput kliknite ikonu sa slovima "Ai" na žutoj pozadini, kliknite "Datoteka" na traci izbornika pri vrhu zaslona, a zatim učinite nešto od sljedećeg:
2 Otvorite Illustrator. Dvaput kliknite ikonu sa slovima "Ai" na žutoj pozadini, kliknite "Datoteka" na traci izbornika pri vrhu zaslona, a zatim učinite nešto od sljedećeg: - kliknite "Otvori" i odaberite postojeći dokument da biste ga otvorili;
- kliknite "Novo" za stvaranje novog dokumenta.
 3 Unesite tekst za hipervezu. Preskočite ovaj korak ako želite slici dodati hipervezu. Da biste tekstu dodali hipervezu, morate je pretvoriti u krivulje (ne morate to učiniti ako je hiperveza jednostavna adresa web stranice):
3 Unesite tekst za hipervezu. Preskočite ovaj korak ako želite slici dodati hipervezu. Da biste tekstu dodali hipervezu, morate je pretvoriti u krivulje (ne morate to učiniti ako je hiperveza jednostavna adresa web stranice): - uzmite alat za odabir. Njegova ikona izgleda poput crnog pokazivača i nalazi se u gornjem lijevom dijelu alatne trake (u lijevom dijelu prozora);
- kliknite na tekst kojem želite dodati hipervezu;
- otvorite izbornik "Tekst" (nalazi se u traci izbornika pri vrhu zaslona);
- odaberite "Pretvori u krivulje" u središtu izbornika;
- otvorite izbornik "Objekt" (nalazi se u traci izbornika pri vrhu zaslona);
- pri vrhu izbornika odaberite "Grupa".
 4 Izmijenite objekt hiperveze. Povucite tekst ili sliku na mjesto na kojem želite da se nalazi hiperveza.
4 Izmijenite objekt hiperveze. Povucite tekst ili sliku na mjesto na kojem želite da se nalazi hiperveza.  5 Spremite dokument u PDF formatu. Tada možete stvoriti aktivnu hipervezu u Acrobatu. Da biste spremili datoteku:
5 Spremite dokument u PDF formatu. Tada možete stvoriti aktivnu hipervezu u Acrobatu. Da biste spremili datoteku: - kliknite "Datoteka";
- kliknite na "Spremi kao";
- unesite naziv datoteke;
- odaberite "Adobe PDF" kao format datoteke;
- kliknite "Spremi".
2. dio od 3: Kako dodati hipervezu u Acrobat
 1 Otvorite PDF dokument u Adobe Acrobatu. Dvaput kliknite PDF ako je Adobe Acrobat vaš glavni PDF program. U suprotnom, učinite sljedeće:
1 Otvorite PDF dokument u Adobe Acrobatu. Dvaput kliknite PDF ako je Adobe Acrobat vaš glavni PDF program. U suprotnom, učinite sljedeće: - u sustavu Windows desnom tipkom miša kliknite PDF datoteku i odaberite Otvori s> Adobe Acrobat s izbornika;
- na Mac OS X kliknite PDF i kliknite Datoteka> Otvori pomoću> Adobe Acrobat.
 2 Otvorite izbornik Alati. Nalazi se u gornjem lijevom kutu zaslona.
2 Otvorite izbornik Alati. Nalazi se u gornjem lijevom kutu zaslona. - U sustavu Windows možda ćete morati kliknuti Pogled (pri vrhu prozora)> Alati.
 3 Kliknite na Uređivanje PDF -a. Nalazi se pri vrhu stranice u odjeljku Kreiranje i uređivanje. Alatna traka i dodatne opcije otvorit će se pri vrhu prozora.
3 Kliknite na Uređivanje PDF -a. Nalazi se pri vrhu stranice u odjeljku Kreiranje i uređivanje. Alatna traka i dodatne opcije otvorit će se pri vrhu prozora.  4 Kliknite na Veza. Nalazi se pored ikone veze lanca na alatnoj traci pri vrhu stranice. Otvorit će se izbornik.
4 Kliknite na Veza. Nalazi se pored ikone veze lanca na alatnoj traci pri vrhu stranice. Otvorit će se izbornik.  5 Kliknite na Dodajte ili promijenite. To je prva opcija pri vrhu izbornika. Kursor miša pretvara se u nišan.
5 Kliknite na Dodajte ili promijenite. To je prva opcija pri vrhu izbornika. Kursor miša pretvara se u nišan.  6 Napravite vezu. Držite lijevu tipku miša i pomaknite pokazivač iznad teksta ili objekta kojem želite dodati hipervezu; zatim otpustite tipku miša. Otvorit će se prozor.
6 Napravite vezu. Držite lijevu tipku miša i pomaknite pokazivač iznad teksta ili objekta kojem želite dodati hipervezu; zatim otpustite tipku miša. Otvorit će se prozor. - Na primjer, ako želite dodati vezu na izraz "Kliknite ovdje", klizite pokazivačem od slova "H" riječi "pritisnite" do slova "b" riječi "ovdje".
 7 Prilagodite izgled veze. Otvorite izbornik Vrsta veze i odaberite Vidljivi pravokutnik ili Nevidljivi pravokutnik da biste prikazali ili sakrili vezu. Ako ste odabrali opciju "Vidljivi pravokutnik", bit će vam dostupne sljedeće opcije:
7 Prilagodite izgled veze. Otvorite izbornik Vrsta veze i odaberite Vidljivi pravokutnik ili Nevidljivi pravokutnik da biste prikazali ili sakrili vezu. Ako ste odabrali opciju "Vidljivi pravokutnik", bit će vam dostupne sljedeće opcije: - Stil crte: odaberite vrstu obrisa za referentni pravokutnik (puni, točkasti ili podcrtani);
- "Boja": odaberite željenu boju;
- Stil odabira: Odredite što bi veza trebala učiniti kada korisnik klikne na nju (odnosi se samo na određene PDF programe).
 8 Odaberite radnju povezivanja. Ovisi o vrsti veze:
8 Odaberite radnju povezivanja. Ovisi o vrsti veze: - Idi na stranicu: Ovo je veza na drugu stranicu u PDF dokumentu. Pritisnite "Dalje", idite na željenu stranicu, a zatim kliknite "Instaliraj vezu";
- Otvori datoteku: Ovo je veza do datoteke koja je pohranjena na vašem računalu. Pronađite datoteku na tvrdom disku, kliknite "Odaberi", navedite potrebne parametre, a zatim kliknite "U redu";
- Otvorena web stranica: Ovo je veza na web stranicu. Unesite adresu web stranice (ne zaboravite prefiks "https: //").
 9 Spremite PDF datoteku. Kliknite na Ctrl+S (Windows) ili ⌘ Naredba+S (Mac). Objekt hiperveze sada će postati aktivan, odnosno možete kliknuti na njega da otvorite vezu.
9 Spremite PDF datoteku. Kliknite na Ctrl+S (Windows) ili ⌘ Naredba+S (Mac). Objekt hiperveze sada će postati aktivan, odnosno možete kliknuti na njega da otvorite vezu.
3. dio 3: Kako dodati hipervezu u InDesign
 1 Otvorite PDF u InDesign -u. Desnom tipkom miša kliknite PDF i odaberite Otvori s> InDesign s izbornika.
1 Otvorite PDF u InDesign -u. Desnom tipkom miša kliknite PDF i odaberite Otvori s> InDesign s izbornika. - Na Mac OS X kliknite PDF, a zatim kliknite Datoteka> Otvori pomoću> InDesign.
 2 Otvorite izbornik Prozor. Nalazi se pri vrhu prozora InDesign.
2 Otvorite izbornik Prozor. Nalazi se pri vrhu prozora InDesign.  3 Molimo izaberite Interaktivni elementi. Nalazi se na sredini jelovnika. Pojavit će se skočni izbornik.
3 Molimo izaberite Interaktivni elementi. Nalazi se na sredini jelovnika. Pojavit će se skočni izbornik.  4 Kliknite na Hiperveze. Ovu ćete opciju pronaći pri dnu skočnog izbornika. Otvorit će se mali skočni prozor.
4 Kliknite na Hiperveze. Ovu ćete opciju pronaći pri dnu skočnog izbornika. Otvorit će se mali skočni prozor.  5 Odaberite tekst hiperveze. Držite lijevu tipku miša i pomaknite pokazivač iznad teksta kojem želite dodati hipervezu.
5 Odaberite tekst hiperveze. Držite lijevu tipku miša i pomaknite pokazivač iznad teksta kojem želite dodati hipervezu.  6 Pritisnite Novo. To je središnji gumb u donjem desnom kutu prozora. Otvorit će se veliki skočni prozor.
6 Pritisnite Novo. To je središnji gumb u donjem desnom kutu prozora. Otvorit će se veliki skočni prozor.  7 Otvorite izbornik Poveži s. Nalazi se pri vrhu prozora.
7 Otvorite izbornik Poveži s. Nalazi se pri vrhu prozora.  8 Odaberite vrstu veze. Na izborniku Poveži s odaberite jednu od sljedećih opcija:
8 Odaberite vrstu veze. Na izborniku Poveži s odaberite jednu od sljedećih opcija: - "URL": stvorit će se veza na web stranicu;
- "Datoteka": stvorit će se veza do datoteke koja je pohranjena na računalu;
- Stranica: Stvorit će se veza na stranicu PDF dokumenta.
 9 Napravite putanju veze. Ovisno o vrsti veze koju ste odabrali u prethodnom koraku, učinite nešto od sljedećeg:
9 Napravite putanju veze. Ovisno o vrsti veze koju ste odabrali u prethodnom koraku, učinite nešto od sljedećeg: - "URL": u tekstualni okvir "URL" unesite adresu web stranice (ne zaboravite prefiks "https: //");
- Datoteka: Kliknite na mapu desno od tekstualnog okvira Putanja, odaberite datoteku i kliknite Otvori ili Odaberi;
- Stranica: Odaberite željeni broj stranice.
 10 Kliknite na u redu. Nalazi se u gornjem desnom kutu prozora. Hiperveza će biti spremljena.
10 Kliknite na u redu. Nalazi se u gornjem desnom kutu prozora. Hiperveza će biti spremljena.  11 Napravite interaktivni PDF dokument. U tom će slučaju hiperveze u PDF datoteci biti aktivne:
11 Napravite interaktivni PDF dokument. U tom će slučaju hiperveze u PDF datoteci biti aktivne: - kliknite "Datoteka";
- kliknite na "Izvoz";
- unesite naziv datoteke;
- odaberite Adobe PDF (Interaktivno) s izbornika Spremi kao vrstu (Windows) ili Oblikovanje (Mac);
- kliknite "Spremi".
Savjeti
- Koristite InDesign ako želite veću kontrolu nad hipervezama; u svim ostalim slučajevima, kada samo trebate dodati hipervezu, upotrijebite Acrobat ili InDesign.
Upozorenja
- Nažalost, dodavanje bilo koje hiperveze u Adobe Illustrator učinit će je neaktivnom ako datoteku spremite u PDF formatu.