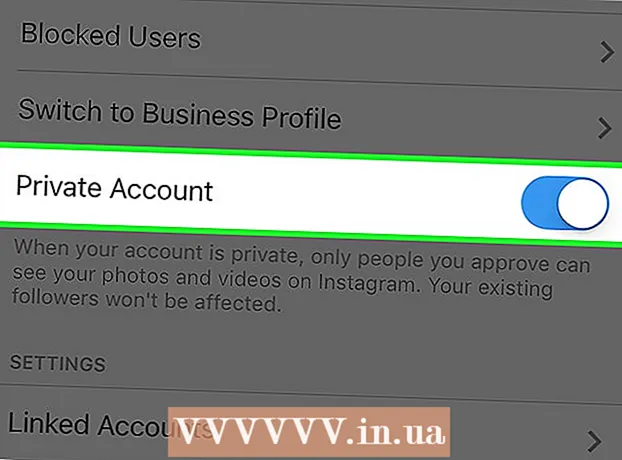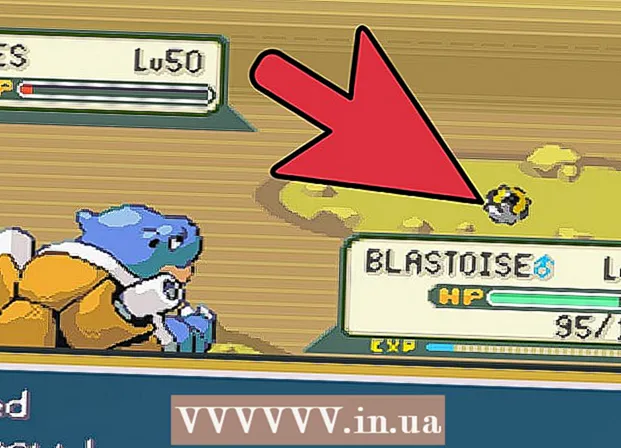Autor:
William Ramirez
Datum Stvaranja:
22 Rujan 2021
Datum Ažuriranja:
21 Lipanj 2024

Sadržaj
- Koraci
- Metoda 1 od 4: Objedinite kako biste stali u Excel list
- Metoda 2 od 4: Definirajte kategorije za konsolidaciju Excel podataka
- Metoda 3 od 4: Koristite formule za konsolidaciju Excel podataka
- Metoda 4 od 4: Korištenje funkcije zaokretne tablice
- Savjeti
Microsoft Office Excel dolazi s nekoliko značajki za prilagođavanje tablica i grafikona punih važnih podataka. Također nudi učinkovite načine za kombiniranje i sažimanje podataka iz više datoteka, također poznatih kao listovi. Uobičajene metode za objedinjavanje podataka u Excelu uključuju konsolidaciju prema položaju, po kategoriji, po formuli ili pomoću Excelove funkcije zaokretne tablice. Čitajte dalje da biste saznali kako objediniti podatke u Excelu tako da se vaši podaci pojavljuju na glavnom listu kao referenca kada trebate stvoriti izvješća.
Koraci
Metoda 1 od 4: Objedinite kako biste stali u Excel list
 1 Provjerite prikazuju li se podaci na svakom listu kao popis. Uklonite sve prazne stupce i retke te je li svaki stupac označen odgovarajućim podacima.
1 Provjerite prikazuju li se podaci na svakom listu kao popis. Uklonite sve prazne stupce i retke te je li svaki stupac označen odgovarajućim podacima. - Dodajte i rasporedite svaki raspon stupaca na zasebnom listu. Međutim, nemojte dodavati raspone na glavni list koje namjeravate konsolidirati.
- Odaberite svaki raspon i dodijelite mu ime odabirom kartice Formule, a zatim strelicom pokraj Imenovanje raspona. Unesite naziv raspona u polje Ime.
 2 Pripremite se za konsolidaciju Excel podataka. Kliknite na gornju lijevu ćeliju u koju želite smjestiti konsolidirane podatke sa svog glavnog lista.
2 Pripremite se za konsolidaciju Excel podataka. Kliknite na gornju lijevu ćeliju u koju želite smjestiti konsolidirane podatke sa svog glavnog lista. - Idite na karticu Podaci s glavnog lista, a zatim odaberite grupu Podatkovni alati. Odaberite Objedini.
- Pristupite popisu sažetih funkcija iz polja funkcija da biste stvorili postavke konsolidacije podataka.
 3 Unesite nazive raspona u funkciju sažetka. Pritisnite gumb Dodaj da biste započeli proces konsolidacije podataka.
3 Unesite nazive raspona u funkciju sažetka. Pritisnite gumb Dodaj da biste započeli proces konsolidacije podataka.  4 Osvježite konsolidaciju podataka. Odaberite polje Veze prema izvornim podacima ako želite automatski ažurirati izvorne podatke. Poništite ovaj okvir ako želite ručno ažurirati podatke konsolidacije.
4 Osvježite konsolidaciju podataka. Odaberite polje Veze prema izvornim podacima ako želite automatski ažurirati izvorne podatke. Poništite ovaj okvir ako želite ručno ažurirati podatke konsolidacije.
Metoda 2 od 4: Definirajte kategorije za konsolidaciju Excel podataka
 1 Ponovite zadatke iz prethodnog koraka kako biste podatke konfigurirali kao popis. Na glavnom listu kliknite gornju lijevu ćeliju u koju želite postaviti konsolidirane podatke.
1 Ponovite zadatke iz prethodnog koraka kako biste podatke konfigurirali kao popis. Na glavnom listu kliknite gornju lijevu ćeliju u koju želite postaviti konsolidirane podatke.  2 Idite na grupu Data Tools. Pronađite karticu Podaci, a zatim kliknite Konsolidiraj. Pomoću funkcije Sažetak u polju Funkcija odaberite postavke za konsolidaciju podataka. Imenujte svaki raspon, a zatim kliknite gumb Dodaj da biste dovršili proces konsolidacije podataka. Ponovite ovaj postupak za ažuriranje konsolidiranih podataka na gore opisani način.
2 Idite na grupu Data Tools. Pronađite karticu Podaci, a zatim kliknite Konsolidiraj. Pomoću funkcije Sažetak u polju Funkcija odaberite postavke za konsolidaciju podataka. Imenujte svaki raspon, a zatim kliknite gumb Dodaj da biste dovršili proces konsolidacije podataka. Ponovite ovaj postupak za ažuriranje konsolidiranih podataka na gore opisani način.
Metoda 3 od 4: Koristite formule za konsolidaciju Excel podataka
 1 Počnite s glavnim listom. Unesite ili kopirajte naslove redaka i stupaca koje želite koristiti za konsolidaciju Excel podataka.
1 Počnite s glavnim listom. Unesite ili kopirajte naslove redaka i stupaca koje želite koristiti za konsolidaciju Excel podataka.  2 Označite ćeliju u kojoj želite konsolidirati svoje rezultate. Na svaki list unesite formulu koja se odnosi na ćelije koje želite kombinirati. U prvu ćeliju u koju želite uključiti informacije unesite formulu, na primjer: = SUM (Odjel A! B2, Odjel B! D4, Odjel C! F8). Da biste konsolidirali Excel podatke iz svih ćelija, unesite formulu, na primjer: = SUM (odjel A: odjel C! F8)
2 Označite ćeliju u kojoj želite konsolidirati svoje rezultate. Na svaki list unesite formulu koja se odnosi na ćelije koje želite kombinirati. U prvu ćeliju u koju želite uključiti informacije unesite formulu, na primjer: = SUM (Odjel A! B2, Odjel B! D4, Odjel C! F8). Da biste konsolidirali Excel podatke iz svih ćelija, unesite formulu, na primjer: = SUM (odjel A: odjel C! F8)
Metoda 4 od 4: Korištenje funkcije zaokretne tablice
 1 Izradite izvješće zaokretne tablice. Ova vam značajka omogućuje objedinjavanje Excel podataka iz više raspona s mogućnošću reorganizacije kategorija prema potrebi.
1 Izradite izvješće zaokretne tablice. Ova vam značajka omogućuje objedinjavanje Excel podataka iz više raspona s mogućnošću reorganizacije kategorija prema potrebi. - Pokrenite čarobnjake zaokretne tablice i zaokretnog grafikona pritiskom na Alt + D + P na tipkovnici. Odaberite Više raspona konsolidacije, a zatim Dalje.
- Odaberite naredbu "Ja ću stvoriti polja stranice" i kliknite Dalje.
- Idite na Collapse Dialog da biste sakrili dijaloški okvir na listu. Na listu odaberite raspon ćelija, Proširi dijalog, a zatim Dodaj. Ispod opcije stranice polja unesite 0 i odaberite Dalje.
- Odaberite mjesto na listu za generiranje izvješća zaokretne tablice i kliknite Završi.
Savjeti
- S opcijom zaokretne tablice možete koristiti i čarobnjake za konsolidaciju podataka Excel lista pomoću polja: Jedna stranica, Više stranica ili Bez stranica.