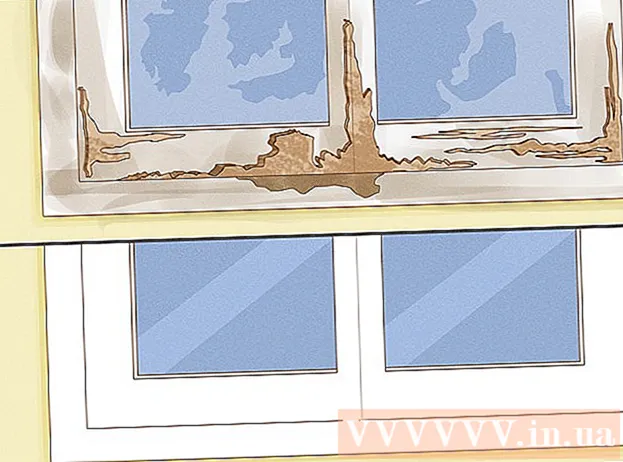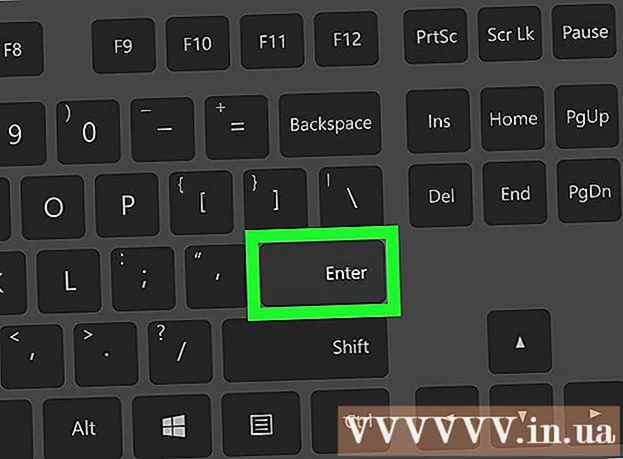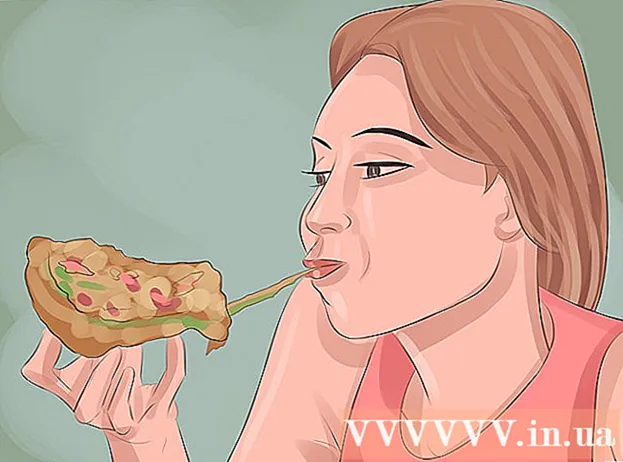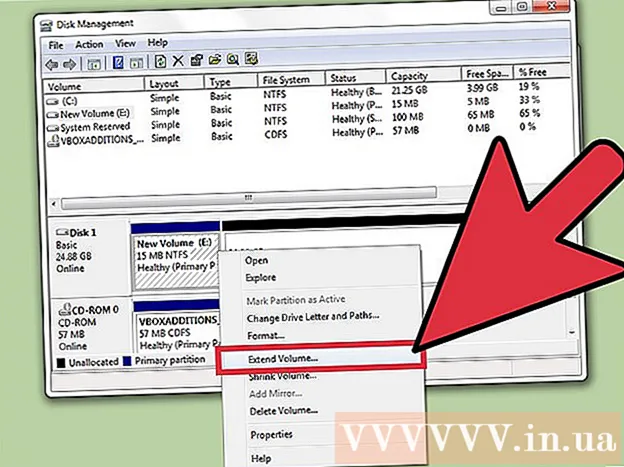Autor:
Eric Farmer
Datum Stvaranja:
4 Ožujak 2021
Datum Ažuriranja:
1 Srpanj 2024

Sadržaj
- Koraci
- Metoda 1 od 5: LunaPic mrežna usluga
- Metoda 2 od 5: Windows
- Metoda 3 od 5: Mac OS X
- Metoda 4 od 5: iPhone
- Metoda 5 od 5: Android uređaj
- Savjeti
- Upozorenja
U ovom ćemo vam članku pokazati kako smanjiti ili povećati veličinu slikovne datoteke (slike, slike, fotografije), mjerenu u kilobajtima (KB). Da biste odmah promijenili veličinu u kilobajtima, upotrijebite besplatnu internetsku uslugu LunaPic. Za promjenu veličine u kilobajtima promjenom veličine slike u pikselima ili centimetrima koristite besplatne programe u sustavu Windows ili Mac OS X, kao i besplatne aplikacije na iPhoneu ili Androidu. Upamtite: kada smanjite veličinu grafičke datoteke, rezolucija slike će se također smanjiti, a povećanje veličine neće dovesti do povećanja rezolucije (slika će postati "pikselizirana").
Koraci
Metoda 1 od 5: LunaPic mrežna usluga
 1 Idite na adresu https://www140.lunapic.com/editor/ u web pregledniku. LunaPic je besplatni mrežni uređivač fotografija koji vam omogućuje promjenu veličine fotografija u kilobajtima.
1 Idite na adresu https://www140.lunapic.com/editor/ u web pregledniku. LunaPic je besplatni mrežni uređivač fotografija koji vam omogućuje promjenu veličine fotografija u kilobajtima.  2 Kliknite na Brzi prijenos (Brzo učitavanje). Ova se veza nalazi s desne strane stranice.
2 Kliknite na Brzi prijenos (Brzo učitavanje). Ova se veza nalazi s desne strane stranice.  3 Kliknite na Pregled. Ovaj sivi gumb pronaći ćete u sredini stranice. Otvorit će se prozor Explorer ili Finder.
3 Kliknite na Pregled. Ovaj sivi gumb pronaći ćete u sredini stranice. Otvorit će se prozor Explorer ili Finder.  4 Odaberite sliku kojoj želite promijeniti veličinu. Da biste to učinili, u prozoru Explorer ili Finder pronađite i kliknite željenu sliku ili fotografiju. Ako je potrebno, idite u mapu sa slikom: da biste to učinili, kliknite je u lijevom oknu.
4 Odaberite sliku kojoj želite promijeniti veličinu. Da biste to učinili, u prozoru Explorer ili Finder pronađite i kliknite željenu sliku ili fotografiju. Ako je potrebno, idite u mapu sa slikom: da biste to učinili, kliknite je u lijevom oknu.  5 Kliknite na Otvoren. Ovaj gumb ćete pronaći u donjem desnom kutu. Fotografija će biti postavljena na web stranicu LunaPic.
5 Kliknite na Otvoren. Ovaj gumb ćete pronaći u donjem desnom kutu. Fotografija će biti postavljena na web stranicu LunaPic.  6 Kliknite na Postavi veličinu datoteke (Odredite veličinu datoteke). Ovu ćete opciju pronaći na popisu opcija iznad učitane slike.
6 Kliknite na Postavi veličinu datoteke (Odredite veličinu datoteke). Ovu ćete opciju pronaći na popisu opcija iznad učitane slike.  7 Unesite veličinu datoteke u kilobajtima. Dvaput kliknite na tekstualno polje s brojem iznad učitane slike - broj će biti označen. Sada unesite novu veličinu datoteke.
7 Unesite veličinu datoteke u kilobajtima. Dvaput kliknite na tekstualno polje s brojem iznad učitane slike - broj će biti označen. Sada unesite novu veličinu datoteke. - Da biste povećali veličinu, unesite veći broj (od broja u tekstnom okviru). I obrnuto.
 8 Kliknite na Promijeni veličinu datoteke (Promijeni veličinu datoteke). Ovaj sivi gumb nalazi se desno od polja s brojevima (nova veličina u kilobajtima). Promijenit će se veličina grafičke datoteke i veličina slike.
8 Kliknite na Promijeni veličinu datoteke (Promijeni veličinu datoteke). Ovaj sivi gumb nalazi se desno od polja s brojevima (nova veličina u kilobajtima). Promijenit će se veličina grafičke datoteke i veličina slike.  9 Kliknite na Uštedjeti (Uštedjeti). Ovu ćete opciju pronaći na lijevoj strani stranice. Slika će biti spremljena kao JPEG datoteka.
9 Kliknite na Uštedjeti (Uštedjeti). Ovu ćete opciju pronaći na lijevoj strani stranice. Slika će biti spremljena kao JPEG datoteka. - Po potrebi se pomaknite prema dolje na stranici kako biste pronašli opciju "Spremi".
- Alternativno, možete dodirnuti Facebook, Imgur, Pinterest, Google fotografije ili Twitter da biste objavili svoju sliku na jednoj od ovih usluga.
Metoda 2 od 5: Windows
 1 Otvorite izbornik Start
1 Otvorite izbornik Start  . Kliknite na logotip sustava Windows u donjem lijevom kutu.
. Kliknite na logotip sustava Windows u donjem lijevom kutu.  2 Unesi boja. Ovo će tražiti Paint.
2 Unesi boja. Ovo će tražiti Paint.  3 Kliknite na Boja. Nalazi se pri vrhu izbornika Start. Boja se pokreće.
3 Kliknite na Boja. Nalazi se pri vrhu izbornika Start. Boja se pokreće.  4 Otvorite sliku u programu Paint. Za ovo:
4 Otvorite sliku u programu Paint. Za ovo: - kliknite na "Datoteka" u gornjem lijevom kutu;
- kliknite "Otvori" da biste otvorili preglednik datoteka;
- kliknite na željenu sliku;
- kliknite "Otvori" u donjem desnom kutu.
 5 Kliknite na Promijeni veličinu. Ova je opcija označena ikonom pravokutnika i nalazi se na alatnoj traci (pri vrhu prozora) ispod slike. Pojavljuje se prozor Promjena veličine i iskrivljenja.
5 Kliknite na Promijeni veličinu. Ova je opcija označena ikonom pravokutnika i nalazi se na alatnoj traci (pri vrhu prozora) ispod slike. Pojavljuje se prozor Promjena veličine i iskrivljenja.  6 Instalirati
6 Instalirati  y "Održavanje omjera slike". Nalazi se pri dnu prozora. To će spriječiti rastezanje slike okomito ili vodoravno pri promjeni veličine.
y "Održavanje omjera slike". Nalazi se pri dnu prozora. To će spriječiti rastezanje slike okomito ili vodoravno pri promjeni veličine.  7 Unesite nove dimenzije slike. Koristite jednu od sljedećih opcija:
7 Unesite nove dimenzije slike. Koristite jednu od sljedećih opcija: - Potvrdite okvir pored opcije "Postotak". Sada unesite broj (kao postotak) u okvir Vodoravno ili u Okomito.
- Potvrdite okvir pored opcije Pikseli. Sada unesite veličinu u pikselima (na primjer, 800 x 600) u vodoravno polje ili u okomito polje.
 8 Kliknite na u redu. Ovaj gumb ćete pronaći u donjem desnom kutu. Veličina slike će se promijeniti.
8 Kliknite na u redu. Ovaj gumb ćete pronaći u donjem desnom kutu. Veličina slike će se promijeniti.  9 Spremite datoteku. Za ovo:
9 Spremite datoteku. Za ovo: - kliknite na "Datoteka" u gornjem lijevom kutu;
- u izborniku kliknite "Spremi kao";
- u redak "Naziv datoteke" unesite novi naziv datoteke;
- kliknite "Vrsta datoteke" (izborno);
- odaberite jedan od ovih formata:
- GIF - pogodno za web grafiku. Bit će stvorena mala datoteka.
- BMP - pogodno za web grafiku. Bit će stvorena mala datoteka.
- Jpeg - prikladno za fotografije objavljene na Internetu. Bit će stvorena mala datoteka.
- PNG slika - prikladno za web grafiku i male grafičke datoteke. Bit će stvorena velika datoteka.
- Tiff - prikladno za slike koje je potrebno pohraniti i urediti. Bit će stvorena velika datoteka.
- kliknite "Spremi".
Metoda 3 od 5: Mac OS X
 1 Otvorite Finder
1 Otvorite Finder  . Kliknite na plavo -bijelu ikonu lica na priključnoj stanici (pri dnu zaslona).
. Kliknite na plavo -bijelu ikonu lica na priključnoj stanici (pri dnu zaslona).  2 Pronađite fotografiju kojoj želite promijeniti veličinu. Da biste to učinili, u Finderu idite u mapu s fotografijom. Za otvaranje zajedničkih mapa upotrijebite lijevo okno.
2 Pronađite fotografiju kojoj želite promijeniti veličinu. Da biste to učinili, u Finderu idite u mapu s fotografijom. Za otvaranje zajedničkih mapa upotrijebite lijevo okno.  3 Otvorite fotografiju u pregledniku. To je glavni program za pregled slika u Mac OS X. Za otvaranje fotografije u Previewu jednostavno dvaput kliknite na nju. Ako Viewer nije vaš glavni preglednik slika, slijedite ove korake za otvaranje fotografije u pregledniku:
3 Otvorite fotografiju u pregledniku. To je glavni program za pregled slika u Mac OS X. Za otvaranje fotografije u Previewu jednostavno dvaput kliknite na nju. Ako Viewer nije vaš glavni preglednik slika, slijedite ove korake za otvaranje fotografije u pregledniku: - desni klik na sliku. Ako koristite Magic Mouse ili trackpad, kliknite s dva prsta;
- kliknite "Datoteka";
- kliknite "Otvori s";
- kliknite Prikaz.
 4 Otvorite izbornik Alati. Naći ćete ga na traci izbornika pri vrhu zaslona.
4 Otvorite izbornik Alati. Naći ćete ga na traci izbornika pri vrhu zaslona.  5 Kliknite na Prilagodite veličinu. Nalazi se u izborniku Alati.
5 Kliknite na Prilagodite veličinu. Nalazi se u izborniku Alati.  6 Odaberite mjernu jedinicu. Otvorite izbornik pored polja "Visina" i "Širina", u kojem je prema zadanim postavkama odabrana opcija "Postotak". U ovom izborniku možete odabrati opcije "Pikseli", "Inči", "Centimetri" i druge.
6 Odaberite mjernu jedinicu. Otvorite izbornik pored polja "Visina" i "Širina", u kojem je prema zadanim postavkama odabrana opcija "Postotak". U ovom izborniku možete odabrati opcije "Pikseli", "Inči", "Centimetri" i druge.  7 Unesite novi broj u okvir Širina ili Visina. Za promjenu veličine slike upotrijebite bilo koje od ovih polja. Ako ste odabrali opciju Postotak, navedite postotak za koji će se veličina slike promijeniti. Ako ste odabrali opciju "Pikseli", "Inči" ili drugu, unesite broj koji će biti nova veličina slike.
7 Unesite novi broj u okvir Širina ili Visina. Za promjenu veličine slike upotrijebite bilo koje od ovih polja. Ako ste odabrali opciju Postotak, navedite postotak za koji će se veličina slike promijeniti. Ako ste odabrali opciju "Pikseli", "Inči" ili drugu, unesite broj koji će biti nova veličina slike. - Potvrdite okvir uz "Proporcionalno skaliraj" kako se slika ne bi iskrivila pri promjeni veličine.
- Također možete otvoriti izbornik na "Fit In" i odabrati veličinu slike da biste joj brzo promijenili veličinu.
 8 Kliknite na u redu. Ovaj gumb se nalazi u donjem desnom kutu. Promijenit će se veličina fotografije.
8 Kliknite na u redu. Ovaj gumb se nalazi u donjem desnom kutu. Promijenit će se veličina fotografije.  9 Otvorite izbornik Datoteka. Nalazi se na traci izbornika pri vrhu zaslona.
9 Otvorite izbornik Datoteka. Nalazi se na traci izbornika pri vrhu zaslona.  10 Kliknite na Uštedjeti. Ova se opcija nalazi na izborniku. Datoteka će se spremiti na vaše računalo s novim dimenzijama.
10 Kliknite na Uštedjeti. Ova se opcija nalazi na izborniku. Datoteka će se spremiti na vaše računalo s novim dimenzijama. - Da biste spremili sliku u drugom formatu, otvorite izbornik "Datoteka", kliknite "Izvoz", kliknite "Oblikovanje" i odaberite jedan od ovih formata:
- Jpeg - prikladno za fotografije objavljene na Internetu. Bit će stvorena mala datoteka.
- JPEG-2000 - stvorit će se mala datoteka izvrsne kvalitete slike i visoke kompresije.
- OpenEXR - pogodno za komprimiranje video datoteka.
- PNG slika - prikladno za web grafiku i male grafičke datoteke. Bit će stvorena velika datoteka.
- Tiff - prikladno za slike koje je potrebno pohraniti i urediti. Bit će stvorena velika datoteka.
- Da biste spremili sliku u drugom formatu, otvorite izbornik "Datoteka", kliknite "Izvoz", kliknite "Oblikovanje" i odaberite jedan od ovih formata:
Metoda 4 od 5: iPhone
 1 Instalirajte besplatnu aplikaciju Resize Image iz App Storea
1 Instalirajte besplatnu aplikaciju Resize Image iz App Storea  . Za ovo:
. Za ovo: - pokrenuti App Store;
- dodirnite "Traži";
- kliknite na traku za pretraživanje;
- Unesi promijeniti veličinu slike;
- dodirnite "Pronađi" na tipkovnici;
- pomaknite se prema dolje do rezultata pretraživanja do "Promijeni veličinu slike".
- dodirnite "Preuzmi" pored "Promijeni veličinu slike";
- Kliknite na Touch ID senzor ili dodirnite "Instaliraj", a zatim unesite svoj Apple ID;
- pričekajte da se aplikacija instalira.
 2 Pokrenite promjenu veličine slike. Kliknite "Otvori" u App Storeu ili kliknite ikonu za ovu aplikaciju na početnom zaslonu. Ikona izgleda kao fotografija s drvetom i oblacima.
2 Pokrenite promjenu veličine slike. Kliknite "Otvori" u App Storeu ili kliknite ikonu za ovu aplikaciju na početnom zaslonu. Ikona izgleda kao fotografija s drvetom i oblacima. - Ako vas Promjena veličine slike upita želite li primati obavijesti, kliknite Dopusti ili Ne dopusti.
 3 Dodirnite Fotografije. Ovu ćete opciju pronaći u donjem lijevom kutu.
3 Dodirnite Fotografije. Ovu ćete opciju pronaći u donjem lijevom kutu.  4 Kliknite na Biblioteka fotografija (Biblioteka fotografija). Prikazuju se fotografije u memoriji uređaja.
4 Kliknite na Biblioteka fotografija (Biblioteka fotografija). Prikazuju se fotografije u memoriji uređaja.  5 Dodirnite album. Prikazat će se fotografije pohranjene u njemu.
5 Dodirnite album. Prikazat će se fotografije pohranjene u njemu.  6 Kliknite na fotografiju koju želite. Otvorit će se u glavnom prozoru Promjena veličine slike.
6 Kliknite na fotografiju koju želite. Otvorit će se u glavnom prozoru Promjena veličine slike.  7 Dodirnite Postavke. Ova je opcija označena ikonom koja izgleda kao klizači na sivoj pozadini pri dnu zaslona (desno od ikone Fotografija). Otvorit će se prozor u sredini ekrana.
7 Dodirnite Postavke. Ova je opcija označena ikonom koja izgleda kao klizači na sivoj pozadini pri dnu zaslona (desno od ikone Fotografija). Otvorit će se prozor u sredini ekrana.  8 Promijenite veličinu slike. Da biste to učinili, povucite klizač blizu "Širina" ili "Visina" ulijevo da biste smanjili veličinu fotografije ili udesno da biste povećali veličinu.
8 Promijenite veličinu slike. Da biste to učinili, povucite klizač blizu "Širina" ili "Visina" ulijevo da biste smanjili veličinu fotografije ili udesno da biste povećali veličinu. - Ako je klizač "Zadrži omjer slike" zelen
 , slika se neće izobličiti ako joj se promijeni veličina.
, slika se neće izobličiti ako joj se promijeni veličina. - Također možete kliknuti na jednu od kartica standardnih veličina pri vrhu prozora da biste brzo promijenili veličinu slike.
- Ako je klizač "Zadrži omjer slike" zelen
 9 Kliknite na Promijeni veličinu (Promijeni veličinu). Ovu ćete opciju pronaći pri dnu prozora. Veličina slike će se promijeniti.
9 Kliknite na Promijeni veličinu (Promijeni veličinu). Ovu ćete opciju pronaći pri dnu prozora. Veličina slike će se promijeniti. - Ako primite upozorenje da će promjena veličine slike uzrokovati rušenje aplikacije, dodirnite Da.
 10 Dodirnite "Spremi". Ova je opcija označena ikonom diskete pri dnu zaslona.
10 Dodirnite "Spremi". Ova je opcija označena ikonom diskete pri dnu zaslona.  11 Kliknite na ikonu kamilice. Izmijenjena slika bit će poslana u album "Camera Roll".
11 Kliknite na ikonu kamilice. Izmijenjena slika bit će poslana u album "Camera Roll".  12 Kliknite na U redu. Prozor u sredini ekrana će se zatvoriti.
12 Kliknite na U redu. Prozor u sredini ekrana će se zatvoriti.
Metoda 5 od 5: Android uređaj
 1 Instalirajte besplatnu aplikaciju Photo Resizer HD iz Trgovine Play
1 Instalirajte besplatnu aplikaciju Photo Resizer HD iz Trgovine Play  . Za ovo:
. Za ovo: - pokrenuti Trgovinu Play;
- kliknite na traku za pretraživanje;
- Unesi veličina fotoizmjenjivača hd;
- dodirnite “Photo Resizer HD”;
- kliknite "Instaliraj";
- dodirnite "Prihvati";
- pričekajte da se aplikacija instalira.
 2 Pokrenite Photo Resizer HD. Kliknite "Otvori" u Trgovini Play ili dodirnite ikonu aplikacije na početnom zaslonu. Ova ikona izgleda kao četiri strelice na plavoj podlozi.
2 Pokrenite Photo Resizer HD. Kliknite "Otvori" u Trgovini Play ili dodirnite ikonu aplikacije na početnom zaslonu. Ova ikona izgleda kao četiri strelice na plavoj podlozi.  3 Dodirnite Galerija (Galerija). Ovu ćete opciju pronaći u središtu zaslona. Pokreće se aplikacija Galerija.
3 Dodirnite Galerija (Galerija). Ovu ćete opciju pronaći u središtu zaslona. Pokreće se aplikacija Galerija.  4 Dodirnite fotografiju kojoj želite promijeniti veličinu. Fotografija će se otvoriti u Photo Resizer HD.
4 Dodirnite fotografiju kojoj želite promijeniti veličinu. Fotografija će se otvoriti u Photo Resizer HD.  5 Dodirnite "Promijeni veličinu". Ova je opcija označena ikonom dijagonalne strelice. Otvorit će se izbornik.
5 Dodirnite "Promijeni veličinu". Ova je opcija označena ikonom dijagonalne strelice. Otvorit će se izbornik.  6 Kliknite na Prilagođen (Proizvoljno). Ovu ćete opciju pronaći pri vrhu izbornika.
6 Kliknite na Prilagođen (Proizvoljno). Ovu ćete opciju pronaći pri vrhu izbornika. - Također na popisu možete odabrati jednu od gotovih veličina za brzo mijenjanje veličine fotografije.
 7 Unesite novu veličinu slike u tekstualni okvir. Postoje dvije kutije za vodoravne i okomite dimenzije. Za promjenu veličine fotografije možete koristiti bilo koje od ovih polja. Pritisnite tekstualni okvir, a zatim unesite željeni broj. Na primjer, ako vidite "300" u polju, zamijenite taj broj sa "150" kako biste prepolovili veličinu datoteke. Unesite "600" da biste udvostručili veličinu datoteke.
7 Unesite novu veličinu slike u tekstualni okvir. Postoje dvije kutije za vodoravne i okomite dimenzije. Za promjenu veličine fotografije možete koristiti bilo koje od ovih polja. Pritisnite tekstualni okvir, a zatim unesite željeni broj. Na primjer, ako vidite "300" u polju, zamijenite taj broj sa "150" kako biste prepolovili veličinu datoteke. Unesite "600" da biste udvostručili veličinu datoteke. - Potvrdite okvir pored "Zadrži omjer širine i visine slike" kako se slika ne bi iskrivila pri promjeni veličine.
 8 Dodirnite u redu. Ovaj gumb ćete pronaći pri dnu izbornika. Veličina slike će se promijeniti.
8 Dodirnite u redu. Ovaj gumb ćete pronaći pri dnu izbornika. Veličina slike će se promijeniti.  9 Kliknite na ikonu koja izgleda kao disketa i nalazi se u gornjem desnom kutu. Izmijenjena fotografija bit će spremljena u aplikaciju Galerija s novim dimenzijama.
9 Kliknite na ikonu koja izgleda kao disketa i nalazi se u gornjem desnom kutu. Izmijenjena fotografija bit će spremljena u aplikaciju Galerija s novim dimenzijama.
Savjeti
- Povećate li veličinu slike (na primjer, s 500 x 500 na 800 x 800), veličina datoteke će se također povećati (i obrnuto).
- Ako promijenite veličinu datoteke u programu Paint (Windows), nova veličina se možda neće pojaviti u Exploreru. U tom slučaju pritisnite tipku nekoliko puta. F5za osvježavanje prozora Explorera.
Upozorenja
- Promjena veličine slike dovodi do promjene njezine kvalitete i razlučivosti. Kvaliteta neće ostati ista ako promijenite veličinu slike.