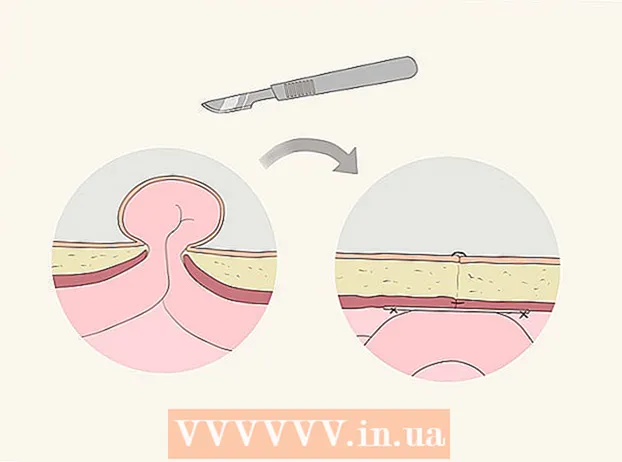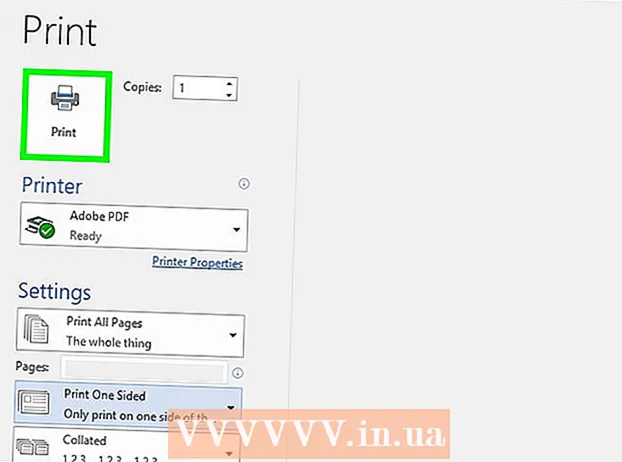Autor:
Judy Howell
Datum Stvaranja:
28 Srpanj 2021
Datum Ažuriranja:
1 Srpanj 2024

Sadržaj
- Kročiti
- 1. dio od 3: Deinstalirajte NVIDIA upravljačke programe
- Dio 2 od 3: Izbrišite NVIDIA mape
- Dio 3 od 3: Kako izbrisati ključeve registra NVIDIA (samo napredni korisnici)
- Savjeti
- Upozorenja
NVIDIA razvija upravljačke programe za Windows računala koja kontroliraju video kartice i grafičke procesore (GPU). Ako želite instalirati novi GPU drugog proizvođača ili ako samo želite deinstalirati NVIDIA sa svog računala, to možete učiniti s upravljačke ploče. Također možete naknadno ručno izbrisati skrivene mape NVIDIA-e, zajedno s NVIDIA mapama u registru.
Kročiti
1. dio od 3: Deinstalirajte NVIDIA upravljačke programe
 Otvorite upravljačku ploču. Slijedite ove korake za otvaranje upravljačke ploče:
Otvorite upravljačku ploču. Slijedite ove korake za otvaranje upravljačke ploče: - Kliknite izbornik Start u donjem lijevom kutu.
- Tip upravljačka ploča.
- kliknite na Upravljačka ploča na popisu rezultata pretraživanja.
 kliknite na Izbrišite program. To je pod Programi na upravljačkoj ploči. Sada ćete dobiti popis svih programa koji se nalaze na vašem računalu.
kliknite na Izbrišite program. To je pod Programi na upravljačkoj ploči. Sada ćete dobiti popis svih programa koji se nalaze na vašem računalu. - Ako koristite Windows 8, desnom tipkom miša kliknite izbornik Start, a zatim kliknite Programi i značajke.
 Pomaknite se prema dolje i kliknite NVIDIA grafički upravljački program. Programi na ovoj stranici su abecednim redom. "NVIDIA grafički upravljački program" glavni je dio upravljačkog programa.
Pomaknite se prema dolje i kliknite NVIDIA grafički upravljački program. Programi na ovoj stranici su abecednim redom. "NVIDIA grafički upravljački program" glavni je dio upravljačkog programa.  kliknite na Izbriši promjenu. Ovo je druga kartica na vrhu popisa programa. Sada ćete otvoriti program za deinstalaciju NVIDIA.
kliknite na Izbriši promjenu. Ovo je druga kartica na vrhu popisa programa. Sada ćete otvoriti program za deinstalaciju NVIDIA.  kliknite na ukloniti. Na ovaj način deinstalirate NVIDIA upravljački program.
kliknite na ukloniti. Na ovaj način deinstalirate NVIDIA upravljački program. - Zaslon može zacrniti nekoliko puta tijekom uklanjanja. Ne brinite, ovo je normalno.
 kliknite na Ponovno pokreni sada. Nakon uklanjanja upravljačkog programa morate ponovno pokrenuti računalo. Zato ponovo pokrenite računalo.
kliknite na Ponovno pokreni sada. Nakon uklanjanja upravljačkog programa morate ponovno pokrenuti računalo. Zato ponovo pokrenite računalo.  Otvorite upravljačku ploču. Slijedite ove korake za otvaranje upravljačke ploče:
Otvorite upravljačku ploču. Slijedite ove korake za otvaranje upravljačke ploče: - Kliknite izbornik Start u donjem lijevom kutu.
- Tip upravljačka ploča.
- kliknite na Upravljačka ploča na popisu rezultata pretraživanja.
 kliknite na Izbrišite program. To je pod Programi na upravljačkoj ploči. Otvorit će se popis "Programi i značajke".
kliknite na Izbrišite program. To je pod Programi na upravljačkoj ploči. Otvorit će se popis "Programi i značajke".  Uklonite sve ostatke NVIDIA dijelova. Vjerojatno još uvijek imate dijelove NVIDIA-e na računalu. To može uključivati "NVIDIA GeForce Experience", "NVIDIA PhysX System Software", "NVIDIA 3D Vision Controller" itd. Kliknite svaku od ovih stavki, a zatim Deinstaliraj / promijeni. Zatim slijedite upute za uklanjanje dijela. Ponovite ovaj postupak za svaku NVIDIA stavku na popisu.
Uklonite sve ostatke NVIDIA dijelova. Vjerojatno još uvijek imate dijelove NVIDIA-e na računalu. To može uključivati "NVIDIA GeForce Experience", "NVIDIA PhysX System Software", "NVIDIA 3D Vision Controller" itd. Kliknite svaku od ovih stavki, a zatim Deinstaliraj / promijeni. Zatim slijedite upute za uklanjanje dijela. Ponovite ovaj postupak za svaku NVIDIA stavku na popisu. - Ako trebate ponovno pokrenuti računalo, učinite to.
Dio 2 od 3: Izbrišite NVIDIA mape
 Otvorite Windows Explorer
Otvorite Windows Explorer  Kliknite karticu Kip. To se nalazi na traci izbornika na vrhu zaslona.
Kliknite karticu Kip. To se nalazi na traci izbornika na vrhu zaslona.  Odaberite opciju
Odaberite opciju  kliknite na Ovo računalo. To se nalazi na lijevoj traci izbornika, pored ikone zaslona računala. Sada ćete vidjeti sve pogone povezane s računalom.
kliknite na Ovo računalo. To se nalazi na lijevoj traci izbornika, pored ikone zaslona računala. Sada ćete vidjeti sve pogone povezane s računalom.  Kliknite disk na kojem je instaliran Windows. Ovo je pored ikone tvrdog diska s Windows logotipom. Ovo je vjerojatno C pogon. Taj se disk može nazvati "OS (C :)", "Lokalni disk (C :)", "Sustav (C :)" ili jednostavno ime vašeg računala.
Kliknite disk na kojem je instaliran Windows. Ovo je pored ikone tvrdog diska s Windows logotipom. Ovo je vjerojatno C pogon. Taj se disk može nazvati "OS (C :)", "Lokalni disk (C :)", "Sustav (C :)" ili jednostavno ime vašeg računala.  Kliknite mapu "NVIDIA" i pritisnite Izbrisati. Ako na pogonu vidite mapu pod nazivom "NVIDIA", kliknite je i pritisnite gumb "Izbriši" da biste mapu izbrisali.
Kliknite mapu "NVIDIA" i pritisnite Izbrisati. Ako na pogonu vidite mapu pod nazivom "NVIDIA", kliknite je i pritisnite gumb "Izbriši" da biste mapu izbrisali.  Otvorite prozirnu mapu pod nazivom "ProgramData". Ovo je jedna od skrivenih mapa na vašem tvrdom disku.
Otvorite prozirnu mapu pod nazivom "ProgramData". Ovo je jedna od skrivenih mapa na vašem tvrdom disku.  Izbrišite sve NVIDIA mape. Potražite mape povezane s NVIDIA ili NVIDIA Corporation u mapi ProgramData i kliknite da biste ih odabrali. Zatim pritisnite gumb "Izbriši".
Izbrišite sve NVIDIA mape. Potražite mape povezane s NVIDIA ili NVIDIA Corporation u mapi ProgramData i kliknite da biste ih odabrali. Zatim pritisnite gumb "Izbriši".  Pritisnite gumb Natrag za povratak na pogon C. Kliknite strelicu za povratak (na vrhu Windows Explorera) za povratak na disk na kojem je instaliran Windows.
Pritisnite gumb Natrag za povratak na pogon C. Kliknite strelicu za povratak (na vrhu Windows Explorera) za povratak na disk na kojem je instaliran Windows.  Otvorite mapu "Programske datoteke". Ova se mapa nalazi i na Windows disku (C :).
Otvorite mapu "Programske datoteke". Ova se mapa nalazi i na Windows disku (C :).  Izbrišite sve NVIDIA mape. Kliknite mape povezane s NVIDIA ili NVIDIA Corporation u mapi Programske datoteke i pritisnite gumb "Izbriši". Zatim se vratite natrag na Windows pogon.
Izbrišite sve NVIDIA mape. Kliknite mape povezane s NVIDIA ili NVIDIA Corporation u mapi Programske datoteke i pritisnite gumb "Izbriši". Zatim se vratite natrag na Windows pogon.  Otvorite mapu "Programske datoteke (x86)". Ako imate 64-bitnu verziju sustava Windows, imate i mapu pod nazivom "Programske datoteke (x86)". Kliknite ovu mapu da biste je otvorili. Ova se mapa nalazi i na Windows disku (C :).
Otvorite mapu "Programske datoteke (x86)". Ako imate 64-bitnu verziju sustava Windows, imate i mapu pod nazivom "Programske datoteke (x86)". Kliknite ovu mapu da biste je otvorili. Ova se mapa nalazi i na Windows disku (C :).  Izbrišite sve NVIDIA mape. Kliknite mape povezane s NVIDIA ili NVIDIA Corporation i pritisnite gumb "Izbriši". Zatim se vratite natrag na Windows pogon.
Izbrišite sve NVIDIA mape. Kliknite mape povezane s NVIDIA ili NVIDIA Corporation i pritisnite gumb "Izbriši". Zatim se vratite natrag na Windows pogon.  Otvorite mapu "Korisnici" i kliknite mapu s vašim korisničkim imenom. Mapa "Korisnici" nalazi se na Windows disku. Ova mapa sadrži mape za svakog korisnika računala. Kliknite mapu s vašim korisničkim imenom.
Otvorite mapu "Korisnici" i kliknite mapu s vašim korisničkim imenom. Mapa "Korisnici" nalazi se na Windows disku. Ova mapa sadrži mape za svakog korisnika računala. Kliknite mapu s vašim korisničkim imenom.  Otvorite mapu "AppData". Ova se mapa nalazi u mapi s vašim korisničkim imenom.
Otvorite mapu "AppData". Ova se mapa nalazi u mapi s vašim korisničkim imenom.  Otvorite mapu "Local". Ova se mapa nalazi u mapi AppData.
Otvorite mapu "Local". Ova se mapa nalazi u mapi AppData.  Izbrišite sve NVIDIA mape. Kliknite mape povezane s NVIDIA ili NVIDIA Corporation i pritisnite gumb "Izbriši".
Izbrišite sve NVIDIA mape. Kliknite mape povezane s NVIDIA ili NVIDIA Corporation i pritisnite gumb "Izbriši".  Kliknite gumb Natrag. Ovo je na vrhu prozora. Sada ćete se vratiti u mapu AppData.
Kliknite gumb Natrag. Ovo je na vrhu prozora. Sada ćete se vratiti u mapu AppData.  Otvorite mapu "Roaming". Ova se mapa nalazi u mapi AppData.
Otvorite mapu "Roaming". Ova se mapa nalazi u mapi AppData.  Izbrišite sve NVIDIA mape. Kliknite mape povezane s NVIDIA ili NVIDIA Corporation i pritisnite gumb "Izbriši" da biste ih izbrisali.
Izbrišite sve NVIDIA mape. Kliknite mape povezane s NVIDIA ili NVIDIA Corporation i pritisnite gumb "Izbriši" da biste ih izbrisali.
Dio 3 od 3: Kako izbrisati ključeve registra NVIDIA (samo napredni korisnici)
 Kliknite izbornik Start
Kliknite izbornik Start  Tip regedit. Sada ćete na vrhu izbornika Start dobiti uređivač registra.
Tip regedit. Sada ćete na vrhu izbornika Start dobiti uređivač registra. - UPOZORENJE: možete ozbiljno oštetiti svoj operativni sustav brisanjem zapisa u registru. Nastavite na vlastiti rizik!
 kliknite na regedit. Sada otvarate uređivač registra.
kliknite na regedit. Sada otvarate uređivač registra.  Kliknite strelicu pored "HKEY_CURRENT_USER". Ovo je lijevo od mape na alatnoj traci s lijeve strane. Sada ćete vidjeti sve mape u mapi "HKEY_CURRENT_USER".
Kliknite strelicu pored "HKEY_CURRENT_USER". Ovo je lijevo od mape na alatnoj traci s lijeve strane. Sada ćete vidjeti sve mape u mapi "HKEY_CURRENT_USER".  Kliknite strelicu pored mape "Softver". Ovu mapu možete pronaći u odjeljku "HKEY_CURRENT_USER" na alatnoj traci s lijeve strane.
Kliknite strelicu pored mape "Softver". Ovu mapu možete pronaći u odjeljku "HKEY_CURRENT_USER" na alatnoj traci s lijeve strane.  Izbrišite sve NVIDIA mape. Na alatnoj traci potražite mape povezane s NVIDIA ili NVIDIA Corporation. Kliknite na nju i pritisnite tipku Delete.
Izbrišite sve NVIDIA mape. Na alatnoj traci potražite mape povezane s NVIDIA ili NVIDIA Corporation. Kliknite na nju i pritisnite tipku Delete.  Kliknite strelicu pored mape "HKEY_USERS". To se nalazi lijevo od mape "HKEY_USERS" s lijeve strane. U ovoj se mapi nalazi niz mapa registra, uključujući ".DEFAULT" i nekoliko mapa s brojevima kao naslovima.
Kliknite strelicu pored mape "HKEY_USERS". To se nalazi lijevo od mape "HKEY_USERS" s lijeve strane. U ovoj se mapi nalazi niz mapa registra, uključujući ".DEFAULT" i nekoliko mapa s brojevima kao naslovima.  Kliknite strelicu pored mape ".DEFAULT". Ovo je mapa izravno ispod "HKEY_USERS" na alatnoj traci, strelica je lijevo od mape.
Kliknite strelicu pored mape ".DEFAULT". Ovo je mapa izravno ispod "HKEY_USERS" na alatnoj traci, strelica je lijevo od mape.  Kliknite strelicu pored mape "Softver". Ova se mapa nalazi u mapi ".DEFAULT".
Kliknite strelicu pored mape "Softver". Ova se mapa nalazi u mapi ".DEFAULT".  Izbrišite sve NVIDIA mape. Potražite mape povezane s NVIDIA ili NVIDIA Corporation, kliknite ih i pritisnite tipku Delete.
Izbrišite sve NVIDIA mape. Potražite mape povezane s NVIDIA ili NVIDIA Corporation, kliknite ih i pritisnite tipku Delete.  Ponovite ovaj postupak za ostale mape u "HKEY_USERS". Kliknite strelice, a zatim mapu "Softver" ostalih mapa u "HKEY_USERS". Izbrišite i sve mape povezane s NVIDIA ili NVIDIA Corporation.
Ponovite ovaj postupak za ostale mape u "HKEY_USERS". Kliknite strelice, a zatim mapu "Softver" ostalih mapa u "HKEY_USERS". Izbrišite i sve mape povezane s NVIDIA ili NVIDIA Corporation.  Ponovo pokrenite računalo nakon brisanja svih NVIDIA mapa. Svi NVIDIA upravljački programi sada su u potpunosti uklonjeni iz vašeg registra.
Ponovo pokrenite računalo nakon brisanja svih NVIDIA mapa. Svi NVIDIA upravljački programi sada su u potpunosti uklonjeni iz vašeg registra.
Savjeti
- Stvorite točku vraćanja sustava prije deinstalacije NVIDIA upravljačkih programa. Zatim imate sigurnosnu kopiju u slučaju da slučajno izbrišete pogrešne unose u registru i oštetite svoj sustav. Točka vraćanja sustava omogućuje vam vraćanje računala na raniji trenutak prije nego što ste unijeli bilo kakve promjene u registar.
Upozorenja
- Ne mijenjajte vrijednosti stavki u registru. Možete uzrokovati velike probleme s tim, pa čak i oštetiti čitav svoj operativni sustav. Ako slučajno promijenite vrijednosti registra, slijedite ove korake za vraćanje sustava ili ponovnu instalaciju sustava Windows kako biste obrisali cijeli tvrdi disk i riješili problem.