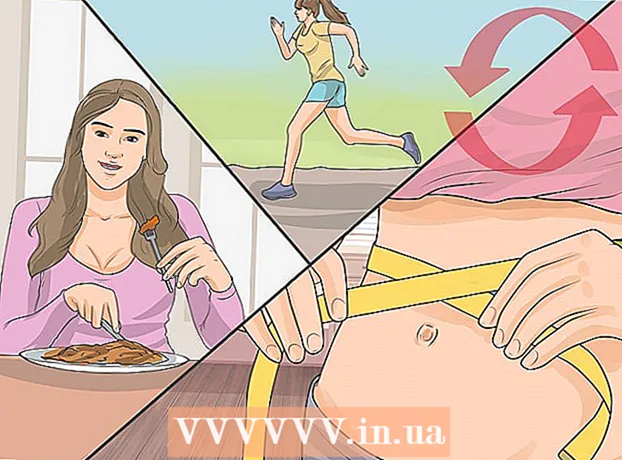Autor:
Eugene Taylor
Datum Stvaranja:
8 Kolovoz 2021
Datum Ažuriranja:
1 Srpanj 2024

Sadržaj
Ovaj wikiHow vas uči kako postaviti Microsoft Word dokument za ispis u obliku knjižice. Najlakši način za to je oblikovanje dokumenta pomoću izgleda "Brošura" ili možete odabrati i izmijeniti postojeći predložak.
Kročiti
1. dio od 2: Organiziranje knjižice
 Otvorite Microsoft Word. Idi k njemu Početakizbornik (računalo) ili mapa Programi (Mac) i potražite plavu ikonu s bijelim "W".
Otvorite Microsoft Word. Idi k njemu Početakizbornik (računalo) ili mapa Programi (Mac) i potražite plavu ikonu s bijelim "W". - Ako ne želite prilagoditi vlastitu knjižicu, možete započeti s jednim od predložaka knjižica dostupnih u programu Word. Kliknite na izbornik Datoteka, Odaberi Novi, tip knjižica u traci za pretraživanje pritisnite Unesi, odaberite predložak knjižice, a zatim kliknite gumb Stvoriti za postavljanje predloška.
 Kliknite karticu Izgled. Ovo će otvoriti nekoliko opcija za raspored stranica u vašem Word dokumentu za ispravan rezultat ispisa.
Kliknite karticu Izgled. Ovo će otvoriti nekoliko opcija za raspored stranica u vašem Word dokumentu za ispravan rezultat ispisa.  Kliknite strelicu prema dolje na Više stranica. To se pojavljuje u donjem desnom kutu dijaloškog okvira Page Setup na kartici Layout.
Kliknite strelicu prema dolje na Više stranica. To se pojavljuje u donjem desnom kutu dijaloškog okvira Page Setup na kartici Layout.  Odaberi Knjižica u izborniku Stranice. Ovo mijenja izgled u pejzažni (široki) način rada s podjelom u sredini.
Odaberi Knjižica u izborniku Stranice. Ovo mijenja izgled u pejzažni (široki) način rada s podjelom u sredini.  Odaberite broj stranica za svoju knjižicu. Opcije stranice pojavljuju se u izborniku.
Odaberite broj stranica za svoju knjižicu. Opcije stranice pojavljuju se u izborniku. - Imajte na umu da ako odaberete premali broj stranice za ispis cijelog teksta, morat ćete promijeniti odabir u Sve kako bi sav sadržaj bio vidljiv na zaslonu računala.
 Namjestite oluk. Izbornik "Oluk", smješten u gornjem lijevom kutu prozora, određuje količinu dostupnog prostora na kojem će knjižica biti savijena. Ako povećate ili smanjite oluk, slika pregleda na dnu bit će ažurirana kako bi prikazala rezultate.
Namjestite oluk. Izbornik "Oluk", smješten u gornjem lijevom kutu prozora, određuje količinu dostupnog prostora na kojem će knjižica biti savijena. Ako povećate ili smanjite oluk, slika pregleda na dnu bit će ažurirana kako bi prikazala rezultate.  kliknite na u redu da biste spremili promjene. Ovaj se gumb nalazi na dnu prozora.
kliknite na u redu da biste spremili promjene. Ovaj se gumb nalazi na dnu prozora.  Dodajte sadržaj u svoju knjižicu. Sada kada je vaš dokument oblikovan kao knjižica, možete dodati vlastiti tekst, slike i prilagođeno oblikovanje.
Dodajte sadržaj u svoju knjižicu. Sada kada je vaš dokument oblikovan kao knjižica, možete dodati vlastiti tekst, slike i prilagođeno oblikovanje. - Ako vam Microsoft Word nije poznat, pročitajte članak "Formatiranje Word dokumenta" da biste naučili kako uređivati tekst, dodavati slike i postavljati sadržaj kako želite.
- Ako upotrebljavate predložak, pogledajte "Korištenje predložaka u Wordu" da biste saznali kako prilagoditi unaprijed formatirani sadržaj. Obično želite urediti primjere podataka kako su navedeni u principu.
 Spremite knjižicu. Učinite to na sljedeći način:
Spremite knjižicu. Učinite to na sljedeći način: - Kliknite na izbornik Datoteka u gornjem lijevom kutu.
- Odaberi Spremi kao.
- Odaberite mjesto za pohranu.
- Ako ovu datoteku želite spremiti kao predložak koji možete uređivati za buduće projekte, odaberite opciju Predložak s padajućeg popisa "Spremi kao vrstu" ili "Format". U suprotnom, samo zadržite odabranu zadanu postavku (.docx).
- Nazovite datoteku i kliknite Uštedjeti.
Dio 2 od 2: Ispis knjižice
 Kliknite karticu Layout. Ovo prikazuje opcije za konfiguriranje izgleda knjižice prilikom ispisa.
Kliknite karticu Layout. Ovo prikazuje opcije za konfiguriranje izgleda knjižice prilikom ispisa.  Kliknite na izbornik Margine. To otprilike možete pronaći u gornjem lijevom kutu Worda. Pojavit će se nekoliko opcija.
Kliknite na izbornik Margine. To otprilike možete pronaći u gornjem lijevom kutu Worda. Pojavit će se nekoliko opcija.  Odaberi Suziti s jelovnika. Marže možete postaviti na bilo koju veličinu, ali ne Suzitiopcija osigurava da se veličina vašeg teksta i slika ne smanji previše.
Odaberi Suziti s jelovnika. Marže možete postaviti na bilo koju veličinu, ali ne Suzitiopcija osigurava da se veličina vašeg teksta i slika ne smanji previše.  Uklonite dodatni razmak i ostale probleme s formatiranjem. Dodatni razmak možete ukloniti pomoću crtica ili podešavanjem razmaka između riječi. Pregledajte dokument kako biste bili sigurni da vaš tekst izgleda onako kako želite i ispraviti sve nedostatke koje biste mogli pronaći.
Uklonite dodatni razmak i ostale probleme s formatiranjem. Dodatni razmak možete ukloniti pomoću crtica ili podešavanjem razmaka između riječi. Pregledajte dokument kako biste bili sigurni da vaš tekst izgleda onako kako želite i ispraviti sve nedostatke koje biste mogli pronaći.  Kliknite na izbornik Datoteka. Ovu opciju možete pronaći u gornjem lijevom kutu.
Kliknite na izbornik Datoteka. Ovu opciju možete pronaći u gornjem lijevom kutu.  kliknite na Ispis. Nalazi se u izborniku s lijeve strane zaslona. Prikazuje se pregled ispisa vaše knjižice.
kliknite na Ispis. Nalazi se u izborniku s lijeve strane zaslona. Prikazuje se pregled ispisa vaše knjižice.  Postavite knjižicu tako da se ispisuje s obje strane. Ako ovu opciju vaš pisač dopušta, odaberite je Obostrani ispis u padajućem izborniku "Stranice". Svakako odaberite opciju "Okreni stranice po kratkom rubu" kako stražnja strana ne bi bila obrnuta.
Postavite knjižicu tako da se ispisuje s obje strane. Ako ovu opciju vaš pisač dopušta, odaberite je Obostrani ispis u padajućem izborniku "Stranice". Svakako odaberite opciju "Okreni stranice po kratkom rubu" kako stražnja strana ne bi bila obrnuta. - Ako vaš pisač ne podržava automatski obostrani ispis (obje strane), odaberite Ručni dvostrani ispis.
 Odaberite veličinu papira. Standardna veličina papira je A4, što je standardni list papira za pisač. Ako koristite drugu veličinu papira, odaberite veličinu tog papira.
Odaberite veličinu papira. Standardna veličina papira je A4, što je standardni list papira za pisač. Ako koristite drugu veličinu papira, odaberite veličinu tog papira.  Pogledajte primjer. Pregled ispisa pojavit će se u desnom oknu. Pomoću strelica na dnu ploče možete se pomicati kroz knjižicu i provjeriti izgleda li dobro.
Pogledajte primjer. Pregled ispisa pojavit će se u desnom oknu. Pomoću strelica na dnu ploče možete se pomicati kroz knjižicu i provjeriti izgleda li dobro.  kliknite na Ispis. Ti su gumbi smješteni pri vrhu prozora. Zadatak ispisa knjižice šalje se na pisač.
kliknite na Ispis. Ti su gumbi smješteni pri vrhu prozora. Zadatak ispisa knjižice šalje se na pisač.