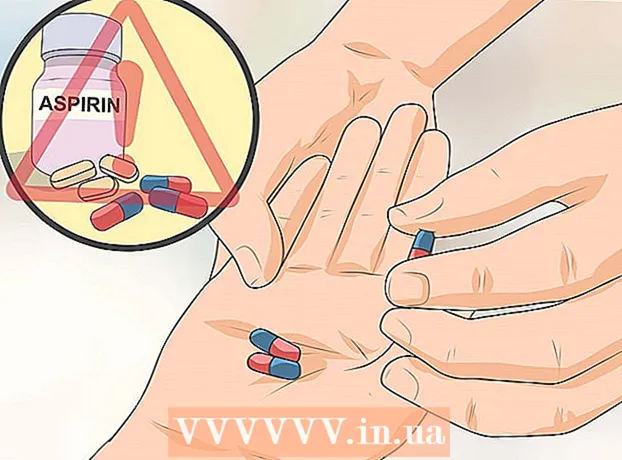Autor:
Judy Howell
Datum Stvaranja:
26 Srpanj 2021
Datum Ažuriranja:
23 Lipanj 2024

Sadržaj
- Kročiti
- Metoda 1 od 3: Dijagnosticirajte problem
- Metoda 2 od 3: Analizirajte izvješće
- 3. metoda od 3: riješite problem
- Savjeti
- Upozorenja
Windows plavi zaslon ili "zaustavi pogrešku" može biti prilično frustrirajući. Na engleskom se to ne zove ni "Blue Screen of Death". Poruka pogreške obično vam ne pomaže, a čini se da plavi zaslon udara slučajno. U ovom ćemo vam članku reći više o plavom zaslonu, kako dijagnosticirati problem i kako ispraviti pogreške.
Kročiti
Metoda 1 od 3: Dijagnosticirajte problem
 Provjerite jeste li nešto nedavno promijenili. Najčešći uzrok plavog zaslona je nedavna promjena postavki računala ili hardvera. Često je povezan s instaliranjem ili ažuriranjem novih upravljačkih programa. Upravljački programi su dijelovi softvera koji pružaju komunikaciju između hardvera i sustava Windows.
Provjerite jeste li nešto nedavno promijenili. Najčešći uzrok plavog zaslona je nedavna promjena postavki računala ili hardvera. Često je povezan s instaliranjem ili ažuriranjem novih upravljačkih programa. Upravljački programi su dijelovi softvera koji pružaju komunikaciju između hardvera i sustava Windows. - Moguć je neograničen broj hardverskih konfiguracija, tako da se upravljački programi ne mogu testirati za sve moguće postavke. Stoga instaliranje ili ažuriranje upravljačkog programa može uzrokovati kritičnu pogrešku.
 Provjerite unutarnji hardver računala. Ponekad loša veza unutar računala uzrokuje plavi zaslon. Otvorite računalo da biste provjerili jesu li svi kabeli i kartice pravilno postavljeni.
Provjerite unutarnji hardver računala. Ponekad loša veza unutar računala uzrokuje plavi zaslon. Otvorite računalo da biste provjerili jesu li svi kabeli i kartice pravilno postavljeni. - S prijenosnicima je malo teže. U svakom slučaju možete provjeriti jesu li tvrdi disk i RAM pravilno spojeni i zaglavljeni. Upotrijebite mali odvijač Phillips da biste odvrnuli kućište prijenosnog računala. Čvrsto pritisnite na različite komponente.
 Provjerite temperaturu računala. Pregrijavanje može dovesti do kvara hardvera. Grafička kartica i procesor najizgledniji su kandidati za pregrijavanje.
Provjerite temperaturu računala. Pregrijavanje može dovesti do kvara hardvera. Grafička kartica i procesor najizgledniji su kandidati za pregrijavanje. - Možete provjeriti temperature različitih komponenata na izborniku BIOS-a ili pomoću softvera iz sustava Windows.
 Testirajte radnu memoriju. Problem s RAM-om ili RAM-om čest je uzrok plavog zaslona. Ako nešto nije u redu s RAM-om, sustav će postati nestabilan. Možete testirati svoju RAM memoriju pomoću programa nazvanog "memtest86". Ovaj je program dostupan na mreži besplatno, možete ga pokrenuti tako da ga narežete na disk za pokretanje (CD).
Testirajte radnu memoriju. Problem s RAM-om ili RAM-om čest je uzrok plavog zaslona. Ako nešto nije u redu s RAM-om, sustav će postati nestabilan. Možete testirati svoju RAM memoriju pomoću programa nazvanog "memtest86". Ovaj je program dostupan na mreži besplatno, možete ga pokrenuti tako da ga narežete na disk za pokretanje (CD). - Ponovo pokrenite računalo i pustite softver da započne. Memtest bi trebao automatski pokretati RAM testove. Može potrajati nekoliko minuta. Najbolji se rezultati postižu izvođenjem testova nekoliko puta. Memtest će nastaviti testirati sve dok ga ručno ne zaustavite.
 Testirajte svoj tvrdi disk. Upotrijebite funkciju "chkdsk" tvrdog diska za traženje pogrešaka i rješavanje potencijalnih problema. Pokrećete chkdsk otvaranjem "Računalo" / "Moje računalo" i klikom desne tipke miša na disk koji želite provjeriti. Odaberite "Svojstva".
Testirajte svoj tvrdi disk. Upotrijebite funkciju "chkdsk" tvrdog diska za traženje pogrešaka i rješavanje potencijalnih problema. Pokrećete chkdsk otvaranjem "Računalo" / "Moje računalo" i klikom desne tipke miša na disk koji želite provjeriti. Odaberite "Svojstva". - Kliknite karticu "Alati".
- U odjeljku "Provjera pogreške" kliknite "Provjeri sada". Ako se od vas zatraži administratorska lozinka ili potvrda, unesite lozinku ili potvrdu.
 Isključite sve nepotrebne komponente. Jedan od načina da utvrdite što se događa jest brisanje svega što nije neophodno za rad računala. Ako se ovim uklanja greška, znate da je problem u jednoj od uklonjenih komponenti.
Isključite sve nepotrebne komponente. Jedan od načina da utvrdite što se događa jest brisanje svega što nije neophodno za rad računala. Ako se ovim uklanja greška, znate da je problem u jednoj od uklonjenih komponenti. - Stolno računalo treba barem matičnu ploču, tvrdi disk, napajanje, RAM i tipkovnicu. Povežite svoj zaslon izravno s izlazom monitora na matičnoj ploči (ako postoji) kako biste mogli ukloniti grafičku karticu. Sve ostalo možete ukloniti i tijekom dijagnoze.
- Ako računalo bez problema funkcionira nakon uklanjanja komponenata, važno je dodati komponente jednu po jednu i provjeriti vraća li se problem. Na taj način možete saznati koja komponenta uzrokuje probleme.
- Ova metoda ne radi s prijenosnim računalima, jer je tamo puno teže (ili čak nemoguće) ukloniti razne komponente.
Metoda 2 od 3: Analizirajte izvješće
 Postavite računalo tako da se ne ponovno pokrene na plavom zaslonu. Često je zadana postavka da se računalo ponovno pokrene s plavim zaslonom, tako da nemate vremena analizirati što je poruka o pogrešci. Postavite računalo da se zaustavi u slučaju pojave plavog zaslona kako biste mogli kopirati potrebne podatke.
Postavite računalo tako da se ne ponovno pokrene na plavom zaslonu. Često je zadana postavka da se računalo ponovno pokrene s plavim zaslonom, tako da nemate vremena analizirati što je poruka o pogrešci. Postavite računalo da se zaustavi u slučaju pojave plavog zaslona kako biste mogli kopirati potrebne podatke. - Otvorite "Svojstva sustava". Istodobno pritisnite tipku Windows i tipku Pauza na tipkovnici (radi na svim verzijama sustava Windows) da biste otvorili svojstva sustava.
- Kliknite karticu "Napredno". Korisnici sustava Windows XP odmah se nalaze u Naprednim svojstvima sustava.
- U odjeljku "Pokretanje i oporavak" kliknite "Postavke" (ili "Pokretanje i oporavak").
- Poništite okvir pored "Automatski ponovno pokreni računalo". Kliknite "Primijeni" da biste spremili promjene. Sljedeći put kad se pojavi plavi zaslon, moći ćete pregledavati poruku o pogrešci sve dok ručno ponovno ne pokrenete sustav.
 Pričekajte da se problem ponovi. Kad se ponovo pojavi plavi zaslon, kopirajte sljedeće podatke. Unesite pronađene podatke u tražilicu kako biste saznali koji dio hardvera ili softvera uzrokuje problem:
Pričekajte da se problem ponovi. Kad se ponovo pojavi plavi zaslon, kopirajte sljedeće podatke. Unesite pronađene podatke u tražilicu kako biste saznali koji dio hardvera ili softvera uzrokuje problem: - Čini se da problem uzrokuje sljedeća datoteka: Zapišite koja je datoteka navedena nakon ove rečenice i poruka o pogrešci ispod nje.
- "STOP:" Kopirajte prvi kôd nakon poruke STOP.
3. metoda od 3: riješite problem
 Dizanje u sigurnom načinu rada. Ako se Windows ne pokreće zbog pogrešaka zaustavljanja, pokušajte pokrenuti sustav u sigurnom načinu kako biste pokušali riješiti problem. Kad se računalo pokrene, pritiskajte tipku F8 dok se ne pojavi izbornik za pokretanje. Odaberite "Sigurni način rada s mrežom" za pokretanje u sigurnom načinu rada, ali s mrežnim upravljačkim programima i uslugama trebate se povezati s Internetom ili drugim računalima u mreži.
Dizanje u sigurnom načinu rada. Ako se Windows ne pokreće zbog pogrešaka zaustavljanja, pokušajte pokrenuti sustav u sigurnom načinu kako biste pokušali riješiti problem. Kad se računalo pokrene, pritiskajte tipku F8 dok se ne pojavi izbornik za pokretanje. Odaberite "Sigurni način rada s mrežom" za pokretanje u sigurnom načinu rada, ali s mrežnim upravljačkim programima i uslugama trebate se povezati s Internetom ili drugim računalima u mreži.  Skenirajte za viruse. Virusi i zlonamjerni softver mogu biti temelj problema koji uzrokuju plavi zaslon. Uvijek ažurirajte svoj antivirusni softver i pokrenite cjelovito skeniranje kako biste pronašli moguće uzroke problema.
Skenirajte za viruse. Virusi i zlonamjerni softver mogu biti temelj problema koji uzrokuju plavi zaslon. Uvijek ažurirajte svoj antivirusni softver i pokrenite cjelovito skeniranje kako biste pronašli moguće uzroke problema.  Izvršite "Popravak instalacije". Instalacija oporavka brza je alternativa punoj ponovnoj instalaciji sustava Windows, jer samo kopira sistemske datoteke na vaše računalo. To može biti korisno ako bitna datoteka uzrokuje kvar računala.
Izvršite "Popravak instalacije". Instalacija oporavka brza je alternativa punoj ponovnoj instalaciji sustava Windows, jer samo kopira sistemske datoteke na vaše računalo. To može biti korisno ako bitna datoteka uzrokuje kvar računala. - Da biste izvršili instalaciju oporavka, umetnite instalacijski disk sustava Windows u ladicu za CD i pokrenite s ovog diska. Na izborniku odaberite "Repair Installation". Windows će sada izbrisati stare Windows datoteke i instalirati nove. Nećete izgubiti svoje dokumente i osobne datoteke.
 Vratite se na prethodne verzije upravljačkih programa. Ako hardver uzrokuje problem, dobra je ideja isprobati starije upravljačke programe. Ovim će se postupkom instalirati prethodna verzija softvera upravljačkog programa i to može riješiti problem.
Vratite se na prethodne verzije upravljačkih programa. Ako hardver uzrokuje problem, dobra je ideja isprobati starije upravljačke programe. Ovim će se postupkom instalirati prethodna verzija softvera upravljačkog programa i to može riješiti problem. - Otvorite Upravitelj uređaja. Kliknite Start> Upravljačka ploča> Sustav i sigurnost, a zatim u odjeljku "Sustav" kliknite "Upravitelj uređaja". U sustavu Windows 8 pritisnite tipku Windows + X i odaberite "Upravitelj uređaja".
- Dvaput kliknite kategoriju koja sadrži upravljački program uređaja, a zatim dvaput kliknite naziv uređaja koji želite vratiti na prethodnu verziju upravljačkog programa.
- Kliknite karticu "Upravljački program", a zatim kliknite "Vrati upravljački program".
- Nastavite koristiti računalo kao i obično. Nakon što obnovite upravljački program, možete ponovno početi koristiti računalo kao i obično. Nemojte ažurirati upravljački program dok ne izađe novija verzija.
 Deinstalirajte ažuriranja za Windows. Ako vraćanje upravljačkih programa nije uspjelo, pokušajte se vratiti na stariju, radnu verziju sustava Windows. To će vam pomoći utvrditi je li problem uzrokovan nedavnim ažuriranjem sustava.
Deinstalirajte ažuriranja za Windows. Ako vraćanje upravljačkih programa nije uspjelo, pokušajte se vratiti na stariju, radnu verziju sustava Windows. To će vam pomoći utvrditi je li problem uzrokovan nedavnim ažuriranjem sustava. - Otvorite System Restore. Upišite "Vraćanje sustava" u okvir za pretraživanje izbornika Start. Otvorite program i odaberite datum u kalendaru prije nego što su problemi započeli.
- Ovo će vratiti sva ažuriranja i postavke od tog datuma. Pomoću ovoga utvrdite uzrokuje li probleme ažuriranje sustava Windows.
 Oslobodite prostor na tvrdom disku. Problemi mogu nastati ako na disku na kojem je instaliran Windows nema dovoljno slobodnog prostora. Izbrišite nepotrebne datoteke i programe ako vam na disku ostane manje od 15% slobodnog prostora.
Oslobodite prostor na tvrdom disku. Problemi mogu nastati ako na disku na kojem je instaliran Windows nema dovoljno slobodnog prostora. Izbrišite nepotrebne datoteke i programe ako vam na disku ostane manje od 15% slobodnog prostora.  Izvršite ažuriranja i instalirajte nove verzije upravljačkih programa. Ako vraćanje ažuriranja i upravljačkih programa nije uspjelo, možete pokušati instalirati najnovija ažuriranja i upravljačke programe. Provjerite Windows Update da biste vidjeli koja su dostupna ažuriranja sustava i hardvera.
Izvršite ažuriranja i instalirajte nove verzije upravljačkih programa. Ako vraćanje ažuriranja i upravljačkih programa nije uspjelo, možete pokušati instalirati najnovija ažuriranja i upravljačke programe. Provjerite Windows Update da biste vidjeli koja su dostupna ažuriranja sustava i hardvera. - Kliknite Start i potražite "Windows Update". U sustavu Windows 8 taknite tipku Windows i upišite “Windows Update”.
 Ponovo instalirajte Windows. Ako i dalje ne možete pronaći izvor problema, možete isprobati potpunu ponovnu instalaciju sustava Windows. Provjerite imate li dobru sigurnosnu kopiju svih dokumenata i datoteka. Vaš će se tvrdi disk formatirati i svi podaci će se izbrisati.
Ponovo instalirajte Windows. Ako i dalje ne možete pronaći izvor problema, možete isprobati potpunu ponovnu instalaciju sustava Windows. Provjerite imate li dobru sigurnosnu kopiju svih dokumenata i datoteka. Vaš će se tvrdi disk formatirati i svi podaci će se izbrisati. - Ako je plavi zaslon uzrokovan hardverom, ponovna instalacija sustava Windows neće riješiti problem. Problem će riješiti samo zamjena hardvera.
 Zamijenite hardver. Ako gornji koraci nisu uspjeli, možda ćete morati zamijeniti komponente. Na prijenosnom računalu nije lako i često je skupo zamijeniti hardver, osim RAM-a i tvrdog diska.
Zamijenite hardver. Ako gornji koraci nisu uspjeli, možda ćete morati zamijeniti komponente. Na prijenosnom računalu nije lako i često je skupo zamijeniti hardver, osim RAM-a i tvrdog diska. - Ako test RAM-a pokaže da postoji problem s RAM-om, morat ćete ga zamijeniti što je prije moguće.
- Ako se pojave pogreške tvrdog diska, napravite sigurnosnu kopiju pogona i instalirajte novi tvrdi disk. U tom slučaju morat ćete ponovo instalirati Windows na novom pogonu.
- Zamjena grafičke kartice često je vrlo skupa. U većini prijenosnih računala gotovo je nemoguće zamijeniti grafičku karticu. U stolnom računalu možete otvoriti kućište i zamijeniti staru grafičku karticu novom.
Savjeti
- Ako se pojave pogreške zaustavljanja, uvijek pokušajte prvo pokrenuti računalo samo s osnovnim hardverom. Ako računalo tada radi bez problema, komponente i upravljačke programe možete provjeriti jedan po jedan.
Upozorenja
- Ne mijenjajte postavke registra ili programe za pokretanje ako niste sigurni što radite.
- Napravite sigurnosnu kopiju podataka prije pokretanja programa Vraćanje sustava i prije analize provjera pogrešaka.