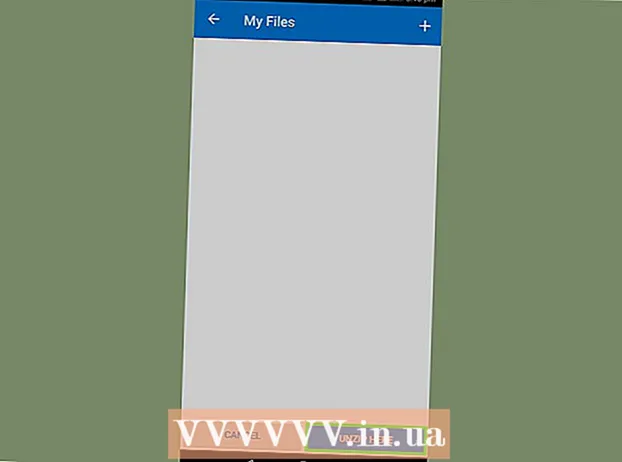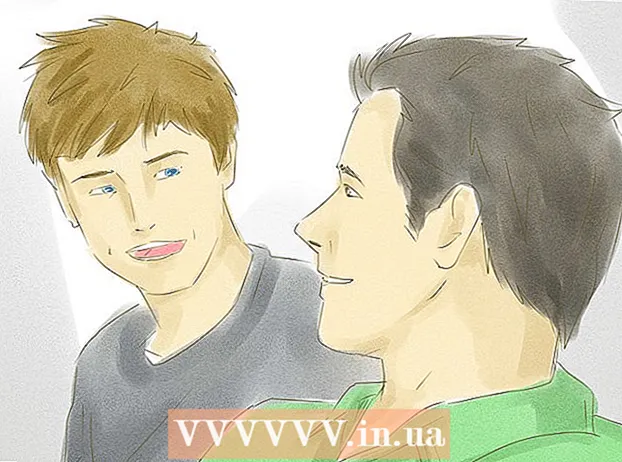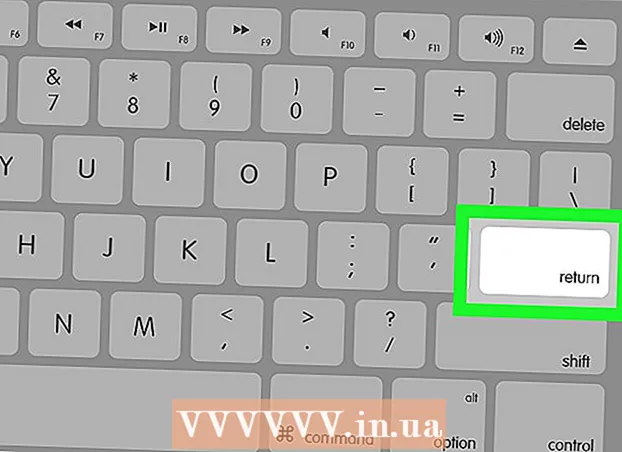Autor:
Gregory Harris
Datum Stvaranja:
11 Travanj 2021
Datum Ažuriranja:
1 Srpanj 2024

Sadržaj
- Koraci
- Metoda 1 od 2: Kako promijeniti lozinku za Apple ID
- Metoda 2 od 2: Kako poništiti lozinku za Apple ID
- Savjeti
- Upozorenja
Vaš Apple ID uključuje vašu Apple adresu e -pošte i lozinku. Ovaj je identifikator potreban za istovremeno primanje usluga s više uređaja (telefon, tablet i računalo). Morate unijeti lozinku za Apple ID da biste koristili novu uslugu Apple ili kupili aplikaciju iz App Storea. Zaporku za Apple ID možete promijeniti izravno na svom iPhoneu; Također možete poništiti lozinku za Apple ID ako ste je zaboravili. Imajte na umu da se promjena lozinke za Apple ID razlikuje od promjene lozinke telefona.
Koraci
Metoda 1 od 2: Kako promijeniti lozinku za Apple ID
 1 Otvorite aplikaciju Postavke iPhonea. Dodirnite sivu ikonu zupčanika na početnom zaslonu.
1 Otvorite aplikaciju Postavke iPhonea. Dodirnite sivu ikonu zupčanika na početnom zaslonu. 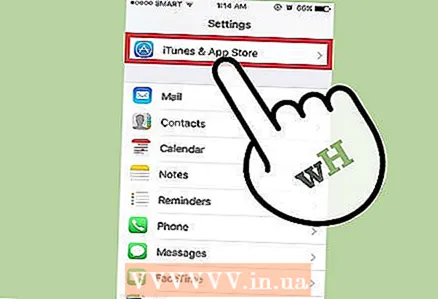 2 Pomaknite se prema dolje da biste pronašli opciju iTunes & App Store i dodirnite je. Nalazi se u odjeljku "iCloud".
2 Pomaknite se prema dolje da biste pronašli opciju iTunes & App Store i dodirnite je. Nalazi se u odjeljku "iCloud". 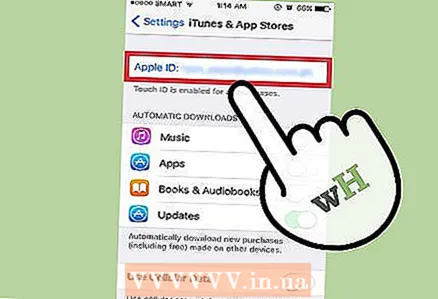 3 Kliknite Apple ID pri vrhu zaslona.
3 Kliknite Apple ID pri vrhu zaslona.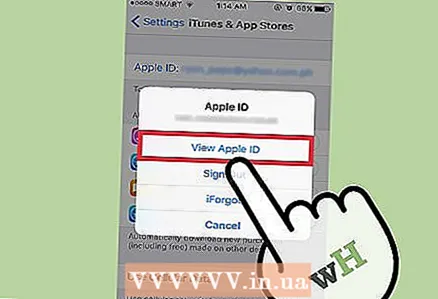 4 Dodirnite opciju Prikaži Apple ID. Sustav će od vas tražiti lozinku za Apple ID.
4 Dodirnite opciju Prikaži Apple ID. Sustav će od vas tražiti lozinku za Apple ID. 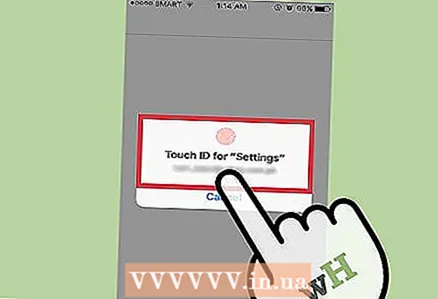 5 Unesite lozinku za Apple ID. Unesite lozinku koju koristite za prijavu na Appleove usluge kao što su iTunes i App Store.
5 Unesite lozinku za Apple ID. Unesite lozinku koju koristite za prijavu na Appleove usluge kao što su iTunes i App Store. 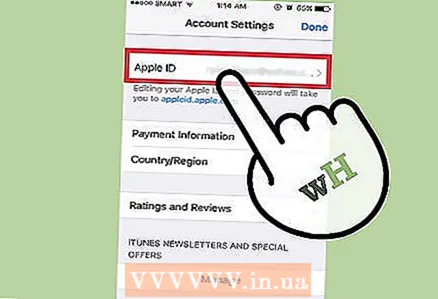 6 Kliknite Apple ID pri vrhu zaslona. Otvorit će se stranica računa Apple ID.
6 Kliknite Apple ID pri vrhu zaslona. Otvorit će se stranica računa Apple ID. 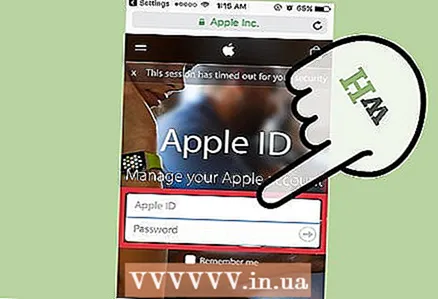 7 Prijavite se svojom e -adresom i lozinkom za Apple ID. Unesite adresu i lozinku koju koristite za prijavu na usluge kao što su iTunes i App Store.
7 Prijavite se svojom e -adresom i lozinkom za Apple ID. Unesite adresu i lozinku koju koristite za prijavu na usluge kao što su iTunes i App Store. 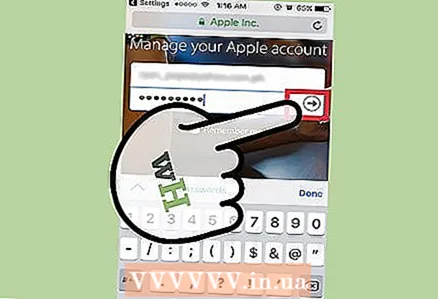 8 Pritisnite "Idi" na tipkovnici da biste otvorili svoj račun.
8 Pritisnite "Idi" na tipkovnici da biste otvorili svoj račun.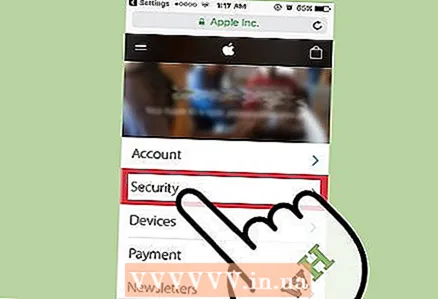 9 Idite na karticu "Sigurnost". Otvorit će se izbornik sa sigurnosnim pitanjima.
9 Idite na karticu "Sigurnost". Otvorit će se izbornik sa sigurnosnim pitanjima. 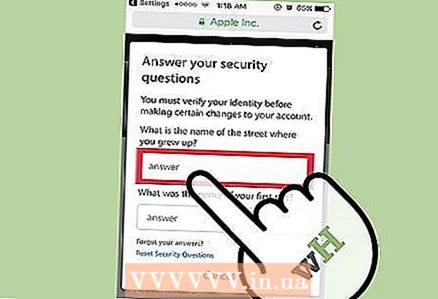 10 Odgovore na svoja sigurnosna pitanja unesite u odgovarajuće retke. To će vam omogućiti pristup kartici Sigurnost na kojoj možete promijeniti lozinku.
10 Odgovore na svoja sigurnosna pitanja unesite u odgovarajuće retke. To će vam omogućiti pristup kartici Sigurnost na kojoj možete promijeniti lozinku. 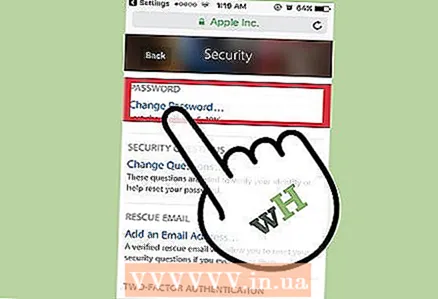 11 Kliknite Promijeni lozinku.
11 Kliknite Promijeni lozinku.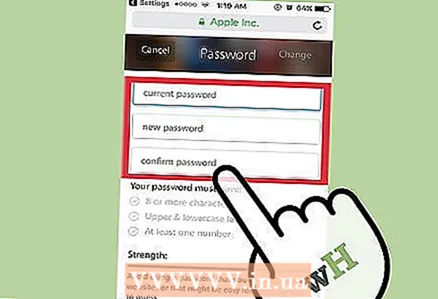 12 Unesite svoju trenutnu lozinku, a zatim novu lozinku. Učinite to na odgovarajućim linijama. Nova lozinka mora se unijeti dva puta.
12 Unesite svoju trenutnu lozinku, a zatim novu lozinku. Učinite to na odgovarajućim linijama. Nova lozinka mora se unijeti dva puta. 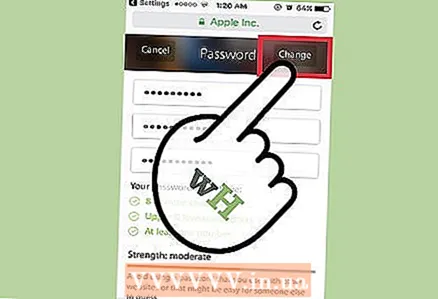 13 Dodirnite Promijeni lozinku. Lozinka će se promijeniti.
13 Dodirnite Promijeni lozinku. Lozinka će se promijeniti.  14 Ažurirajte vjerodajnice za Apple ID na svim uređajima i uslugama koje koristite. To uključuje telefone, tablete, računala, iTunes i App Store.
14 Ažurirajte vjerodajnice za Apple ID na svim uređajima i uslugama koje koristite. To uključuje telefone, tablete, računala, iTunes i App Store.
Metoda 2 od 2: Kako poništiti lozinku za Apple ID
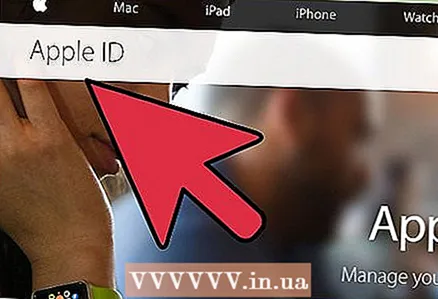 1 Idite na stranicu računa Apple ID. Koristite ovu metodu ako ste zaboravili lozinku - morate je poništiti na web stranici Apple ID.
1 Idite na stranicu računa Apple ID. Koristite ovu metodu ako ste zaboravili lozinku - morate je poništiti na web stranici Apple ID. 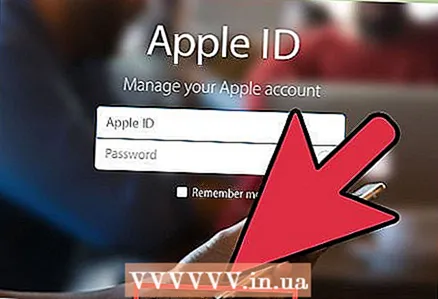 2 Kliknite Zaboravili Apple ID ili lozinku?"Ispod redova za unos vjerodajnica.
2 Kliknite Zaboravili Apple ID ili lozinku?"Ispod redova za unos vjerodajnica. 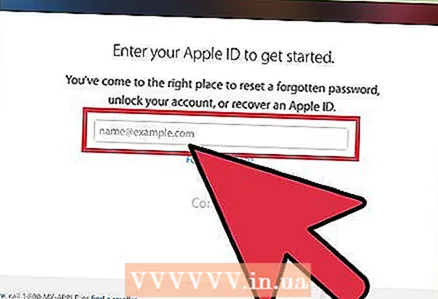 3 Unesite Apple ID u odgovarajući redak. Unesite adresu e -pošte koju koristite za prijavu na Apple ID stranicu i za nove Appleove usluge.
3 Unesite Apple ID u odgovarajući redak. Unesite adresu e -pošte koju koristite za prijavu na Apple ID stranicu i za nove Appleove usluge. 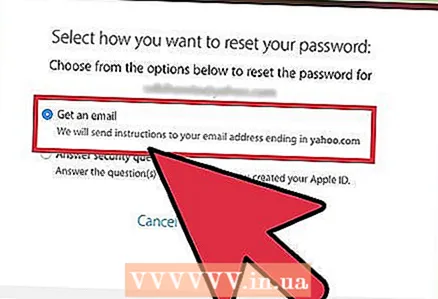 4 Odaberite opciju "Primi poruku e-poštom". Apple će vam poslati e -poruku s vezom za poništavanje lozinke.
4 Odaberite opciju "Primi poruku e-poštom". Apple će vam poslati e -poruku s vezom za poništavanje lozinke. - Također možete odgovoriti na sigurnosna pitanja koja ste odabrali prilikom izrade Apple ID -a.
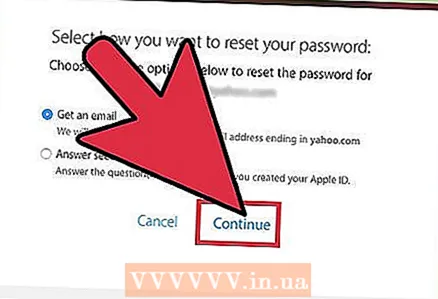 5 Pritisnite Nastavi. Na vašu e -adresu bit će poslana e -poruka s vezom za poništavanje lozinke.
5 Pritisnite Nastavi. Na vašu e -adresu bit će poslana e -poruka s vezom za poništavanje lozinke. 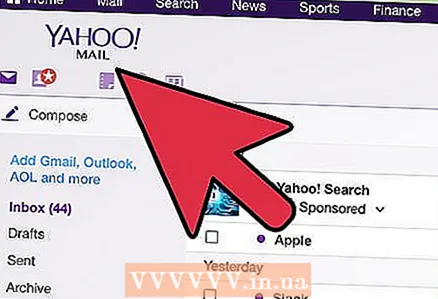 6 Otvorite svoj poštanski sandučić.
6 Otvorite svoj poštanski sandučić.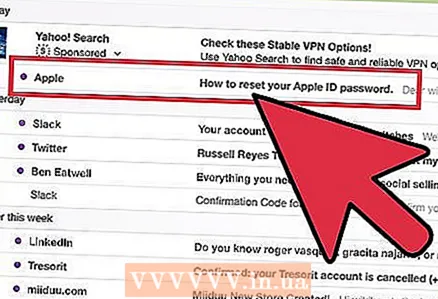 7 Pronađite i otvorite pismo tvrtke Apple. Predmet e -pošte bit će "Kako poništiti lozinku za Apple ID".
7 Pronađite i otvorite pismo tvrtke Apple. Predmet e -pošte bit će "Kako poništiti lozinku za Apple ID". - Ako niste primili e -poruku u roku od nekoliko minuta, potražite svoju mapu Neželjena pošta (i mapu Ažuriranja za Gmail). Filtri nekih usluga e -pošte pokreću se Appleovim dopisima.
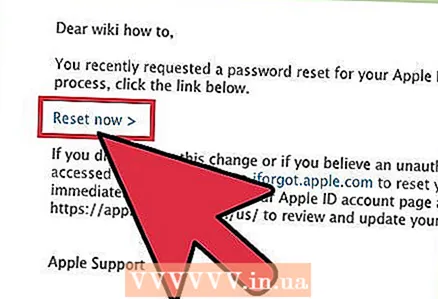 8 Kliknite vezu "Poništi odmah" koju ćete pronaći u e -pošti. Bit ćete preusmjereni na stranicu za poništavanje zaporke Apple računa; na ovoj stranici možete unijeti novu lozinku.
8 Kliknite vezu "Poništi odmah" koju ćete pronaći u e -pošti. Bit ćete preusmjereni na stranicu za poništavanje zaporke Apple računa; na ovoj stranici možete unijeti novu lozinku. 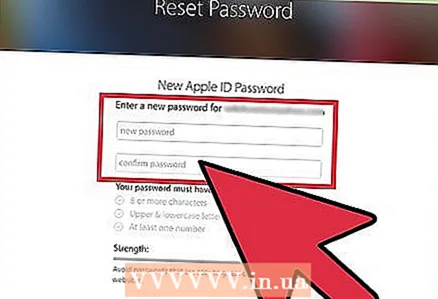 9 Dvaput unesite novu lozinku. Učinite to kako biste bili sigurni da se lozinke podudaraju.
9 Dvaput unesite novu lozinku. Učinite to kako biste bili sigurni da se lozinke podudaraju. 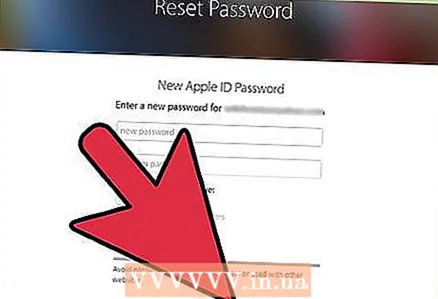 10 Kliknite na "Poništi lozinku". Lozinka će se promijeniti.
10 Kliknite na "Poništi lozinku". Lozinka će se promijeniti.  11 Ažurirajte vjerodajnice za Apple ID na svim uređajima i uslugama koje koristite. To uključuje telefone, tablete, računala, iTunes i App Store.
11 Ažurirajte vjerodajnice za Apple ID na svim uređajima i uslugama koje koristite. To uključuje telefone, tablete, računala, iTunes i App Store.
Savjeti
- Ako ste zaboravili trenutnu lozinku ili sigurnosna pitanja, molimo vas da ih poništite pomoću veze u e -pošti.
Upozorenja
- Lozinka bi trebala biti jaka i lako se pamtiti. Uključite slova, brojeve i simbole u svoju lozinku kako je nitko ne bi mogao razbiti.