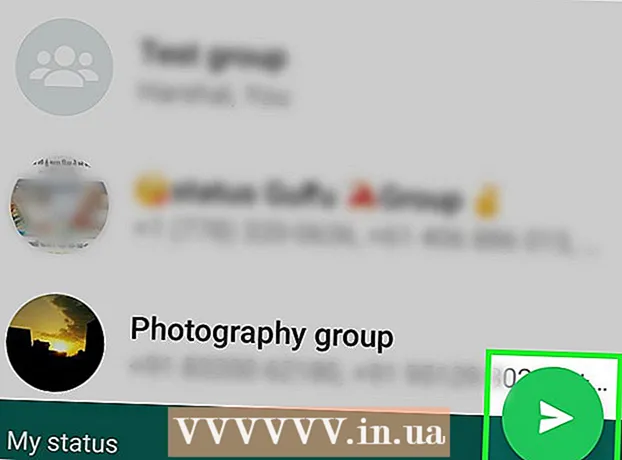Autor:
Bobbie Johnson
Datum Stvaranja:
4 Travanj 2021
Datum Ažuriranja:
1 Srpanj 2024
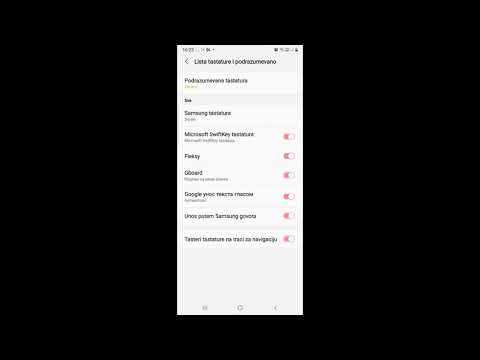
Sadržaj
Gboard je prilagođena tipkovnica koju je Google razvio za iPhone i druge iOS uređaje. Postavke Gboarda prikladno se nalaze u samoj aplikaciji Gboard. Većina opcija u unutarnjem Gboard izborniku iste su kao zadane postavke tipkovnice na iPhoneu, ali su kompatibilne samo sa značajkama Gboard. No, promijenite li postavke u aplikaciji Gboard, na određene postavke tipkovnice i dalje će utjecati kada unosite tekst pomoću Gboarda. Neke od osnovnih postavki iOS tipkovnice, poput izgleda i prečaca, također će otići na Gboard.
Koraci
1. dio 2: aplikacija Gboard
 1 Preuzmite i instalirajte Gboard. Gboard je prilagođena tipkovnica s ugrađenim Google pretraživanjem i neprekidnim tipkanjem nalik Androidu. Potražite Gboard u App Storeu i kliknite Preuzmi da biste ga instalirali na svoj uređaj.Slijedite upute na zaslonu za prilagodbu tipkovnice.
1 Preuzmite i instalirajte Gboard. Gboard je prilagođena tipkovnica s ugrađenim Google pretraživanjem i neprekidnim tipkanjem nalik Androidu. Potražite Gboard u App Storeu i kliknite Preuzmi da biste ga instalirali na svoj uređaj.Slijedite upute na zaslonu za prilagodbu tipkovnice.  2 Otvorite postavke tipkovnice Gboard. Pokrenite aplikaciju Gboard i dodirnite Postavke tipkovnice. Na zaslonu se prikazuje popis postavki tipkovnice.
2 Otvorite postavke tipkovnice Gboard. Pokrenite aplikaciju Gboard i dodirnite Postavke tipkovnice. Na zaslonu se prikazuje popis postavki tipkovnice.  3 Uključite kontinuirani ulaz. Kontinuirano tipkanje značajka je koja vam omogućuje unos riječi bez podizanja prsta s tipkovnice. Ova je značajka jedinstvena za Google tipkovnicu i nedostaje u postavkama iOS -a.
3 Uključite kontinuirani ulaz. Kontinuirano tipkanje značajka je koja vam omogućuje unos riječi bez podizanja prsta s tipkovnice. Ova je značajka jedinstvena za Google tipkovnicu i nedostaje u postavkama iOS -a. - Plavi klizač znači da je značajka omogućena, a sivi znači da je onemogućena.
 4 Uključite značajku Predloži emotikone. Ova funkcija preporučuje emotikone i riječi pri unosu teksta (na primjer, kada unesete riječ "sretan", sustav će vam ponuditi zamjenu odgovarajućim emotikonom).
4 Uključite značajku Predloži emotikone. Ova funkcija preporučuje emotikone i riječi pri unosu teksta (na primjer, kada unesete riječ "sretan", sustav će vam ponuditi zamjenu odgovarajućim emotikonom).  5 Uključite automatsko ispravljanje. Ova funkcija automatski ispravlja pogrešno napisane riječi. Pazite na nazive i mjesta kada je ova značajka omogućena jer ih rječnik možda neće ispravno prepoznati i zamijeniti nečim potpuno drugačijim.
5 Uključite automatsko ispravljanje. Ova funkcija automatski ispravlja pogrešno napisane riječi. Pazite na nazive i mjesta kada je ova značajka omogućena jer ih rječnik možda neće ispravno prepoznati i zamijeniti nečim potpuno drugačijim.  6 Automatski uključite velika slova. Automatski će staviti velika slova na početak rečenica, kao i ispravno prepoznata imena.
6 Automatski uključite velika slova. Automatski će staviti velika slova na početak rečenica, kao i ispravno prepoznata imena.  7 Uključite cenzuru. Ova će značajka isključiti riječi koje filter smatra opscenima. Iako neće blokirati ručno unesene riječi (o čemu se, međutim, može riješiti automatskim ispravljanjem), riječi koje ste unijeli kontinuiranim upisivanjem ili koje je dodala funkcija automatskog ispravljanja neće se pojaviti pri upisivanju.
7 Uključite cenzuru. Ova će značajka isključiti riječi koje filter smatra opscenima. Iako neće blokirati ručno unesene riječi (o čemu se, međutim, može riješiti automatskim ispravljanjem), riječi koje ste unijeli kontinuiranim upisivanjem ili koje je dodala funkcija automatskog ispravljanja neće se pojaviti pri upisivanju.  8 Uključite pregled simbola. Ova funkcija prikazuje mali prozor s pritisnutom tipkom.
8 Uključite pregled simbola. Ova funkcija prikazuje mali prozor s pritisnutom tipkom.  9 Uključite samo velika slova. To će popraviti tipkovnicu da unosi samo velika slova dok držite tipku sa strelicom prema gore (ili Shift na tipkovnici). Tipka Caps Lock označena je punom linijom ispod strelice. Ako slučajno uključite Caps Lock, ovdje ga možete isključiti.
9 Uključite samo velika slova. To će popraviti tipkovnicu da unosi samo velika slova dok držite tipku sa strelicom prema gore (ili Shift na tipkovnici). Tipka Caps Lock označena je punom linijom ispod strelice. Ako slučajno uključite Caps Lock, ovdje ga možete isključiti.  10 Uključite Prikaži mala slova. Ova postavka govori tipkovnici da koristi mala slova ako nije omogućeno automatsko pisanje velikih slova. Ako onemogućite ovu postavku, mala slova neće nestati; zaslon će se uvijek prikazivati velikim slovima, baš kao i fizička tipkovnica.
10 Uključite Prikaži mala slova. Ova postavka govori tipkovnici da koristi mala slova ako nije omogućeno automatsko pisanje velikih slova. Ako onemogućite ovu postavku, mala slova neće nestati; zaslon će se uvijek prikazivati velikim slovima, baš kao i fizička tipkovnica.  11 Uključite funkciju ključa.”». Ova vam opcija omogućuje dodavanje točke kada dvaput pritisnete razmaknicu. Ovo je iznimno korisna značajka za ljude koji brzo pišu.
11 Uključite funkciju ključa.”». Ova vam opcija omogućuje dodavanje točke kada dvaput pritisnete razmaknicu. Ovo je iznimno korisna značajka za ljude koji brzo pišu.
Dio 2 od 2: Kako promijeniti raspored tipkovnice i skraćenice
 1 Otvorite postavke za iPhone ili iPad. Ovdje možete pristupiti svim instaliranim tipkovnicama. Sve postavke u ovom odjeljku koje su iste kao one u Gboard -u ne utječu na Gboard. Da bi mogli raditi na Gboard -u, morate ih promijeniti u aplikaciji Gboard.
1 Otvorite postavke za iPhone ili iPad. Ovdje možete pristupiti svim instaliranim tipkovnicama. Sve postavke u ovom odjeljku koje su iste kao one u Gboard -u ne utječu na Gboard. Da bi mogli raditi na Gboard -u, morate ih promijeniti u aplikaciji Gboard.  2 Otvorite postavke tipkovnice. Idite na Općenito> Tipkovnica da biste otvorili postavke tipkovnice.
2 Otvorite postavke tipkovnice. Idite na Općenito> Tipkovnica da biste otvorili postavke tipkovnice.  3 Dodirnite opciju Tipkovnice za prikaz popisa instaliranih tipkovnica.
3 Dodirnite opciju Tipkovnice za prikaz popisa instaliranih tipkovnica. 4 Neka Gboard bude zadana tipkovnica. Dodirnite Uredi i povucite Gboard na vrh popisa. Pritisnite Završi da biste spremili promjene. Na primjer, Gboard će se pomaknuti na vrh popisa kada se prebacujete s jedne tipkovnice na drugu.
4 Neka Gboard bude zadana tipkovnica. Dodirnite Uredi i povucite Gboard na vrh popisa. Pritisnite Završi da biste spremili promjene. Na primjer, Gboard će se pomaknuti na vrh popisa kada se prebacujete s jedne tipkovnice na drugu.  5 Uredite kratice. Vratite se na postavke tipkovnice i dodirnite Kratice. Ovdje možete postaviti filtre i skraćenice prilikom unosa teksta. Dodirnite gumb + za dodavanje fraze i skraćenice za nju, a zatim dodirnite Spremi.
5 Uredite kratice. Vratite se na postavke tipkovnice i dodirnite Kratice. Ovdje možete postaviti filtre i skraćenice prilikom unosa teksta. Dodirnite gumb + za dodavanje fraze i skraćenice za nju, a zatim dodirnite Spremi. - Na iOS -u, na primjer, kombinacija znakova "omw" automatski se zamjenjuje s "On my way!". Promjene ove postavke utječu i na aplikaciju Gboard.