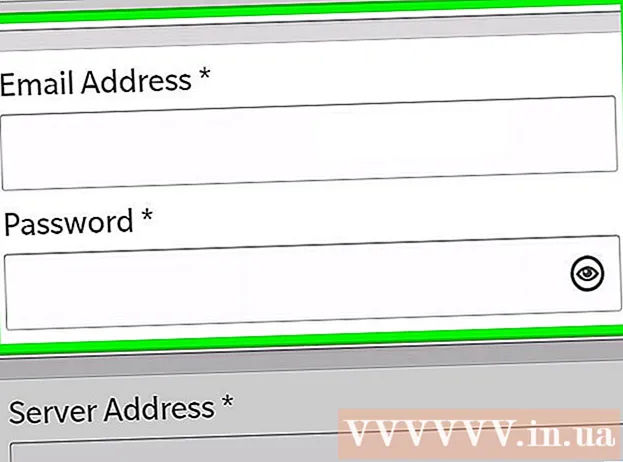Autor:
Sara Rhodes
Datum Stvaranja:
12 Veljača 2021
Datum Ažuriranja:
28 Lipanj 2024

Sadržaj
- Koraci
- Metoda 1 od 4: Putem naredbenog retka
- Metoda 2 od 4: Putem izbornika Vremenska zona
- Metoda 3 od 4: Putem korisničkog sučelja u Ubuntuu
- Metoda 4 od 4: Kroz UI u Mint
- Savjeti
- Upozorenja
Ovaj članak će vam pokazati kako promijeniti vremensku zonu na Linux računalu. Vremenska zona može se promijeniti na bilo kojoj Linux distribuciji pomoću naredbenog retka ili izbornika naredbenog retka za odabir različitih distribucija Linuxa. Ako koristite Mint, Ubuntu ili neki drugi distro s jednostavnim korisničkim sučeljem i izbornikom postavki, promijenite svoju vremensku zonu.
Koraci
Metoda 1 od 4: Putem naredbenog retka
 1 Pokrenite "Terminal". Odaberite program Terminal s popisa Linux programa ili kliknite Ctrl+Alt+T na tipkovnici.
1 Pokrenite "Terminal". Odaberite program Terminal s popisa Linux programa ili kliknite Ctrl+Alt+T na tipkovnici.  2 Odredite trenutnu vremensku zonu. Unesi datum u "Terminal" i kliknite ↵ Unesite... “Terminal” će prikazati datum u formatu: Dan_ u tjednu Mjesec Dan Vrijeme Sat_zona Godina.
2 Odredite trenutnu vremensku zonu. Unesi datum u "Terminal" i kliknite ↵ Unesite... “Terminal” će prikazati datum u formatu: Dan_ u tjednu Mjesec Dan Vrijeme Sat_zona Godina. - Primjer: srijeda (srijeda) ožujak (ožujak) 7 07:38:23 FET 2017., gdje je "FET" trenutna vremenska zona (dalekoistočnoeuropsko vrijeme).
 3 Prikaz dostupnih vremenskih zona. Unesi cd / usr / share / zoneinfo i pritisnite ↵ Unesitea zatim unesite tzselect i pritisnite ↵ Unesiteza prikaz popisa lokacija.
3 Prikaz dostupnih vremenskih zona. Unesi cd / usr / share / zoneinfo i pritisnite ↵ Unesitea zatim unesite tzselect i pritisnite ↵ Unesiteza prikaz popisa lokacija. - Put / usr / share / zoneinfo mogu se razlikovati ovisno o distribuciji Linuxa.
 4 Odaberite kontinent ili ocean. Unesite broj mjesta prema vašem položaju i pritisnite ↵ Unesite.
4 Odaberite kontinent ili ocean. Unesite broj mjesta prema vašem položaju i pritisnite ↵ Unesite.  5 Odaberite državu. Unesite broj zemlje sa popisa na ekranu i pritisnite ↵ Unesite.
5 Odaberite državu. Unesite broj zemlje sa popisa na ekranu i pritisnite ↵ Unesite.  6 Odaberite svoju vremensku zonu. Unesite željeni broj vremenske zone i pritisnite ↵ Unesite.
6 Odaberite svoju vremensku zonu. Unesite željeni broj vremenske zone i pritisnite ↵ Unesite. - Ako vaš grad nije na popisu, odaberite drugi grad iz iste vremenske zone.
 7 Potvrdite lokalno vrijeme. Potvrdite da je lokalno vrijeme točno unošenjem 1, a zatim pritisnite ↵ Unesite.
7 Potvrdite lokalno vrijeme. Potvrdite da je lokalno vrijeme točno unošenjem 1, a zatim pritisnite ↵ Unesite. - Ako vrijeme nije točno, unesite 2 i pritisnite ↵ Unesite, a zatim odaberite drugi kontinent i ponovite cijeli postupak.
 8 Promijenite svoju vremensku zonu. Ponovno unesite naredbu datum i pobrinite se da zaslon prikazuje ispravnu vremensku zonu. Ako je tako, onda ste uspješno promijenili svoju vremensku zonu.
8 Promijenite svoju vremensku zonu. Ponovno unesite naredbu datum i pobrinite se da zaslon prikazuje ispravnu vremensku zonu. Ako je tako, onda ste uspješno promijenili svoju vremensku zonu.  9 Postavite sat za sinkronizaciju s točnim vremenskim poslužiteljem na Internetu. Većina modernih Linux distribucija dolazi s unaprijed instaliranim NTP paketom. Ako ga vaša distribucija nema, instalirajte NTP paket zasebno. Za postavljanje NTP -a koristite jednu od sljedećih naredbi:
9 Postavite sat za sinkronizaciju s točnim vremenskim poslužiteljem na Internetu. Većina modernih Linux distribucija dolazi s unaprijed instaliranim NTP paketom. Ako ga vaša distribucija nema, instalirajte NTP paket zasebno. Za postavljanje NTP -a koristite jednu od sljedećih naredbi: - Ubuntu / Mint / Debian: sudo apt install ntp
- CentOS: sudo yum instalirajte ntp
sudo / sbin / chkconfig ntpd uključeno - Fedora / RedHat: sudo yum instalirajte ntp
sudo chkconfig ntpd na - Unesi ntpdate veza poslužitelja && hwclock –w nakon instalacijske naredbe, navodeći vezu do web mjesta poslužitelja.
Metoda 2 od 4: Putem izbornika Vremenska zona
 1 Pokrenite "Terminal". Odaberite program Terminal s popisa Linux programa ili kliknite Ctrl+Alt+T na tipkovnici.
1 Pokrenite "Terminal". Odaberite program Terminal s popisa Linux programa ili kliknite Ctrl+Alt+T na tipkovnici.  2 Unesite naredbu za otvaranje izbornika Vremenska zona. Ova se naredba može razlikovati ovisno o distribuciji Linuxa:
2 Unesite naredbu za otvaranje izbornika Vremenska zona. Ova se naredba može razlikovati ovisno o distribuciji Linuxa: - Ubuntu i Kovnica - sudo dpkg-ponovno konfigurirajte tzdata s naznakom lozinke administratora / korisnika.
- Crveni šešir - redhat-config-date
- CentOS i Fedora - system-config-date
- ’FreeBSD i Slackware - tzselect
 3 Odaberite regiju. Pomoću strelica na tipkovnici odaberite regiju u kojoj živite i pritisnite ↵ Unesite.
3 Odaberite regiju. Pomoću strelica na tipkovnici odaberite regiju u kojoj živite i pritisnite ↵ Unesite.  4 Odaberite svoj grad / državu. Odaberite grad ili državu u odgovarajućoj vremenskoj zoni i kliknite ↵ Unesiteza promjenu vremenske zone na računalu.
4 Odaberite svoj grad / državu. Odaberite grad ili državu u odgovarajućoj vremenskoj zoni i kliknite ↵ Unesiteza promjenu vremenske zone na računalu.
Metoda 3 od 4: Putem korisničkog sučelja u Ubuntuu
 1 Kliknite ikonu "Izbornik sustava"
1 Kliknite ikonu "Izbornik sustava"  za prikaz padajućeg izbornika. To je trokut usmjeren prema dolje u gornjem desnom kutu zaslona.
za prikaz padajućeg izbornika. To je trokut usmjeren prema dolje u gornjem desnom kutu zaslona.  2 Pritisnite ikonu "Postavke" (ključ i odvijač) u donjem lijevom kutu izbornika. Otvorit će se Ubuntu Control Center.
2 Pritisnite ikonu "Postavke" (ključ i odvijač) u donjem lijevom kutu izbornika. Otvorit će se Ubuntu Control Center.  3 Pomaknite se prema dolje i kliknite na Pojedinosti. To je odjeljak na dnu bočne trake s lijeve strane prozora.
3 Pomaknite se prema dolje i kliknite na Pojedinosti. To je odjeljak na dnu bočne trake s lijeve strane prozora. - Provjerite je li miš postavljen iznad lijeve bočne ploče.
 4 Otvorite karticu Datum i vrijeme na lijevoj strani prozora.
4 Otvorite karticu Datum i vrijeme na lijevoj strani prozora. 5 Onemogućite automatsko otkrivanje vremenske zone. Da biste to učinili, kliknite plavi prekidač "Automatski odredi vremensku zonu".
5 Onemogućite automatsko otkrivanje vremenske zone. Da biste to učinili, kliknite plavi prekidač "Automatski odredi vremensku zonu". - Ako je ova opcija već onemogućena, preskočite ovaj korak.
 6 Pritisnite Vremenska zona pri dnu prozora za otvaranje izbornika za odabir vremenske zone.
6 Pritisnite Vremenska zona pri dnu prozora za otvaranje izbornika za odabir vremenske zone. 7 Odaberite svoju vremensku zonu. Odaberite približnu lokaciju na karti svijeta. Vrijeme na vašem računalu treba se promijeniti tako da se podudara s vremenskom zonom u odabranoj regiji.
7 Odaberite svoju vremensku zonu. Odaberite približnu lokaciju na karti svijeta. Vrijeme na vašem računalu treba se promijeniti tako da se podudara s vremenskom zonom u odabranoj regiji.  8 Zatvorite prozor da biste spremili promjene i ažurirali vremensku zonu na računalu.
8 Zatvorite prozor da biste spremili promjene i ažurirali vremensku zonu na računalu.
Metoda 4 od 4: Kroz UI u Mint
 1 Otvorite izbornik. Kliknite na "Izbornik" u donjem lijevom kutu zaslona.
1 Otvorite izbornik. Kliknite na "Izbornik" u donjem lijevom kutu zaslona.  2 Pritisnite ikonu Postavke sustava (dva siva zupčanika) na lijevoj strani prozora izbornika.
2 Pritisnite ikonu Postavke sustava (dva siva zupčanika) na lijevoj strani prozora izbornika. 3 Odaberite odjeljak Datum i vrijeme u grupi "Parametri".
3 Odaberite odjeljak Datum i vrijeme u grupi "Parametri". 4 Pritisnite gumb Deblokiraj s desne strane prozora.
4 Pritisnite gumb Deblokiraj s desne strane prozora. 5 Unesite lozinku korisnika. Unesite svoju lozinku za prijavu.
5 Unesite lozinku korisnika. Unesite svoju lozinku za prijavu.  6 Pritisnite Potvrdite pri dnu upita za otključavanje izbornika Datum i vrijeme.
6 Pritisnite Potvrdite pri dnu upita za otključavanje izbornika Datum i vrijeme. 7 Odaberite svoju vremensku zonu. Pritisnite okomiti odsječak karte za odabir vremenske zone. Vrijeme na desnoj strani stranice odmah će se promijeniti ovisno o odabranoj vremenskoj zoni.
7 Odaberite svoju vremensku zonu. Pritisnite okomiti odsječak karte za odabir vremenske zone. Vrijeme na desnoj strani stranice odmah će se promijeniti ovisno o odabranoj vremenskoj zoni.  8 Pritisnite Blok na desnoj strani prozora za spremanje vremenske zone i zaključavanje izbornika Datum i vrijeme.
8 Pritisnite Blok na desnoj strani prozora za spremanje vremenske zone i zaključavanje izbornika Datum i vrijeme.
Savjeti
- Na nekim verzijama RedHat Linuxa, Slackwarea, Gentooa, SuSEa, Debiana, Ubuntua i drugih standardnih distribucija, naredba za prikaz i promjenu vremena je "datum", a ne "sat".
- Mobilni telefoni i drugi prijenosni uređaji sa sustavom Linux pohranjuju vremensku zonu drugdje. Sadrži se u / etc / TZ datoteci u formatu koji je opisan, na primjer, u [1]. Uredite ovu datoteku ručno ili upotrijebite naredbu echo (na primjer, echo GMT3FET> / etc / TZ za postavljanje vremenske zone u Moskvi).
Upozorenja
- Postavke vremenske zone u nekim aplikacijama (npr. PHP) razlikuju se od postavki vremenske zone sustava.
- Neki sustavi imaju uslužni program koji traži ispravnu vremensku zonu i unosi odgovarajuće promjene u konfiguraciju sustava. Debian, na primjer, za to ima pomoćne programe tzsetup i tzconfig.