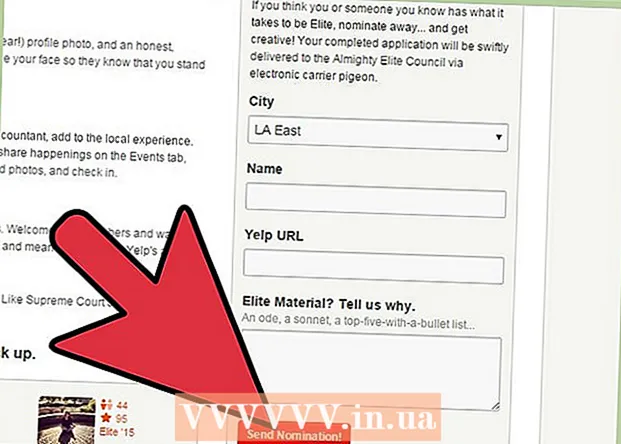Autor:
Carl Weaver
Datum Stvaranja:
28 Veljača 2021
Datum Ažuriranja:
1 Srpanj 2024
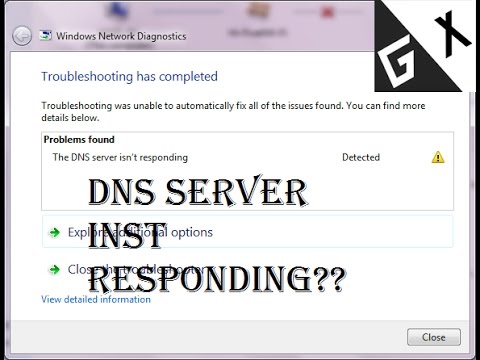
Sadržaj
- Koraci
- 1. dio od 5: Kako riješiti probleme
- 2. dio od 5: Kako očistiti DNS predmemoriju
- Windows
- Mac OS X
- Dio 3 od 5: Kako ukloniti dodatne veze
- 4. dio od 5: Kako promijeniti postavke DNS poslužitelja
- Windows
- Mac OS X
- 5. dio od 5: Kako resetirati usmjerivač
- Savjeti
- Upozorenja
Ovaj članak će vam pokazati kako riješiti probleme s internetskom vezom uzrokovane DNS pogreškama na vašem računalu. DNS je poslužitelj koji prevodi adrese web stranica u IP adrese kako bi se preglednik mogao povezati s njima. Ako su adrese zastarjele ili poslužitelj ne radi, naići ćete na DNS pogrešku i nećete moći otvoriti web mjesto (ili web stranice), čak i ako je internetska veza u redu. Da biste se riješili DNS pogrešaka, možete riješiti probleme s aktivnom vezom, izbrisati DNS predmemoriju, ukloniti nepotrebne veze, promijeniti zadane postavke DNS poslužitelja ili resetirati usmjerivač.
Koraci
1. dio od 5: Kako riješiti probleme
 1 Pokušajte spojiti drugi uređaj. Ako možete povezati drugi telefon, tablet ili računalo s internetom i otvoriti web stranicu koja se ne učitava na glavnom uređaju, problem uzrokuje taj uređaj, a ne usmjerivač.
1 Pokušajte spojiti drugi uređaj. Ako možete povezati drugi telefon, tablet ili računalo s internetom i otvoriti web stranicu koja se ne učitava na glavnom uređaju, problem uzrokuje taj uređaj, a ne usmjerivač. - Ako web mjesto ne možete otvoriti na drugom uređaju, to ne znači da je problem uzrokovan usmjerivačem.
- Ako ne možete pristupiti određenom web mjestu, pokušajte ga preuzeti povezivanjem na mobilnu podatkovnu mrežu. Ako se web mjesto ne otvori, problem uzrokuje sama web lokacija.
 2 Molimo koristite drugi preglednik. Ovo je jedan od najbržih načina provjere DNS veza. Preuzmite drugi besplatni preglednik poput Firefoxa ili Chromea i pokušajte se povezati s internetom; ako se problem i dalje javlja, definitivno nije uzrokovan preglednikom.
2 Molimo koristite drugi preglednik. Ovo je jedan od najbržih načina provjere DNS veza. Preuzmite drugi besplatni preglednik poput Firefoxa ili Chromea i pokušajte se povezati s internetom; ako se problem i dalje javlja, definitivno nije uzrokovan preglednikom. - Ako problem više ne postoji, ponovo instalirajte stari preglednik.
 3 Ponovo pokrenite modem i usmjerivač. Time ćete očistiti predmemoriju usmjerivača i eventualno se riješiti DNS pogrešaka. Za ovo:
3 Ponovo pokrenite modem i usmjerivač. Time ćete očistiti predmemoriju usmjerivača i eventualno se riješiti DNS pogrešaka. Za ovo: - odspojite kabele za napajanje iz modema i usmjerivača;
- pričekajte 30 sekundi;
- uključite modem i pričekajte da se poveže s internetom;
- spojite usmjerivač na modem i pričekajte da usmjerivač uspostavi internetsku vezu.
 4 Povežite računalo s usmjerivačem putem Ethernet kabela. Ako već koristite žičanu vezu, preskočite ovaj korak.
4 Povežite računalo s usmjerivačem putem Ethernet kabela. Ako već koristite žičanu vezu, preskočite ovaj korak. - Ako se web stranica otvori žičanom vezom, problem može biti uzrokovan usmjerivačem koji morate resetirati.
- Ako i dalje ne možete učitati web stranicu, problem su najvjerojatnije uzrokovale vaše DNS postavke.
2. dio od 5: Kako očistiti DNS predmemoriju
Windows
 1 Otvorite izbornik Start
1 Otvorite izbornik Start  . Pritisnite logotip sustava Windows u donjem lijevom kutu zaslona ili kliknite Pobijedi.
. Pritisnite logotip sustava Windows u donjem lijevom kutu zaslona ili kliknite Pobijedi.  2 U traku za pretraživanje izbornika Start upišite naredbeni redak. To će tražiti program naredbenog retka.
2 U traku za pretraživanje izbornika Start upišite naredbeni redak. To će tražiti program naredbenog retka.  3 Kliknite Naredbeni redak
3 Kliknite Naredbeni redak  . Ovaj se program nalazi pri vrhu izbornika Start. Otvorit će se naredbeni redak.
. Ovaj se program nalazi pri vrhu izbornika Start. Otvorit će se naredbeni redak.  4 Unesi ipconfig / flushdns i pritisnite ↵ Unesite. Ova naredba će izbrisati sve spremljene adrese DNS poslužitelja. Sada, kada pokušate otvoriti web stranicu, stvorit će se nova DNS adresa.
4 Unesi ipconfig / flushdns i pritisnite ↵ Unesite. Ova naredba će izbrisati sve spremljene adrese DNS poslužitelja. Sada, kada pokušate otvoriti web stranicu, stvorit će se nova DNS adresa.  5 Ponovo pokrenite web preglednik. To će ažurirati njegovu predmemoriju. Možda sada učitavate web stranicu koju prije niste mogli otvoriti.
5 Ponovo pokrenite web preglednik. To će ažurirati njegovu predmemoriju. Možda sada učitavate web stranicu koju prije niste mogli otvoriti. - Ako se stranica i dalje ne otvara, prijeđite na sljedeći način.
Mac OS X
- Otvorite Spotlight 1
 ... Nalazi se u gornjem desnom kutu ekrana. 2
... Nalazi se u gornjem desnom kutu ekrana. 2
- Također možete kliknuti ⌘ Naredba+Prostorda biste otvorili Spotlight.

 ... To je prvi program naveden u rezultatima pretraživanja Spotlight.
... To je prvi program naveden u rezultatima pretraživanja Spotlight. 

sudo killall -HUP mDNSResponder
i pritisnite Povratak... Ovo će ponovno pokrenuti DNS proces.
- Možda ćete morati unijeti administratorsku lozinku.

Dio 3 od 5: Kako ukloniti dodatne veze
 1 Na računalu otvorite mrežne postavke.
1 Na računalu otvorite mrežne postavke.- U sustavu Windows otvorite izbornik Start
 i kliknite "Opcije"
i kliknite "Opcije"  > "Mreža i Internet"
> "Mreža i Internet"  > "Promijeni postavke adaptera".
> "Promijeni postavke adaptera". - Na Mac OS X -u otvorite Appleov izbornik
 i kliknite Postavke sustava> Mreža.
i kliknite Postavke sustava> Mreža.
- U sustavu Windows otvorite izbornik Start
 2 Pronađite suvišne veze. Uklonite sve veze koje ne koristite, uključujući Bluetooth i bežične veze.
2 Pronađite suvišne veze. Uklonite sve veze koje ne koristite, uključujući Bluetooth i bežične veze. - Najčešći uzrok problema s DNS -om je Microsoftov virtualni WiFi miniport adapter.
 3 Odaberite suvišnu vezu. Da biste to učinili, samo kliknite na nju.
3 Odaberite suvišnu vezu. Da biste to učinili, samo kliknite na nju. - U sustavu Windows svaka ikona prikazana na stranici predstavlja vezu.
- U Mac OS X veze su prikazane na lijevoj strani prozora.
 4 Uklonite vezu. Za ovo:
4 Uklonite vezu. Za ovo: - u prozorima kliknite "Prekini vezu s mrežnim uređajem" pri vrhu prozora;
- na Mac OS X -u kliknite znak minus (-) pri dnu prozora.
 5 Pokušajte otvoriti web stranicu. Ako je uspješan, problem je riješen, a ako ne, prijeđite na sljedeću metodu.
5 Pokušajte otvoriti web stranicu. Ako je uspješan, problem je riješen, a ako ne, prijeđite na sljedeću metodu.
4. dio od 5: Kako promijeniti postavke DNS poslužitelja
Windows
 1 Kliknite na naziv aktivne veze da biste je odabrali. Naći ćete ga na stranici Mrežne veze.
1 Kliknite na naziv aktivne veze da biste je odabrali. Naći ćete ga na stranici Mrežne veze.  2 Kliknite na Konfiguriranje parametara veze. Nalazi se na traci s opcijama pri vrhu prozora. Otvorit će se postavke veze.
2 Kliknite na Konfiguriranje parametara veze. Nalazi se na traci s opcijama pri vrhu prozora. Otvorit će se postavke veze.  3 Kliknite Internet Protocol Version 4 (TCP / IPv4). Nalazi se usred skočnog prozora Svojstva bežične veze. Opcija će biti istaknuta.
3 Kliknite Internet Protocol Version 4 (TCP / IPv4). Nalazi se usred skočnog prozora Svojstva bežične veze. Opcija će biti istaknuta. - Ako ne vidite ovu opciju, idite na karticu Umrežavanje pri vrhu prozora.
 4 Kliknite na Svojstva. Ovaj gumb nalazi se pri dnu prozora.
4 Kliknite na Svojstva. Ovaj gumb nalazi se pri dnu prozora.  5 Potvrdite okvir pored "Koristi sljedeće adrese DNS poslužitelja". Pri dnu je prozora.
5 Potvrdite okvir pored "Koristi sljedeće adrese DNS poslužitelja". Pri dnu je prozora.  6 Unesite željenu adresu. Učinite to u retku "Preferirani DNS poslužitelj" pri dnu prozora. Sljedeći se smatraju pouzdanim DNS poslužiteljima:
6 Unesite željenu adresu. Učinite to u retku "Preferirani DNS poslužitelj" pri dnu prozora. Sljedeći se smatraju pouzdanim DNS poslužiteljima: - OpenDNS: Unesi 208.67.222.222;
- Google: Unesi 8.8.8.8.
 7 Unesite alternativnu adresu. Učinite to u retku "Alternativni DNS poslužitelj" pri dnu prozora. Ovdje unesite sljedeće adrese (moraju se razlikovati od adresa unetih u redak "Preferirani DNS poslužitelj"):
7 Unesite alternativnu adresu. Učinite to u retku "Alternativni DNS poslužitelj" pri dnu prozora. Ovdje unesite sljedeće adrese (moraju se razlikovati od adresa unetih u redak "Preferirani DNS poslužitelj"): - OpenDNS: Unesi 208.67.220.220;
- Google: Unesi 8.8.4.4.
 8 Kliknite na u redu. DNS postavke bit će spremljene.
8 Kliknite na u redu. DNS postavke bit će spremljene.  9 Kliknite na Zatvoriti. Ovaj gumb nalazi se pri dnu prozora.
9 Kliknite na Zatvoriti. Ovaj gumb nalazi se pri dnu prozora.  10 Ponovo pokrenite računalo. Sada pokušajte otvoriti web stranicu. Ako je uspješno, problem je uzrokovao zadani DNS poslužitelj.
10 Ponovo pokrenite računalo. Sada pokušajte otvoriti web stranicu. Ako je uspješno, problem je uzrokovao zadani DNS poslužitelj. - Ako se web lokacije učitaju, obratite se svom ISP -u i obavijestite ih o problemima s DNS -om.
- Ako se web stranice i dalje ne otvaraju, prijeđite na sljedeći način.
Mac OS X
 1 Otvorite Appleov izbornik
1 Otvorite Appleov izbornik  . Nalazi se u gornjem lijevom kutu zaslona.
. Nalazi se u gornjem lijevom kutu zaslona.  2 Kliknite na Postavke sustava. Ovu ćete opciju pronaći pri vrhu padajućeg izbornika Apple.
2 Kliknite na Postavke sustava. Ovu ćete opciju pronaći pri vrhu padajućeg izbornika Apple.  3 Kliknite na Mreža. Ova ikona u obliku globusa nalazi se u prozoru Postavke sustava.
3 Kliknite na Mreža. Ova ikona u obliku globusa nalazi se u prozoru Postavke sustava.  4 Kliknite na aktivnu bežičnu mrežu. Nalazi se u lijevom oknu prozora.
4 Kliknite na aktivnu bežičnu mrežu. Nalazi se u lijevom oknu prozora.  5 Kliknite na Dodatno. Ovu ćete opciju pronaći u sredini prozora.
5 Kliknite na Dodatno. Ovu ćete opciju pronaći u sredini prozora.  6 Kliknite na karticu DNS. Nalazi se pri vrhu prozora.
6 Kliknite na karticu DNS. Nalazi se pri vrhu prozora.  7 Kliknite na +. Ova se ikona nalazi ispod popisa DNS poslužitelja.
7 Kliknite na +. Ova se ikona nalazi ispod popisa DNS poslužitelja.  8 Unesite adresu DNS poslužitelja. OpenDNS i Google imaju pouzdane i brze DNS poslužitelje:
8 Unesite adresu DNS poslužitelja. OpenDNS i Google imaju pouzdane i brze DNS poslužitelje: - Google: 8.8.8.8 ili 8.8.4.4;
- OpenDNS: 208.67.222.222 ili 208.67.220.220.
 9 Idite na karticu Oprema. Nalazi se u gornjem lijevom kutu prozora.
9 Idite na karticu Oprema. Nalazi se u gornjem lijevom kutu prozora.  10 Pritisnite Postavke> Ručno. Približava se pri vrhu stranice Hardver.
10 Pritisnite Postavke> Ručno. Približava se pri vrhu stranice Hardver.  11 Pritisnite MTU> Proizvoljno. Opcija MTU nalazi se ispod opcije Konfiguracija.
11 Pritisnite MTU> Proizvoljno. Opcija MTU nalazi se ispod opcije Konfiguracija.  12 Unesi 1453 u okvir za tekst. Nalazi se pod opcijom "MTU".
12 Unesi 1453 u okvir za tekst. Nalazi se pod opcijom "MTU".  13 Kliknite na u redu. Ovaj gumb nalazi se pri dnu stranice.
13 Kliknite na u redu. Ovaj gumb nalazi se pri dnu stranice.  14 Kliknite na Primijeni. Ovaj gumb nalazi se pri dnu stranice. Postavke će se spremiti i primijeniti na aktivnu bežičnu vezu.
14 Kliknite na Primijeni. Ovaj gumb nalazi se pri dnu stranice. Postavke će se spremiti i primijeniti na aktivnu bežičnu vezu.  15 Ponovo pokrenite računalo. Sada pokušajte otvoriti web stranicu. Ako je uspješno, problem je uzrokovao zadani DNS poslužitelj.
15 Ponovo pokrenite računalo. Sada pokušajte otvoriti web stranicu. Ako je uspješno, problem je uzrokovao zadani DNS poslužitelj. - Ako se web lokacije učitaju, obratite se svom ISP -u i obavijestite ih o problemima s DNS -om.
- Ako se web stranice i dalje ne otvaraju, prijeđite na sljedeći način.
5. dio od 5: Kako resetirati usmjerivač
 1 Pronađite gumb "Reset" na usmjerivaču. Obično se ovaj gumb nalazi na stražnjoj strani usmjerivača.
1 Pronađite gumb "Reset" na usmjerivaču. Obično se ovaj gumb nalazi na stražnjoj strani usmjerivača. - Za pritiskanje tipke Reset trebat će vam igla, spajalica ili sličan tanki predmet.
- Poništavanjem usmjerivača isključit će se svi povezani uređaji.
 2 Pritisnite i držite gumb Reset. Držite ga 30 sekundi kako biste bili sigurni da ste resetirali usmjerivač.
2 Pritisnite i držite gumb Reset. Držite ga 30 sekundi kako biste bili sigurni da ste resetirali usmjerivač.  3 Povežite se s bežičnom mrežom. Da biste to učinili, upotrijebite tvorničku lozinku koja je navedena na donjoj ploči usmjerivača.
3 Povežite se s bežičnom mrežom. Da biste to učinili, upotrijebite tvorničku lozinku koja je navedena na donjoj ploči usmjerivača.  4 Pokušajte otvoriti web lokaciju koja se dosad nije učitala. Ako se i dalje ne možete povezati s internetom ili pristupiti web mjestu, obratite se svom ISP -u i prijavite probleme s DNS -om.
4 Pokušajte otvoriti web lokaciju koja se dosad nije učitala. Ako se i dalje ne možete povezati s internetom ili pristupiti web mjestu, obratite se svom ISP -u i prijavite probleme s DNS -om. - Ako ste resetiranjem usmjerivača riješili vaše DNS probleme, razmislite o kupnji novog usmjerivača (pogotovo ako je uređaj star više od dvije godine).
Savjeti
- Povremeno ponovno pokrenite usmjerivač kako biste spriječili probleme s DNS -om.
Upozorenja
- Kad obrišete DNS predmemoriju, prvo učitavanje bilo koje web stranice trajat će duže nego inače. To je zato što računalo stvara i potvrđuje novu DNS adresu za web mjesto.