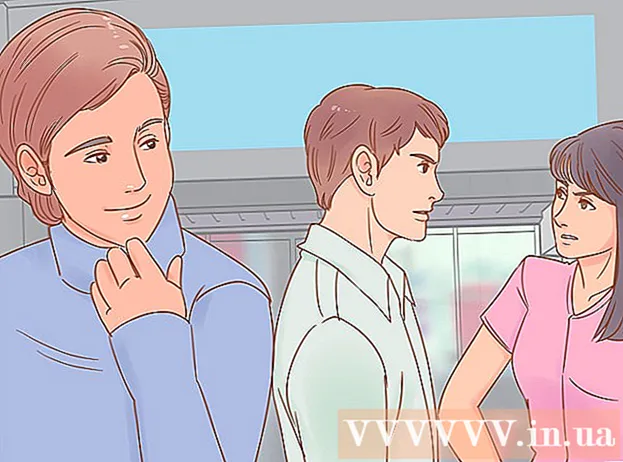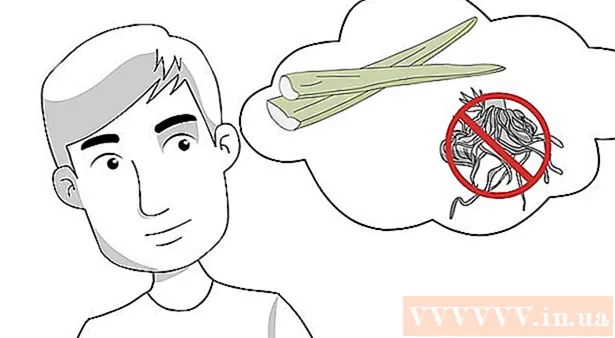Autor:
Clyde Lopez
Datum Stvaranja:
19 Srpanj 2021
Datum Ažuriranja:
1 Srpanj 2024

Sadržaj
U ovom članku ćemo vas provesti kroz korištenje SSD -a kao virtualnog RAM -a na Windows računalu. Na Macu sa SSD pogonom sustav konfigurira sam virtualni RAM.
Koraci
 1 Desni klik na Ovo računalo. To je ikona radne površine u obliku računala. Otvorit će se izbornik.
1 Desni klik na Ovo računalo. To je ikona radne površine u obliku računala. Otvorit će se izbornik.  2 Kliknite na Svojstva.
2 Kliknite na Svojstva. 3 Kliknite na Dodatni parametri sustava. To je opcija u lijevom oknu prozora. Otvorit će se prozor Svojstva sustava.
3 Kliknite na Dodatni parametri sustava. To je opcija u lijevom oknu prozora. Otvorit će se prozor Svojstva sustava. - Unesite administratorsku lozinku ako se to od vas zatraži.
 4 Kliknite na Parametri Za više informacija pogledajte odjeljak Performanse. Nalazi se na kartici "Napredno".
4 Kliknite na Parametri Za više informacija pogledajte odjeljak Performanse. Nalazi se na kartici "Napredno".  5 Idite na karticu Dodatno. Ovo je druga kartica u prozoru.
5 Idite na karticu Dodatno. Ovo je druga kartica u prozoru. 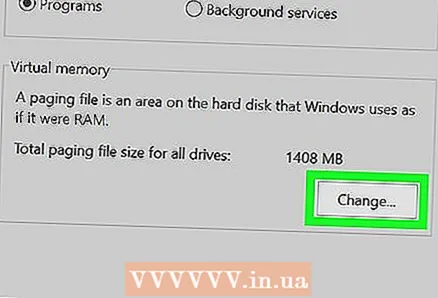 6 Kliknite na Promijeniti Za više informacija pogledajte odjeljak Virtualna memorija. Otvorit će se prozor "Virtualna memorija" u kojem možete odrediti koliko će slobodnog prostora na SSD -u biti dodijeljeno za virtualni RAM.
6 Kliknite na Promijeniti Za više informacija pogledajte odjeljak Virtualna memorija. Otvorit će se prozor "Virtualna memorija" u kojem možete odrediti koliko će slobodnog prostora na SSD -u biti dodijeljeno za virtualni RAM.  7 Poništite opciju "Automatski odaberi veličinu datoteke stranične stranice". Sada možete unijeti željene brojeve.
7 Poništite opciju "Automatski odaberi veličinu datoteke stranične stranice". Sada možete unijeti željene brojeve.  8 Kliknite na naziv SSD -a. Učinite to kako biste odabrali pogon kao spremište za datoteku straničnog prikaza (virtualni RAM).
8 Kliknite na naziv SSD -a. Učinite to kako biste odabrali pogon kao spremište za datoteku straničnog prikaza (virtualni RAM).  9 Označite okvir Veličina po izboru sustava.
9 Označite okvir Veličina po izboru sustava.- Da biste sami postavili željenu veličinu datoteke straničnog prikaza, označite okvir pored "Navedite veličinu", a zatim unesite minimalnu i maksimalnu veličinu datoteke straničnog prikaza u odgovarajuće retke.
 10 Kliknite na Pitajte.
10 Kliknite na Pitajte. 11 Kliknite na u redu. Sada morate ponovno pokrenuti računalo da bi promjene stupile na snagu.
11 Kliknite na u redu. Sada morate ponovno pokrenuti računalo da bi promjene stupile na snagu.  12 Kliknite na u redu. Računalo će se ponovno pokrenuti. Sada će se dio kapaciteta SSD -a koristiti kao virtualni RAM, što će, u teoriji, ubrzati računalo.
12 Kliknite na u redu. Računalo će se ponovno pokrenuti. Sada će se dio kapaciteta SSD -a koristiti kao virtualni RAM, što će, u teoriji, ubrzati računalo.