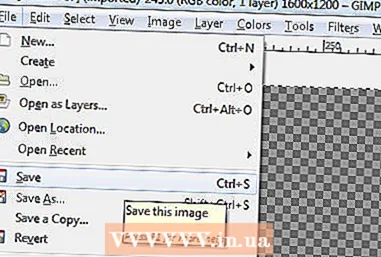Autor:
Randy Alexander
Datum Stvaranja:
2 Travanj 2021
Datum Ažuriranja:
1 Srpanj 2024

Sadržaj
Ovaj wikiHow vas uči kako stvoriti besplatni Minecraft poslužitelj. Postoji mnogo usluga hostinga poslužitelja Minecraft poslužitelja na koje se možete pretplatiti. Minehut je jedan od niza usluga koji korisnicima omogućuju besplatno hostiranje Minecraft poslužitelja. Imajte na umu da Minehut poslužitelj radi samo s Minecraft: Java Edition. Ovaj članak vodit će vas o tome kako stvoriti besplatni Minecraft poslužitelj koristeći Minehut.
Koraci
1. dio od 4: Stvorite Minehut račun
Pristup https://minehut.com/ pomoću web preglednika vašeg računala. Minehut je jedna od mnogih usluga hostinga poslužitelja Minecraft. Ova web stranica je jednostavna za upotrebu, jedna od usluga na njoj koja vam omogućuje da besplatno hostirate Minecraft poslužitelje. Minehut omogućuje korisnicima da besplatno ugoste 2 Minecraft poslužitelja i do 10 igrača. Kredite možete kupiti ako želite dopustiti više od 10 igrača ili na 2 poslužitelja.
- Ili, na svom računalu možete besplatno hostirati Minecraft poslužitelje, ova metoda odnosi se na sve verzije Minecrafta. Napomena: postupak postavljanja relativno je složen, koristi se puno RAM-a i internetske širine pojasa (osim resursa potrebnih za igranje igara i pokretanje operativnog sustava računala).
- Minehut Server radi samo s Minecraftom: Java izdanje. Ako želite stvoriti poslužitelj za verziju Minecrafta: Windows 10 / mobilni uređaj / igraća konzola, možete nastaviti s kraljevstvima ili Aternosom. Osim toga, na svom računalu možete ugostiti i Minecraft poslužitelje. Poslužiteljski softver za Minecraft: Bedrock Edition možete preuzeti na https://www.minecraft.net/en-us/download/server/bedrock/

Klik Prijavite se (Registracija). Ovaj je gumb zeleni i nalazi se na sredini stranice.- Ako već imate račun Minehut, kliknite Prijaviti se U gornjem desnom kutu i prijavite se s adresom e-pošte i lozinkom povezanima s vašim računom Minehut za pristup nadzornoj ploči nadzorne ploče.

Upisite svoju email adresu. Unesite adresu e-pošte koju koristite u tekstni okvir "Unesite svoju e-poštu". Ovo je prvi redak na vrhu stranice.- Napomena: ovo bi trebala biti adresa e-pošte kojoj imate pristup jer ćete se morati prijaviti da biste odmah potvrdili ove podatke.

Unesite svoj datum rođenja. Da biste unijeli svoj rođendan, kliknite drugi redak na stranici. Na padajućem izborniku kliknite svoju godinu rođenja. Zatim odaberite datum iz kalendara koji će se pojaviti.
Kliknite potvrdni okvir na dnu obrasca. Ovim se osigurava da prihvatite Minehutove uvjete pružanja usluge i pravila o privatnosti. Obje politike možete pročitati klikom na plavi tekst u rečenici na dnu obrasca.
Klik tiếp tục (Nastavak) u donjem desnom kutu obrasca.
Potvrdi email adresu. Otvorite svoju pristiglu poštu i potražite e-poštu za potvrdu Minehut računa. Možda ćete trebati potražiti mapu Neželjena pošta ili Neželjena pošta. Jednom pronađeni, poduzmite sljedeće korake za potvrdu svoje adrese e-pošte:
- Otvorite pristiglu poštu adrese e-pošte.
- Kliknite e-poštu Provjera Minehut računa dolazi iz "info".
- Pronađite kôd od 8 znakova u tijelu e-pošte.
- Unesite kôd od 8 znakova u tekstni okvir "Potvrdi" na web mjestu Minehut.
Klik tiếp tục. Primijenit će se kontrolni kôd i ako je točan, pojavit će se stranica za generiranje lozinke.
Stvorite lozinku. U tekstnom okviru "Odaberite lozinku" odaberite lozinku koju želite postaviti. Zatim ponovo unesite ispravnu lozinku u drugi redak da biste je potvrdili.
Klik tiếp tục. Minehut račun će se stvoriti i bit ćete preusmjereni na stranicu za stvaranje poslužitelja. oglas
Dio 2 od 4: Postavljanje poslužitelja
Unesite naziv poslužitelja. U tekstualno polje na sredini stranice unesite jednostavan naziv za naziv domene hosta.
- Ime hosta ne može biti duže od 10 znakova.
- Imena hostova ne mogu sadržavati posebne znakove ili razmake.
Klik Stvoriti (Stvoriti). Ovaj se plavi gumb nalazi u donjem desnom kutu. Stvorit će se poslužitelj, a istodobno će se pojaviti i nadzorna ploča.
Klik Aktivirati (Aktivirano). Ovaj zeleni gumb nalazi se s desne strane stanja poslužitelja na nadzornoj ploči. Povezivanje vašeg poslužitelja s DDoS zaštićenim poslužiteljem visokih performansi može potrajati do minute.
- Ako je poslužitelj isključen u bilo kojem trenutku tijekom postavljanja ili instalacije, kliknite Aktivirati za ponovno povezivanje.
Klik tiếp tục (Nastaviti). Nakon što se poslužitelj preseli na novo mjesto, pokraj gumba "Online" pojavit će se zeleni gumb "Nastavi". oglas
Dio 3 od 4: Promjena postavki poslužitelja
Odredite adresu poslužitelja. Ova je opcija u gornjem lijevom kutu prvog okvira na vrhu. Ispod opcija nalazi se plava ikona štita.
Zaustavite ili ponovo pokrenite poslužitelj. Ako trebate zaustaviti ili ponovo pokrenuti poslužitelj, kliknite gumb Stop ili Ponovo pokrenite crvena na vrhu stranice.
Preimenujte poslužitelj. Da biste preimenovali poslužitelj, kliknite gumb Promijenite ime Zelena boja nalazi se ispod adrese poslužitelja. Unesite novo ime za poslužitelj i kliknite Prijavite se (Prijavite se).
Promijenite postavke zaslona poslužitelja. Da biste promijenili postavke poslužitelja, kliknite karticu Izgled (Sučelje) na vrhu. Upotrijebite sljedeća polja za promjenu postavki zaslona poslužitelja:
- Naredba poslužitelja (Naredba poslužitelja) - Ako naredbu želite poslati poslužitelju, unesite je u redak "Naredba poslužitelja", a zatim kliknite Poslati (Poslati).
- Vidljivost poslužitelja (Prikaži poslužitelje) - Kliknite radio gumb pored opcije "Vidljivo" ili "Nije vidljivo" da biste javno odabrali ili sakrili poslužitelj. Zatim kliknite ažuriranje (Ažuriranje).
- MOTD poslužitelja (MOTD poslužitelj) - Unesite opis poslužitelja ispod retka "MOTD poslužitelja" na dnu stranice. Zatim kliknite ažuriranje.
Promijenite sadržaj Postavki. Da biste promijenili postavke poslužitelja, kliknite karticu Postavke na vrhu stranice i učinite sljedeće:
- Maksimalno igrača (Maksimalan broj igrača) - Kliknite radio gumb pored maksimalnog broja igrača koje želite dopustiti na poslužitelju, a zatim kliknite Uštedjeti (Uštedjeti). Morat ćete kupiti kredite ako želite dopustiti više od 10 igrača.
- Vrsta razine (Vrsta razine) - Da biste promijenili vrstu razine, kliknite radio gumb pored "Zadani", "Ravni", pojačani "," Veliki biomi " postavka) ili "Prilagođeno". Zatim kliknite Uštedjeti.
- Naziv razine (Naziv razine) - Za imenovanje svijeta možete unijeti ime u dano polje i kliknuti Uštedjeti.
- Postavke generatora (Postavke graditelja) - Unesite sve unaprijed postavljene generatore razine koje imate u predviđeni prostor i kliknite Uštedjeti. Tip razine mora biti postavljen na "Flat" za unaprijed postavljeni ravni svijet i "customized" za sve zadane postavke.
- Mod igre (Način igre) - Da biste odabrali način igre, kliknite radio gumb pored "Preživljavanje", "Kreativno", "Avantura" ili "Gledatelj". ) zatim kliknite Uštedjeti.
- Force Gamemode (Način prisilne igre) - Da biste prisilili odabrani način igre na poslužitelj, kliknite prekidač ispod zaglavlja "Prisilni Gamemode" i kliknite Uštedjeti.
- PVP - Da biste omogućili / onemogućili PVP (Player vs Player) način borbe, možete kliknuti prekidač smješten ispod zaglavlja "PVP" i odabrati Uštedjeti.
- Mrijest čudovišta (Mrijest čudovišta) - kliknite prekidač ispod naslova "Mrijest čudovišta" da biste omogućili / onemogućili mrijest čudovišta. Zatim kliknite Uštedjeti.
- Mrijest životinja (Uzgoj životinja) - Pritisnite prekidač pod "Mriješćenje životinja" da biste uključili / isključili mrijest životinja. Zatim kliknete Uštedjeti.
- Let (Rute) - Kliknite prekidač ispod odjeljka "Let" da biste omogućili ili spriječili igrače da lete na poslužitelju. Zatim kliknete Uštedjeti.
- Poteškoća (Poteškoća) - Da biste promijenili poteškoće na poslužitelju, kliknite radio gumb pored "Mirno", "Lako", "Uobičajeno" ili "Tvrdo" ispod naslova "Poteškoća". Zatim kliknite Uštedjeti spremiti.
- Hardcore (Vrlo teško) - Kliknite gumb za prebacivanje ispod naslova "Hardcore" da biste omogućili ili onemogućili način igre ekstremnih poteškoća na poslužitelju. Zatim kliknete Uštedjeti spremiti.
- Naredbeni blokovi (Blok izvršavanja naredbi) - Kliknite gumb za prebacivanje ispod zaglavlja Naredbeni blokovi da dopusti ili zabrani blok izvršavanja naredbi na poslužitelju. Zatim kliknite Uštedjeti spremiti.
- Najavite postignuća igrača (Obavijest o postignućima igrača) - kliknite gumb za prebacivanje ispod naslova "Najavi postignuća igrača" da biste omogućili ili onemogućili značajku obavijesti o postignuću za ostale igrače na poslužitelju. Zatim kliknite Uštedjeti spremiti.
- Donji svijet (Underworld) - Kliknite gumb za prebacivanje ispod naslova "Nether World" da biste omogućili ili onemogućili Pakao na poslužitelju. Zatim kliknite Uštedjeti spremiti.
- Strukture (Strukture) - Kliknite gumb za prebacivanje ispod naslova "Strukture" da biste omogućili ili zabranili nasumično generiranje struktura na poslužitelju. Zatim kliknite Uštedjeti spremiti.
- Paket resursa (Paket resursa) - ako imate URL paketa resursa, unesite ga u navedeni redak i kliknite Uštedjeti.
- Hash paketa resursa Da biste dodali paket raspršivanja resursa, unesite SHA-1 Hash kôd u zadani redak i kliknite Uštedjeti.
- Vidljiva udaljenost (Udaljenosti gledanja) - Da biste povećali ili smanjili udaljenost gledanja na poslužitelju, kliknite i povucite klizač ispod naslova "Prikaži udaljenost". Zatim kliknite Uštedjeti spremiti.
- Zaštita mrijesta (Spawn Protection) - Da biste povećali ili smanjili radijus zaštite mrijesta na poslužitelju, u zadani redak unesite broj veći ili jednak 0 (trenutna zadana vrijednost je 16). Zatim kliknite Uštedjeti spremiti.
Dodajte dodatak na poslužitelj. Ako želite dodati dodatak na poslužitelj:
- Kliknite karticu Dodaci (Dodatak) u gornjem desnom kutu.
- Pomaknite se prema dolje i pregledavajte ili unesite naziv dodatka u traku za pretraživanje.
- Kliknite naziv dodatka.
- Klik Instalirajte dodatak (Utična instalacija).
Upravljanje poslužiteljskim datotekama (samo napredni korisnici). Ako želite izmijeniti datoteke poslužitelja, učinite sljedeće:
- Kliknite karticu Upravitelj datoteka (Upravitelj datoteka) u gornjem desnom kutu.
- Na popisu kliknite datoteku koju želite urediti. Zatim kliknite Uštedjeti za spremanje datoteke.
- Kliknite ikonu oblaka za prijenos datoteka s računala.
- Kliknite ikonu stranice da biste stvorili novu datoteku.
Promijenite postavke svijeta. Da biste promijenili postavke svijeta, kliknite karticu Svijet u gornjem desnom kutu i koristite sljedeće mogućnosti:
- Spasi svijet (Spasiti svijet) - Kliknite Spasi svijet za trenutno spašavanje svijeta na poslužitelju.
- Resetiraj svijet (Resetiraj svijet) - kliknite Resetiraj svijet za brisanje i resetiranje svijeta na poslužitelju.
- Svjetsko sjeme (Svjetska koordinata) - za promjenu svjetske koordinate unesite broj koordinata po vašem izboru u redak ispod naslova "Svjetsko sjeme", a zatim kliknite Ažuriraj.
- Učitaj svijet (Upload svijet) - da biste svijet prenijeli na poslužitelj, svjetske podatke morate spremiti u zip datoteku. Kliknite ikonu spajalice ispod naslova "Učitaj svijet" i odaberite zip datoteku koja sadrži svijet koji ste spremili, a zatim kliknite Otvoren (Otvoren). Zatim kliknete Učitaj učitati.
Pristupite postavci "Opasna zona". Postavka zone opasnosti sadrži nekoliko hitnih mjera koje možete poduzeti. Da biste pristupili postavkama Opasne zone, kliknite karticu Zona opasnosti u gornjem desnom kutu. Zatim postupite na sljedeći način:
- Prisilno hiberniraj poslužitelj (Prisiliti poslužitelj na hibernaciju) - da biste prisilili poslužitelj na hibernaciju, kliknite gumb Prisilno hiberniraj crvenom bojom nalazi se ispod naslova "Prisilno hiberniraj poslužitelj".
- Resetiraj poslužitelj - Da biste resetirali poslužitelj, pritisnite gumb Resetiraj poslužitelj crvenom bojom nalazi se ispod naslova "Resetiraj poslužitelj".
- Popravite datoteke (Popravak datoteke) - da biste popravili oštećenu datoteku koja je uzrokovala kvar poslužitelja, morate kliknuti gumb Popravite datoteke crvenom bojom nalazi se ispod naslova "Popravite datoteke".
Dio 4 od 4: Povezivanje s poslužiteljem
Ostavite otvorenu konzolu poslužitelja. Na taj ćete način moći brzo podesiti poslužitelj minimiziranjem prozora Minecraft i maksimiziranjem prozora preglednika.
Otvorite Minecraft. Minecraft: Java izdanje ima ikonu bloka trave. Kliknite ovu ikonu da biste otvorili pokretač Minecrafta.
Pritisnite gumb igra Green je na pokretaču Minecraft. Minecraft će početi lansirati.
Klik Više igrača (Više igrača). Ova je opcija blizu središta naslovne stranice Minecrafta.
Klik Izravno povezivanje (Izravna veza). Ova je opcija na dnu izbornika za više igrača na sredini stranice.
Unesite adresu poslužitelja. Unesite adresu vašeg poslužitelja u okvir pored naslova "Poveži" prikazanog u središtu stranice.
Klik Pridružite se poslužitelju (Pridružite se poslužitelju). Ova je opcija na dnu stranice. Počet ćete se povezivati s poslužiteljem i ući u svijet u njemu. oglas