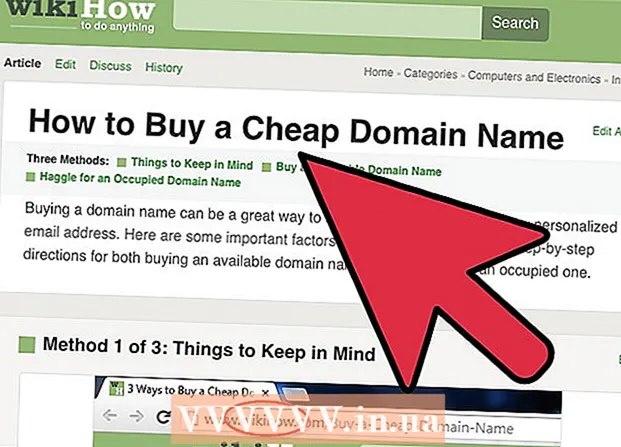Autor:
Carl Weaver
Datum Stvaranja:
28 Veljača 2021
Datum Ažuriranja:
1 Srpanj 2024
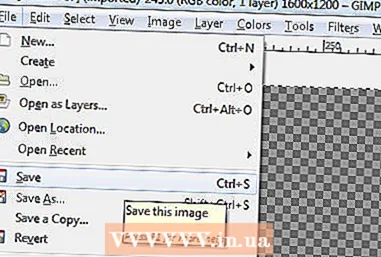
Sadržaj
Odvajanje je proces izrezivanja predmeta iz njegove pozadine. Ovo je važna vještina za naučiti svakome tko želi započeti bilo koju karijeru s programom za uređivanje slika poput GIMP -a. Iako većina ljudi koristi Photoshop, GIMP je izvrsna alternativa otvorenog koda za one koji si ne mogu priuštiti ili ne sviđaju Photoshop. Ovaj članak će vas naučiti kako koristiti GIMP za odvajanje slike.
Koraci
 1 Otvorite svoju sliku. Nije potreban format, ali se preporučuje .xcf (GIMP datoteka). Međutim, možete koristiti .webp, .gif, .png ili bilo koju datoteku slike koja se može uređivati. Na primjer, koristili smo ovu sliku.
1 Otvorite svoju sliku. Nije potreban format, ali se preporučuje .xcf (GIMP datoteka). Međutim, možete koristiti .webp, .gif, .png ili bilo koju datoteku slike koja se može uređivati. Na primjer, koristili smo ovu sliku. - 2 Odaberite alat Path s izbornika. Ovo je alat koji će se koristiti u ovom vodiču.

 3 Počnite postavljati sidra oko slike. Svako sidro predstavljeno je kao krug, a dva su sidra povezana ravnom linijom. Ova linija je linija za izrezivanje pa provjerite je li blizu ili dodiruje obris objekta. Nakon što ste došli do točke na kojoj ste započeli, prijeđite na sljedeći korak.
3 Počnite postavljati sidra oko slike. Svako sidro predstavljeno je kao krug, a dva su sidra povezana ravnom linijom. Ova linija je linija za izrezivanje pa provjerite je li blizu ili dodiruje obris objekta. Nakon što ste došli do točke na kojoj ste započeli, prijeđite na sljedeći korak. - 4 Spojite prvo i posljednje sidro držeći pritisnutu tipku CTRL i klikom na prvo sidro '... To će vam omogućiti pravilno povezivanje. Ako ne držite pritisnutu tipku CTRL, umjesto toga pomaknut će se prvo sidro.

- 5 Izradite odabir s puta. Sve što je potrebno je kliknuti na gumb s oznakom "Create Selection from Path" ispod alata Path.

- 6 Otvorite dijaloški okvir Layer i stvorite alfa kanal. Da biste to učinili, desnom tipkom miša kliknite aktivni aktivni sloj, a pri dnu se nalazi gumb pod nazivom "Izradi alfa kanal".

- 7 Zamrznite novi alfa kanal. To možete učiniti tako da pogledate Pod neprozirnost i označite okvir pored ikone nalik na šahovnicu.

 8 Preokrenite i izrežite svoj predmet.Važno je to učiniti ovim redoslijedom. Pritisnite CTRL + I za okretanje, a zatim CTRL + X za rezanje. Vaš objekt sada bi trebao biti ispred šahovske ploče, pokazujući da je proziran.
8 Preokrenite i izrežite svoj predmet.Važno je to učiniti ovim redoslijedom. Pritisnite CTRL + I za okretanje, a zatim CTRL + X za rezanje. Vaš objekt sada bi trebao biti ispred šahovske ploče, pokazujući da je proziran. - 9 Uklonite sve preostale dijelove pozadine. Ako putanja nije bila 100% savršena, tada se mali dijelovi pozadine "lijepe" za vanjsku stranu objekta ili mali travnjak gdje su izrezani dijelovi objekta. Iako se ne može puno učiniti za popunjavanje izreza, preostala se pozadina može izbrisati. Uzmite gumicu za brisanje od 1 piksela i uklonite sve ostatke.

- 10 Spremite datoteku.

- Ako imate slojevitu sliku, želite li sačuvati transparentnost ili ne, ona se mora spremiti kao .xcf slika.
- Ako želite da ostane proziran, morate ga spremiti kao .xcf, .gif ili png datoteku. Drugi formati ne mogu kontrolirati prozirnost i sliku će postaviti na bijelu podlogu.
- Ako ga želite učitati na Internet, preporuča se zadržati 2 kopije. Na izborniku Datoteka odaberite "Spremi kopiju ..." i spremite je kao .xcf datoteku. Ova datoteka koju ste upravo spremili ostat će transparentna i omogućiti će vam izmjene bez ponovnog vađenja, zadržavajući trenutnu sliku netaknutom, koju možete nastaviti uređivati ili spremati kao željeni format.
Savjeti
- Ako želite, možete "brusiti" rubove kako biste stvorili efekt zamućenja.
- Ako vam je namjera ukloniti sam objekt sa slike, a ne iz pozadine, preskočite korak Obrni i prvo upotrijebite naredbu Izreži.
- Slika koju ste već izdvojili može se postaviti na novu pozadinu, biti dio animacije ili jednostavno ostati takva kakva je. Budi kreativan!
- Granica između dva sidra može se zakriviti povlačenjem sidra u načinu dizajna ili povlačenjem crte u načinu uređivanja. Time ćete dobiti 2 kvadrata zvana ručke. Samo ih okrenite da savijete (zaokružite) liniju. Upotrijebite ovo za stvaranje glatkijeg rezanja.
Upozorenja
- Budite oprezni i uzmite si vremena. Ako vam se ne sviđa posao koji ste obavili, morat ćete ponoviti postupak ekstrakcije, za što je potrebno vrijeme.