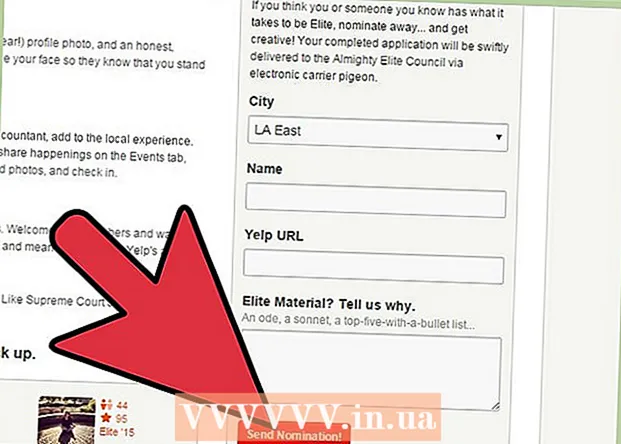Autor:
Louise Ward
Datum Stvaranja:
11 Veljača 2021
Datum Ažuriranja:
1 Srpanj 2024

Sadržaj
Tržište aplikacija mijenja se i mijenja bez prestanka, a priče o uspjehu dovoljno su velike da privuku nečiju pozornost. Mislite li da imate sljedeću veliku ideju za iPhone aplikaciju? Lakše je stvoriti nego što mislite. Iako ćete morati malo naučiti kodirati, velik dio posla na sučelju može se obaviti u grafičkom obliku. Izrada aplikacije zahtijeva vrijeme, učenje i strpljenje, ali možda ćete uspjeti stvoriti sljedeći fenomen Flappy Bird! Pogledajte korak 1 u nastavku da biste započeli.
Koraci
Dio 1 od 5: Postavljanje vašeg razvojnog okruženja
Preuzmite i instalirajte Xcode. Xcode je razvojno okruženje u kojem se sastoje sve iPhone aplikacije. Xcode se ne može besplatno preuzeti s Applea, ali za instalaciju je potreban OS X 10.8 ili noviji. Ne postoji formalni način pokretanja Xcodea na Windows ili Linux računalu. To znači da ako želite razviti iPhone aplikaciju, ali nemate Mac, morat ćete je kupiti.
- Da biste razvijali aplikacije na iOS-u 8, trebat će vam Xcode 6.0.1 i paket alata za iOS 8 SDK, a oba se mogu preuzeti s Applea. SDK za iOS 8 sadrži značajan broj novih API-ja koji vam omogućuju stvaranje svih vrsta novih iskustava aplikacija, uključujući integraciju iCloud i Touch ID.
- Da biste razvijali aplikacije na iOS-u 10, trebat će vam Xcode 8 i paket alata iOS 10 SDK, a oba se mogu preuzeti s Applea. U ovom izdanju Xcode-a postoje značajne promjene u jeziku Swift i SDK alata o kojima morate znati, ali dobra vijest je da neće biti promjena u jeziku Swift nakon puštanja. ovaj.

Instalirajte dobar uređivač teksta. Iako kôd možete u potpunosti sastaviti s Xcodeom, puno će vam biti lakše raditi s velikim nizovima koda ako imate namjenski uređivač teksta posvećen programiranju sintakse. TextMate i JEdit dvije su vrlo popularne opcije.
Instalirajte program za vektorsku grafiku. Ako planirate izraditi vlastito umjetničko djelo i dizajn za svoju aplikaciju, tada ćete morati instalirati program koji može stvoriti vektorsku grafiku. Vektorska grafika može se povećavati i smanjivati bez gubitka jasnoće, što je potrebno za lijepu aplikaciju. Popularni vektorski programi uključuju CorelDraw, Adobe Illustrator, Xara Designer i Inkscape. Prekrasan, besplatan program za crtanje vektorske grafike je DrawBerry. Nije toliko moćan kao profesionalni program, ali dobar je za početnike ili ako jednostavno ne želite platiti nešto već jednokratnu upotrebu.

Upoznajte se s Objective-C. Objective-C je programski jezik koji se koristi za stvaranje funkcionalnosti unutar iPhone aplikacija. Obrađuje podatke i manipulira objektima. Objective-C izveden je iz jezika C-retka i objektno je orijentiran jezik. Ako već imate osnovno razumijevanje C-a ili Java-e, većinom ćete lako shvatiti Objective-C.- Novija je opcija izrada aplikacija pomoću jezika Swift, koji je uslijedio nakon jezika Objective-C. Swift ima prijateljskiju sintaksu i moderniji osjećaj.
- Iako možete izraditi osnovni program bez poznavanja Objective-C-a, ne možete izvoditi bilo kakvu naprednu funkcionalnost bez da ga sami kodirate. Bez Objective-C, sve što možete učiniti je kretati se naprijed-natrag između zaslona.
- Puno je tutorijala dostupnih na mreži, kao i mnoštvo informacija koje se mogu naći u obliku knjige o Objective-C. Ako je razvoj iPhone aplikacija nešto što želite shvatiti ozbiljno, bit ćete zadovoljni ako imate pri ruci neke korisne resurse.
- Nekoliko popularnijih mrežnih zajednica Objective-C uključuju Apple Developer Forum, iPhoneSDK Google Group i StackOverflow.

Razmislite o razvoju aplikacija za outsourcing. Ako jednostavno ne želite učiti Objective-C ili nemate umjetničkog osjećaja u sebi, postoji puno slobodnjaka i razvojnih timova koji se mogu pobrinuti za njih. za vas zadati mnogo različitih aspekata projekta. Prevođenje vanjskih stručnjaka za razvoj složen je proces, ali pružit će vam veliko olakšanje ako niste tip osobe koja voli kodirati. Provjerite jesu li svi uključeni potpisali ugovor o povjerljivosti i je li uspostavljena struktura naknade prije početka bilo kakvog posla.- ODesk i Elance dvije su najpopularnije slobodne usluge na Internetu, a obje imaju stotine programera i umjetnika svih vještina.
Izradite račun razvojnog programera. Da biste mogli distribuirati svoju aplikaciju na App Storeu ili je proslijediti drugima na testiranje, morat ćete se prijaviti za račun Apple Developera. Račun naplaćuje 99 USD godišnje, a potrebno je dostaviti poreznu identifikaciju i podatke o bankovnom računu.
- Račun možete stvoriti na web mjestu iOS Dev Center.
Preuzmite neke aplikacije da biste ga testirali. Jednom kada se prijavite za račun programera, imat ćete pristup resursima za programere Apple. Ti resursi uključuju puno primjera projekata koji vam mogu pružiti veliko razumijevanje kako funkcionira razvoj aplikacija. Pronađite primjer koji se odnosi na vrstu aplikacije koju želite stvoriti i pipajte s Xcodeom. oglas
Dio 2 od 5: Planiranje prijave
Definirajte svoj koncept. Prije nego što prvi put otvorite Xcode, trebali biste imati dobro osmišljen plan za svoju aplikaciju i njezine značajke. To uključuje projektni dokument koji opisuje svu funkcionalnost aplikacije, ocrtava korisničko sučelje i tijek kretanja između zaslona te osnovnu ideju o vrstama sustava koji trebaju biti. raspoređivanje.
- Pokušajte slijediti projektnu dokumentaciju što je moguće bliže dok razvijate svoju aplikaciju. To će vam pomoći da se usredotočite na značajke koje želite imati.
- Pokušajte nacrtati barem jednu minijaturnu skicu za svaki zaslon u svojoj aplikaciji.
Identificirajte korisnika aplikacije. Korisnici vaše aplikacije imat će puno veze sa sučeljem i funkcionalnošću aplikacije. Primjerice, aplikacija s popisom obveza imat će mnogo drugačiju publiku od krvave igre pucanja. Ovo će vam pomoći.
Riješite potrebe aplikacijom. Ako je vaša aplikacija neka vrsta uslužnog programa, mora pružiti rješenje za prethodno nerazriješeni problem ili biti bolja od prethodnih pokušaja. Ako je vaša aplikacija igra, mora imati jednu ili više jedinstvenih značajki koje je ističu i privlače određene igrače.
Razmotrite sadržaj. Vaše korisničko sučelje odredit će se prema vrsti sadržaja koji planirate predstaviti korisnicima aplikacije. Na primjer, ako aplikacija obrađuje slike, trebat će vam korisničko sučelje koje olakšava gledanje i pregledavanje fotografija.
Vježbajte dobre postupke dizajniranja korisničkog sučelja. Korisničko sučelje nikada ne bi trebalo spriječiti korisnika u poduzimanju koraka. To znači da opcije moraju biti jasno prikazane, a korisnik nikada ne mora pitati čemu služi gumb. Ako koristite ikone, one moraju predstavljati njihovu točnu funkciju. Pregledavanje aplikacija mora biti uglađeno i prirodno.
- Dizajn korisničkog sučelja više je umjetnost nego znanost. Vjerojatno ćete morati neprestano revidirati svoj dizajn kako projekt bude odmicao.
Dio 3 od 5: Stvaranje aplikacija
Stvorite novi projekt u Xcodeu. Otvorite Xcode i započnite novi projekt s izbornika Datoteka. Odaberite "Application" iz naslova "iOS" na lijevom oknu prozora. U odjeljku predloška odaberite "Prazan program".
- Dostupni su mnogi predlošci, svi dizajnirani za različite zadatke. Započnite s praznim predloškom dok se više ne upoznate s procesom razvoja. Možete isprobati jedan ili više složenih predložaka nakon što se naviknete na to kako sve funkcionira.
- Morat ćete navesti naziv proizvoda, identitet tvrtke i prefiks klase. Ako još nemate korporativni identitet tvrtke Apple, unesite ga com.primjer. Za prefiks razreda unesite enter XYZ.
- Odaberite "iPhone" s izbornika Uređaji.
Stvorite scenarij Storyboard-a. Storyboards su vizualne prezentacije za sve vaše ekrane aplikacija. Prikazuje sadržaj svakog zaslona, kao i prijelaz između njih. Alat Storyboard pomoći će vam da razvijete tijek vaše aplikacije.
- Kliknite Datoteka → Novo → Datoteka.
- Pod naslovom iOS-a kliknite "Korisničko sučelje".
- Odaberite Storyboard, a zatim kliknite Next.
- Odaberite iPhone s izbornika Uređaji, a zatim datoteku nazovite "Glavna". Provjerite je li datoteka spremljena na istom mjestu kao i vaš projekt.
Dodijelite Storyboard za svoj projekt. Nakon što stvorite Storyboard, morat ćete ga dodijeliti kao glavno sučelje aplikacije. Snimka će se učitati kad se aplikacija pokrene. Ako ne dodijelite Storyboard, ništa se neće dogoditi kad se aplikacija pokrene.
- Kliknite naziv projekta u lijevom navigacijskom stablu.
- Potražite naslov Ciljevi iznad glavnog okvira. Odaberite svoj projekt s popisa Ciljevi.
- Idite na odjeljak Informacije o implementaciji na kartici Općenito.
- Ulazni Glavna.priča u tekstnom polju "Glavno sučelje".
Dodajte svoj prvi monitor pomoću upravljačkog programa zaslona. Pokretači zaslona određuju kako korisnik prikazuje sadržaj. Unaprijed su instalirani različiti upravljački programi zaslona, uključujući standardne zaslone i ploče. Dodati ćete upravljačke programe zaslona na svoju ploču scenarija, dajući aplikaciji do znanja kako prikazati sadržaj korisniku.
- Odaberite datoteku "Main.storyboard" u izborniku za navigaciju projektom. Trebali biste vidjeti prazno platno u prozoru Interface Builder.
- Dođite do biblioteke objekata. Nalazi se na dnu desnog okna i može se odabrati pritiskom na mali boxy gumb. Ovo će učitati popis objekata koji se mogu dodati na vaše platno.
- Kliknite i povucite objekt "View Controller" na platno. Vaš će se prvi zaslon pojaviti u pozadini.
- Vaša prva "Scena" je završena. Kada se aplikacija pokrene, upravljački program zaslona učitat će vaš prvi zaslon.
Na početni zaslon dodajte predmete sučelja. Nakon što postavite upravljački program zaslona, možete početi puniti zaslon objektima sučelja koji su vam potrebni, poput oznaka, polja za unos teksta i gumba. Objekti sučelja mogu se naći na popisu Biblioteka objekata, gdje se nalazi objekt View Controller.
- Kliknite i povucite objekte s popisa da biste ih dodali na radnu površinu.
- Većini objekata možete promijeniti veličinu klikom i povlačenjem okvira na rubu objekta. Prilikom promjene veličine, na zaslonu će se pojaviti vodiči, tako da možete biti sigurni da je sve ispravno poravnato.
Prilagodite predmete koje dodate. Možete prilagoditi svojstva za svaki objekt, omogućujući vam stvaranje proizvoljnog i intuitivnog sučelja. Na primjer, u polje za unos teksta možete dodati tekst rezerviranog mjesta kako biste korisnike vodili kako tipkati.
- Odaberite objekt koji želite prilagoditi, a zatim kliknite gumb "Inspektor atributa" na vrhu desnog okna. Ovaj gumb izgleda poput štita.
- Prilagodite svoju publiku po svom ukusu. Možete promijeniti stil fonta, veličinu fonta, boju teksta, dorade, pozadinske slike, tekst rezerviranog mjesta, stil obruba i još mnogo toga.
- Dostupne opcije mogu se mijenjati ovisno o objektu koji prilagodite.
Dodajte još zaslona. Kako projekt raste, morat ćete dodati više monitora kako bi se prikazao sav sadržaj potreban da bi aplikacija bila korisna. Na primjer, ako radite u aplikaciji s popisom obveza, trebala bi vam najmanje dva zaslona: jedan za ulazak u obveze i jedan za prikaz cijelog popisa.
- Novi zasloni dodaju se povlačenjem i ispuštanjem vidljivih kontrola na prazne dijelove vašeg platna. Ako ne možete pronaći prostor za ulazak, kliknite gumb "Smanji" dok ne pronađete prazno područje.Obavezno ispustite kontrole koje se pojavljuju na okviru, a ne na trenutnom zaslonu.
- Možete prijeći na početni zaslon odabirom upravljačkog programa zaslona iz kojeg želite preuzeti vodstvo iz nacrta projekta. Kliknite gumb Attribute Inspector, a zatim potvrdite okvir pod nazivom „Je li početni kontroler pregleda“. Na primjer, ako ste namjeravali stvoriti popis obveza, htjeli biste da ga korisnik prvo vidi kad otvorite aplikaciju.
Dodajte navigacijsku traku. Sad kad u aplikaciji imate dva zaslona, vrijeme je da se prebacite između njih. To možete učiniti pomoću navigacijskog kontrolera, koji je namjenski upravljački program zaslona. Ovaj upravljački program dodaje navigacijsku traku u gornji dio vaše aplikacije kako bi korisnicima omogućio kretanje naprijed-natrag između zaslona.
- Vaš upravljački program za navigaciju mora se dodati u izvorni prikaz kako bi mogao kontrolirati sve sljedeće monitore.
- Odaberite početni prikaz iz skice projekta.
- Kliknite Uređivač → Ugradi → Navigacijski kontroler.
- Trebali biste vidjeti kako se na vrhu zaslona pojavljuje siva navigacijska traka na koju dodajete upravljački program.
Dodajte funkcionalnost navigacijskoj traci. Sad kad ste dodali navigacijsku traku, sada joj možete početi dodavati navigacijske alate. To omogućuje vašim korisnicima da se kreću naprijed-natrag između zaslona.
- Dodajte naslov na navigacijsku traku. Kliknite stavku navigacije ispod upravljača zaslona kojem ste dodijelili. Otvorite Inspektor atributa i unesite naslov trenutnog zaslona u polje Naslov.
- Dodajte navigacijski gumb. Otvorite biblioteku predmeta (ako već nije otvorena) i potražite stavku Stavka gumba trake. Kliknite ga i ispustite na navigacijsku traku. Gumbi za pomicanje prema naprijed u aplikaciji su obično smješteni na desnoj strani, dok su gumbi za pomicanje unatrag na lijevoj strani.
- Postavite svojstva gumba. Gumbi se mogu konfigurirati tako da imaju vlastite atribute koji ih čine prilagodljivijima određenim okolnostima. Na primjer, ako izradite popis obveza, morat ćete dodati gumb "Dodaj" da biste stvorili novi posao. Odaberite gumb i otvorite ploču "Inspektor atributa". Dođite do izbornika Identifier, a zatim odaberite “Add”. Gumb će se promijeniti u simbol "+".
Povežite novi gumb s postojećim zaslonom. Da bi vaš gumb radio, morat ćete ga povezati s drugim monitorom. U našem primjeru popisa obveza, gumb se nalazi na glavnom popisu i trebao bi biti povezan s ekranom za unos. Da biste povezali gumb, držite tipku Ctrl i povucite gumb na drugi zaslon.
- Kad otpustite tipku miša, pojavit će se izbornik Action Segue sa popisom opcija. Odaberite "Push" da biste koristili push prijelaz prilikom kretanja između zaslona. Također možete odabrati “Modal”, da biste otvorili zaslon kao samostalnu radnju, a ne kao slijed.
- Ako odaberete Push, navigacijska traka automatski će se dodati vašem drugom monitoru i automatski će se generirati gumb "poništi". Ako odaberete Modal, morat ćete ručno dodati drugu navigacijsku traku, kao i gumbe "Otkaži" i "Gotovo" (za popis obveza, gumbe za gumb Tisak će se razlikovati ovisno o potrebama vaše prijave).
- Gumbi "Otkaži" i "Gotovo" mogu se stvoriti na isti način na koji ste stvorili gumb "Dodaj". Jednostavno odaberite "Otkaži" ili "Gotovo" u izborniku Identifikator u Inspektoru atributa.
Dodajte mogućnosti obrade podataka. Do sada biste trebali moći stvoriti osnovno navigacijsko sučelje bez pisanja bilo kakvog koda. Ako želite dodati napredne funkcije, poput pohrane podataka i obrade korisničkog unosa, morat ćete zaprljati ruke i kodirati. Kodiranje je izvan dosega ovog vodiča, ali na mreži je dostupno puno vodiča za Objective-C.
- Pomoću prototipa svog plovnog sučelja možete unajmiti programera. Imajući aktivno sučelje olakšava vam objašnjavanje onoga što vam treba u pogledu kodiranja stvari.
Dio 4 od 5: Ispitivanje primjene
Pokrenite iOS Simulator. Xcode dolazi s iOS emulatorom koji vam omogućuje testiranje aplikacije na raznim emuliranim iOS uređajima. Da biste otvorili simulator, s padajućeg izbornika na vrhu prozora Xcode odaberite "Simulator and Debug", a zatim odaberite uređaj na kojem želite testirati.
Izradite aplikaciju. Kliknite gumb Izgradi, koji izgleda poput tradicionalnog gumba Reproduciraj, da biste sastavili aplikaciju i pokrenuli je. Izrada aplikacije može potrajati nekoliko minuta. Napredak možete pratiti na alatnoj traci. Nakon završetka izrade otvorit će se iOS Simulator i možete započeti testiranje aplikacije.
Testirajte aplikaciju na iPhoneu. Prije distribucije aplikacije na testiranje, možete je testirati na svom uređaju (ako je imate). Prije svega, priključite svoj uređaj u računalo putem USB priključka. Zatvorite iTunes ako se otvori. Na padajućem izborniku odaberite "Device and Debug", a zatim kliknite gumb Build. Nakon nekoliko sekundi aplikacija će se pokrenuti na iPhoneu. Testirajte svu funkcionalnost prije zatvaranja aplikacije.
Ispravljanje pogreške u aplikaciji. Ako vam se aplikacija sruši, morate započeti s otkrivanjem što se dogodilo i zašto. Ovo je široka tema i postoji puno razloga za pad aplikacije. Otvorite konzolu za ispravljanje pogrešaka i pročitajte poruke o pogrešci. Uglavnom su prilično zbunjujući. Ako ne razumijete pogrešku, pokušajte potražiti poruku o pogrešci s Googleom. Šanse su da ćete pronaći post na Appleovom forumu za programere u kojem je iskusni i ljubazni programer odgovorio na zahtjeve članova za pomoć.
- Ispravljanje pogrešaka za vas može biti dugotrajno i zamorno. Ako se ne predate i ustrajete, doći će trenutak kada ćete s tim postati bolji. Počet ćete prepoznavati pogreške, brže ih pratiti, a ponekad čak i znati kada su se dogodile. Česta pogreška je oslobađanje predmeta iz memorije više puta. Druga je pogreška zaboraviti dodijeliti memoriju i instancirati objekt prije pokušaja dodavanja ili dodjeljivanja. Sa svakom aplikacijom vaše će pogreške postupno postajati sve manje.
Provjerite upotrebu memorije. iPhone ima vrlo ograničenu količinu memorije. Svaki put kada dodijelite memorijski prostor objektu, morate ga otpustiti kad završite s objektom i vratiti količinu memorije. Instruments je iPhone SDK-ov alat za pregled i analizu upotrebe memorije, između ostalog.
- Idite na gornju opciju Device and Debug, odaberite Run → Run with Performance Tool → Leaks. Ovo će uključiti Instrumente i pokrenuti aplikaciju na vašem uređaju. Samo nastavite koristiti aplikaciju kao i obično. Ponekad će se aplikacija zamrznuti kad Instruments zabilježi i analizira vašu upotrebu memorije. Bilo kakav gubitak stvorit će crveni skok na napretku Leaksa. Izgubljena snaga prikazat će se u donjoj polovici zaslona.
- Dvostrukim klikom na izgubljeni objekt odvest ćete se do odgovornog isječka ili klikom na malu strelicu u stupcu adrese prikazat će vam povijest gubitaka. Ponekad mjesto na kojem je pronađen gubitak nije nužno tamo gdje je nastao.
- Ako vam se čini zbunjujuće, isprobajte postupak uklanjanja. Komentirajte i / ili pažljivo preskočite područja koda i pokrenite ga. Ponekad možete suziti opći opseg, a zatim čak i lokalizirati odgovornu liniju koda. Jednom kada saznate gdje se nalazi, možete ga popraviti ili prepisati. Zapamtite, upotreba Googlea obično vam daje najbrže izravne veze do internih Appleovih foruma ili dokumenata koji rješavaju vaš problem.
Distribuirajte svoju aplikaciju kako bi je drugi mogli testirati. Iako je testiranje vaše aplikacije u načinu emulatora dobar način da osigurate da aplikacija radi i da sučelje izgleda dobro, ništa nije bolje od testiranja različitih korisnika osim vas samih. . Samo provjerite jeste li riješili najveće pogreške prije nego što se odlučite za njih. Da biste distribuirali svoju aplikaciju testerima, morat ćete stvoriti Ad-Hoc certifikat na web mjestu iOS Dev Center.
- Vanjski testeri mogu pružiti puno povratnih informacija koje nikada niste očekivali. To može biti posebno korisno ako imate složenu aplikaciju.
- Da biste ovlastili uređaje za ispitivanje, trebat će vam UDID svakog uređaja.
- S padajućeg popisa odaberite Uređaj i kliknite ikonu "Izgradi". U odjeljku Finder pronađite mapu vašeg projekta, a zatim pronađite mapu "Ad-Hoc-iphoneos". Unutra će biti aplikacija. Kopirajte certifikat "AdHoc.mobileprovision" koji imate iz iOS Dev Center u isti direktorij. Odaberite aplikaciju i potvrdite, a zatim ih stisnite. Ova se arhiva može proslijediti vašem vanjskom ispitivaču. Morat ćete stvoriti zasebnu arhivu za svaki Ad-Hoc certifikat.
Dio 5 od 5: Objavljivanje vašeg projekta
Stvorite svoju distribuciju. Na padajućem izborniku odaberite Uređaj i otpusti. Kliknite ikonu "Build". U odjeljku Finder pronađite direktorij vašeg projekta i pronađite mapu "Release-iphoneos". Unutra će biti aplikacija. Komprimirano u komprimiranu datoteku.
- Da bi nove aplikacije mogle dobiti Appleov certifikat, morat će ih optimizirati za iOS 8 i Retina zaslon.
Otvorite nadzornu ploču iTunes Connect. Ovoj ploči možete pristupiti iz iOS razvojnog centra. Ako imate još nedovršenih koraka za dovršetak instalacije, oni će biti navedeni na vrhu stranice. Provjerite jesu li svi vaši bankovni podaci i porezni identifikacijski broj ispravno uneseni.
Unesite podatke o prijavi. Kliknite "Upravljanje aplikacijama", a zatim odaberite "Dodaj novi program". Ispunite naziv aplikacije, SKU broj i odaberite ID za plan. Na padajućem izborniku odaberite svoj paket aplikacija.
- Ispunite obrasce koji sadrže opis aplikacije, ključne riječi, stranice za podršku, kategorije, kontakt e-adrese, autorska prava ...
- Ispunite obrasce za odobrenje i cijenu.
- Pripremite svoja umjetnička djela za iTunes. Trebat će vam velika vektorska ikona 512x512, kao i nekoliko snimaka zaslona aplikacije. Snimke zaslona mogu se snimiti iz softvera iPhone emulatora pomoću Command + Shift + 4, a zatim povucite kursor za poprečnu kosu (tražilo za poprečnu kosu) preko odabira. Provjerite jesu li za iPhone veličine 320x480. Snimke zaslona vrlo su važan dio marketinga vaše aplikacije, zato pripazite da predstavljaju najvažnije dijelove.
Prenesite svoju aplikaciju. Kliknite na “Ready to Upload Binary” i bit ćete preusmjereni na zaslon koji će vas voditi do preuzimanja programa za prijenos datoteka. Preuzmite ga i pritisnite Gotovo.
- Instalirajte alat za prijenos programa i pokrenite ga. Prvo pokretanje programa zatražit će vaše vjerodajnice za iTunes.
- Alat za prijenos aplikacija provjerit će vaš račun iTunes Connect i pronaći sve aplikacije koje ste spremni prenijeti u binarnom obliku. Oni će biti prikazani u padajućem izborniku. Odaberite željenu aplikaciju, odaberite komprimiranu distribuciju koju ste prethodno stvorili i prenesite. Alat za prijenos provjerit će nešto unutar paketa i prijavit će pogrešku ako otkrije nešto netočno, na primjer neke netočne verzije, ikone koje nedostaju ... Ako sve bude u redu, učitat će se zakopčajte i završite.
Čeka se procjena. Sada ne morate ništa drugo raditi nego pričekati postupak ocjenjivanja. Apple će vas za nekoliko dana ili tjedana obavijestiti e-poštom ako se status vaše aplikacije promijeni u "U pregledu". Jednom kad se uključi u ocjenu, postupak će biti vrlo brz. Ako ne uspijete prijeći početnu ocjenu, primit ćete pismo s neodobravanjem s objašnjenjem zašto jeste, a Apple će ponuditi prijedloge da ga popravi. Ako vaša aplikacija prođe test, Apple će vam poslati e-poruku s obavijesti da je vaša aplikacija spremna za prodaju. Vaša će se aplikacija sada pojaviti u trgovini iTunes aplikacija.

Oglašavajte svoju aplikaciju. Sad kad je vaša potpuno nova aplikacija dostupna za kupnju, vrijeme je da je počnete promovirati. Koristite društvene medije, šaljite priopćenja za tisak na web-lokacije specifične za aplikaciju, izradite neke YouTube videozapise i učinite sve što možete da potaknete ljude da govore o vašoj aplikaciji.- Možete poslati besplatne primjerke recenzentima koji će o vašoj aplikaciji pisati na njihovoj web stranici ili je ocijeniti na svom YouTube kanalu. Preimenujte recenzije, to može dovesti do povećanja prodaje aplikacija.

Pratite prodaju. Preuzmite besplatnu aplikaciju iTunes Connect Mobile za svoj iPhone. Prijavite se svaki dan i provjerite prodaju, tržište i zemlju prodaje. Ovo je super dio! Apple će vam povremeno slati e-poštu s vezom na vaše najnovije podatke o prodaji. Možete ga preuzeti za snimanje. Sretno! oglas
Savjet
- Stvorite svoj vlastiti jedinstveni program, a ne kopirajte ga već u App Storeu. Proučite cijeli App Store kako biste saznali što je dostupno. Naravno, ako je vaša ideja bolja, učinite to.
- Uvijek tražite načine za poboljšanje svoje aplikacije.
- Pokušajte redovito ažurirati aplikaciju.
- Ako volite referentne knjige, posjetite Amazon.com kako biste pronašli neke knjige o razvoju iPhonea.
- Pokušajte testirati na što više različitih iDevices. Još je bolje što instaliraju različite verzije iOS-a.
- Ako unajmite razvojnog programera za iOS i želite biti sigurni da iOS aplikacija izgleda onako kako ste je namijenili, možete dizajnirati sučelje aplikacije u Photoshopu i upotrijebiti alat za pretvaranje u aplikaciju Radi s Xcodeom / iOS-om.
- Ako učite kako kodirati, blokirajte strukturirane jezike ili mrežne satove mogu vam pomoći.
Upozorenje
- Komplet alata za iPhone SDK neprestano se mijenja kako se uređaji razvijaju. Ako tijekom projekta postoji nadogradnja SDK-a, pročitajte nove značajke i promjene prije nego što prijeđete na njega. Ako vam Apple ne kaže da se nove prijave moraju kompajlirati s novim SDK-om, trenutno vam to nije potrebno. Ako nadogradite, neke od metoda koje ste koristili u prošlosti možda više neće funkcionirati, a iako je malo vjerojatno da je generiralo upozorenje kompajlera, trebali biste biti oprezni.
- Ne postoji jamstvo da ćete ostvariti veliku prodaju ili preuzimanje datoteka, ali nemojte se obeshrabriti.
- Kad uspijete i nabavite aplikaciju na App Storeu, ne dopustite da vas zastraše negativci koji pišu zlonamjerne kritike. Neki vam daju korisne povratne informacije, a drugi jednostavno vole biti nepristojni.
- Ovo izaziva ovisnost; Vjerojatno se nećete moći zaustaviti.