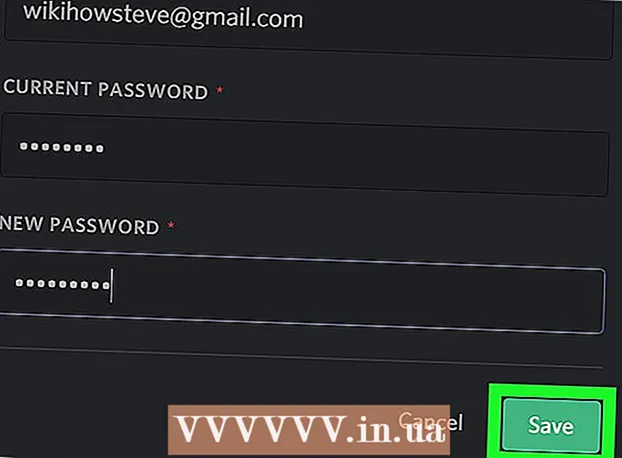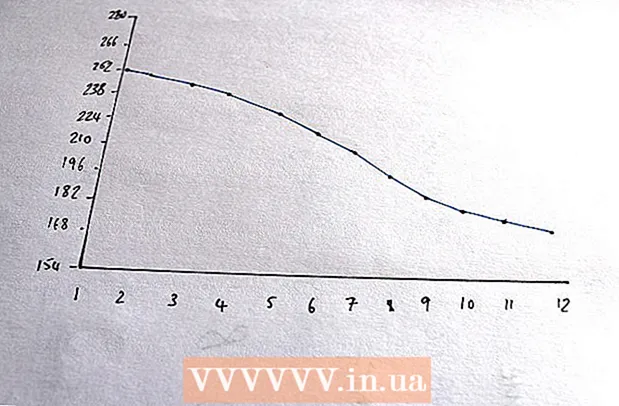Autor:
Louise Ward
Datum Stvaranja:
11 Veljača 2021
Datum Ažuriranja:
1 Srpanj 2024
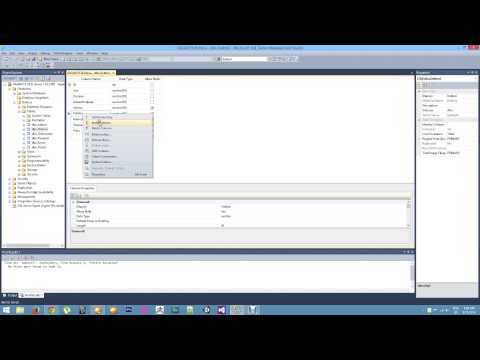
Sadržaj
Baza podataka SQL Server jedna je od najpopularnijih danas, dijelom i zato što ju je lako stvoriti i održavati. S programom grafičkog korisničkog sučelja (GUI) kao što je SQL Server Management, više ne morate brinuti o rješavanju naredbenih redaka. Pročitajte 1. korak da biste stvorili bazu podataka i započeli unos podataka u samo nekoliko minuta.
Koraci
Instalirajte softver SQL Server Management Studio. Ovaj softver pruža Microsoft besplatno i omogućuje vam povezivanje i upravljanje SQL poslužiteljima s grafičkog sučelja umjesto korištenja naredbenog retka.
- Da biste se povezali s udaljenim SQL poslužiteljem, trebat će vam ovaj ili drugi sličan softver.
- Korisnici Maca mogu koristiti programe otvorenog koda poput DbVisualizer ili SQuirreL SQL. Iako se sučelja mogu razlikovati, oni dijele zajednička načela upotrebe.
- Možete pročitati više da biste naučili kako stvoriti bazu podataka pomoću naredbenog retka.

Pokrenite SQL Server Management Studio. Kada pokrenete program, bit će zatraženo s kojim se poslužiteljem želite povezati. Ako je određeni poslužitelj pokrenut i sva su dopuštenja potrebna za povezivanje s tim poslužiteljem na mjestu, možete unijeti adresu i vjerodajnice poslužitelja. Ako želite stvoriti lokalnu bazu podataka, postavite Ime baze podataka na . a vrsta provjere autentičnosti je "Windows provjera autentičnosti".- Za nastavak kliknite Poveži.

Pronađite mapu Baze podataka. Nakon pokretanja veze s udaljenim ili lokalnim poslužiteljem, otvorit će se prozor Object Explorer s lijeve strane zaslona. Na vrhu stabla direktorija Object Explorer nalazi se povezani poslužitelj. Ako stablo već nije otvoreno, kliknite ikonu "+" pored njega. Pronađite mapu Baze podataka.
Stvorite novu bazu podataka. Desnom tipkom miša kliknite mapu Baze podataka i odaberite "Nova baza podataka ...". Pojavit će se novi prozor koji vam omogućuje konfiguriranje baze podataka prije inicijalizacije. Trebali biste imenovati svoju bazu podataka tako da ju je lako prepoznati. Većina korisnika ostatak ostavlja na zadanim postavkama.- Kada unesete ime baze podataka, automatski se kreiraju dvije dodatne datoteke: datoteka podataka i datoteka dnevnika. Datoteka podataka pohranjuje sve podatke u vašu bazu podataka, dok datoteka dnevnika bilježi sve promjene napravljene u toj bazi podataka.
- Pritisnite U redu za stvaranje baze podataka. Nova baza podataka pojavit će se u proširenoj mapi Baza podataka i imat će ikonu cilindra.
Stvori tablicu. Baze podataka pohranjuju podatke samo kada kreirate strukturu za te podatke. Tablice pohranjuju podatke koji se unose u bazu podataka, a da biste mogli uvoziti podatke, prvo morate stvoriti tablice. Proširite novu bazu podataka u mapu Baze podataka, desnom tipkom miša kliknite mapu Tablice i odaberite "Nova tablica ...".
- Windows će otvoriti ostatak zaslona kako bi vam pomogao u manipulaciji novom pločom.
Stvori primarni ključ. U prvom stupcu tablice trebali biste stvoriti primarni ključ. Ovo će biti ID broj ili zapis koji će vam omogućiti ponovni lak pristup tim stavkama. Da biste stvorili primarni ključ, morate unijeti "ID" u polje Naziv stupca, upišite int u polju Vrsta podataka i odznačite "Dopusti nule". Kliknite ikonu Zaključaj na alatnoj traci da biste ovaj stupac postavili kao Primarni ključ.
- Ne prihvaćajte nule jer ovdje ćete uvijek željeti da vrijednost ove stavke bude najmanje jednaka "1". Ako ostane prazno, vaš prvi unos bit će "0".
- U prozoru Svojstva stupca pomaknite se do opcije Identificiraj specifikaciju. Proširite i postavite "Da" za "(ls Identity)". Vrijednost stupca ID automatski će se povećavati sa svakim unosom podataka, čime će se novi unosi automatski i učinkovito numerirati.
Razumjeti strukturu ploče. Tablica je zbirka polja ili stupaca. Svaki stupac predstavlja jedan aspekt stavke u bazi podataka. Na primjer, s bazom podataka o zaposlenicima tvrtke možete imati stupce "Ime", "Prezime", "Adresa" i "Broj telefona".
Izradite ostatak stupaca. Nakon što popunite polja Primarni ključ, druga nova polja pojavit će se izravno ispod tog polja, što vam omogućuje ulazak u sljedeći stupac. U skladu s tim popunite polja i provjerite jeste li odabrali ispravnu vrstu podataka za podatke koje ćete unijeti u taj stupac:
- nchar (#) Ovo je preporučena vrsta podataka za tekst, kao što su imena, adrese itd. Broj u zagradama maksimalan je broj znakova koji se unose u polje. Postavite ograničenja kako biste osigurali da je veličina baze podataka pod nadzorom. Telefonski brojevi trebaju se pohraniti u ovom formatu jer se neće koristiti u funkcijama izračuna.
- int Ovo je vrsta podataka za cijele brojeve i obično se koristi za ID polja.
- decimal (x,g) - S ovom vrstom podataka broj će se pohraniti u decimalnim brojevima, a brojevi u zagradama predstavljaju ukupan broj znamenki, odnosno broj znamenki u decimalnom dijelu. Kao što je kod decimalni (6,2), brojevi će biti pohranjeni kao.
Spremi tablicu. Nakon što stvorite stupac, morat ćete spremiti tablicu prije unosa podataka. Kliknite ikonu Spremi na alatnoj traci i unesite ime u tablicu. Trebali biste koristiti ime koje predstavlja sadržaj tablice, posebno za velike baze podataka sastavljene od više tablica.
Dodajte podatke u tablicu. Nakon što spremite tablicu, možete joj početi dodavati podatke. Proširite mapu Tablice u prozoru Object Explorer. Ako novi list ovdje nije naveden, kliknite mapu desnom tipkom i odaberite Osvježi. Desnom tipkom miša kliknite ploču i odaberite "Uredi gornjih 200 redaka".
- Možete početi unositi podatke u polja koja se prikazuju u središnjem prozoru. Polje ID popunjava se automatski. Stoga ga za sada možete ignorirati. Molimo popunite preostala polja. Kada kliknete na sljedeći redak, vidjet ćete automatsko popunjavanje polja ID prvog retka.
- Nastavite ovaj postupak dok ne unesete sve potrebne podatke.
Izvršite tablicu za spremanje podataka. Kada završite s unosom podataka, kliknite gumb Izvrši SQL na alatnoj traci da biste ih spremili u tablicu. SQL Server će se izvoditi u pozadini, odvajajući sve podatke u stupce koje ste stvorili. Ovaj je gumb prazan poput crvenog uskličnika. Također možete pritisnuti Ctrl+R za izvršenje naredbe.
- Ako postoji pogreška, prije izvršenja tablice navodi se pogrešno uneseni redak.
Upit za podatke. Do ovog je trenutka baza podataka u potpunosti inicijalizirana. Za svaku bazu podataka možete stvoriti onoliko tablica (postoji ograničenje broja tablica po bazi podataka, ali većina korisnika ne mora brinuti o tom ograničenju, osim ako ne rade s baze podataka na razini poduzeća). U ovom trenutku možete tražiti podatke za izvješće ili bilo koju drugu administrativnu svrhu. Molimo pogledajte više o pokretanju upita prema bazi podataka. oglas