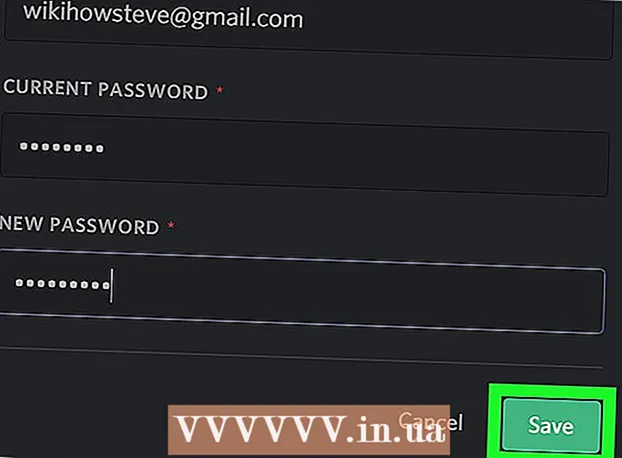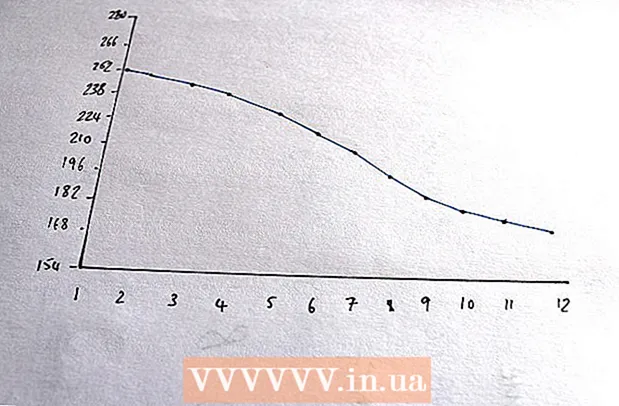Autor:
John Stephens
Datum Stvaranja:
1 Siječanj 2021
Datum Ažuriranja:
1 Srpanj 2024
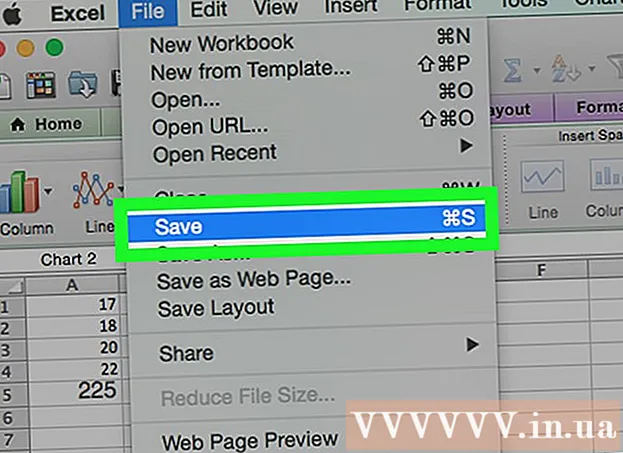
Sadržaj
Ovaj wikiHow vas uči kako stvoriti grafikon raspodjele vjerojatnosti stupaca (histogram) u programu Microsoft Excel. Grafikon raspodjele vjerojatnosti grafikon je stupca koji prikazuje podatke o učestalosti koji vam omogućuju izračunavanje mjernih podataka, poput broja ljudi koji postižu bodove na određenom postotku na testu.
Koraci
Dio 1 od 3: Unos podataka
Otvorite Microsoft Excel. Na zelenoj pozadini ima bijeli simbol "X". Otvara se stranica za prikupljanje proračunskih tablica Excel.
- Na Macu ovaj korak može otvoriti novi Excel list bez podataka. Kad tamo stignete, prijeđite na sljedeći korak.

Stvorite nove dokumente. Klik Prazna radna bilježnica (Prazan proračunski set) u gornjem lijevom kutu prozora (Windows) ili kliknite Datoteka (Datoteka) i odaberite Nova radna bilježnica (Mac).
Odredite minimalnu i maksimalnu točku podataka. To je prilično važno za određivanje broja za svaku ladicu i potreban broj ladica.
- Na primjer, ako se vaš raspon podataka proteže od 17 do 225, najmanja podatkovna točka bila bi 17, a maksimalna 225.

Odredite potreban broj ladica. Segment koji se koristi za organiziranje podataka u grupe na grafikonu raspodjele vjerojatnosti. Najlakši način izračuna broja ladica je uzeti najveću podatkovnu točku (225 u našem primjeru), podijeliti je s brojem podatkovnih točaka na grafikonu (recimo: 10), a zatim zaokružiti gore ili dolje na najbliži cijeli broj, Međutim rijetko imamo više od 20 ili manje od 10 brojeva. Formulu možete koristiti ako niste upoznati sa:- Sturgeova formula: K = 1 + 3.322 * zapisnik (N) Unutra K je broj ladica i N je broj podatkovnih točaka; nakon što pronađete K, zaokružite gore ili dolje na cijeli broj blizu njega. Sturgeova formula najbolje djeluje za linearne ili "čiste" skupove podataka.
- Recept za rižu: kvadratni korijen od (broj podatkovnih točaka) * 2 (Za skup podataka s 200 točaka morat ćete pronaći kvadratni korijen od 200 i rezultat pomnožiti s 2). Ova je formula najprikladnija za nestalne ili neskladne podatke.

Odredite brojeve za svaku ladicu. Sad kad znate broj ladica, možete pronaći najbolju jednoliku raspodjelu. Brojevi u svakom džepu uključuju najmanje i najveće podatkovne točke, koje će se linearno povećavati.- Na primjer, ako ste stvorili podatke za svaki džep grafikona raspodjele vjerojatnosti koji predstavlja testnu ocjenu, tada biste najvjerojatnije koristili operator prirasta 1 za predstavljanje različitih ljestvica (npr. 5, 6 , 7, 8, 9).
- Množitelji od 10, 20 ili čak 100 često su korišteni kriterij za brojanje po kanti.
- Ako postoje vrijednosti mutantnih iznimki, možete ih postaviti izvan raspona segmenata ili povećati / smanjiti raspon brojanja u svakom segmentu toliko da uključe vrijednost iznimke.
Dodajte podatke u stupac. Unesite svaku podatkovnu točku u zasebnu ćeliju u stupcu A.
- Na primjer, ako imate 40 podataka, u ćelije riječi možete dodati odgovarajuće brojeve A1 dođi A40.
Dodajte brojeve u svakom segmentu u stupac C ako ste na Macu. Polazeći od ćelije C1 ili niže, unesite svaki broj u okvir u okviru. Nakon što dovršite ovaj korak, možete nastaviti s izradom grafikona raspodjele vjerojatnosti.
- Preskočite ovaj korak na Windows računalu.
Dio 2 od 3: Stvaranje karata na sustavu Windows
Odaberite podatke. Kliknite gornju ćeliju u stupcu A, zatim pritisnite i držite tipku ⇧ Shift i kliknite zadnju ćeliju koja sadrži podatke u stupcu A.
Kliknite karticu Umetnuti (Umetni) nalazi se u zelenoj vrpci na vrhu prozora programa Excel. Alatna traka pri vrhu prozora prebacit će se na prikaz opcija na kartici Umetnuti.
Klik Preporučene karte (Preporučena tablica). Ova se opcija nalazi u odjeljku "Karte" na alatnoj traci Umetnuti. Otvorit će se prozor.
Kliknite karticu Sve ljestvice (Svi grafikoni). Ova se kartica nalazi na vrhu skočnog prozora.
Kliknite karticu Histogram smješteno na lijevoj strani prozora.
Odaberite predložak histograma. Kliknite ikonu trakasti grafikona na lijevoj strani da biste odabrali predložak histograma (ne Pareto grafikon), a zatim kliknite u redu. Izrađivat će se jednostavna shema raspodjele vjerojatnosti pomoću podataka po vašem izboru.
Otvorite izbornik vodoravne osi. Desnom tipkom miša kliknite vodoravnu os (vodoravna os koja sadrži raspone brojeva), kliknite Osi formata ... (Format vodoravne osi) s padajućeg izbornika i odaberite ikonu grafikona stupaca u izborniku "Format Axis" koji se pojavljuje na desnoj strani prozora.
Označite okvir "Širina kante" u sredini izbornika.
Unesite udaljenost za brojanje u svaku ladicu. U okvir "Širina kante" unesite vrijednost razmaka između brojača u svaki džep, a zatim pritisnite ↵ Enter. Excel se oslanja na podatke i automatski oblikuje histogram tako da histogram prikazuje odgovarajuće brojeve u stupcu.
- Na primjer, ako koristite kante od 10 koraka, unesite 10 ući.
Označi grafikon. To je potrebno samo ako želite dodati naslov za osi ili cijeli grafikon:
- Naslov osi Kliknite oznaku + zeleno s desne strane grafikona, potvrdite okvir "Naslovi osi", kliknite tekstni okvir Naslov osovine lijevo ili dno grafikona, a zatim unesite naslov koji želite.
- Naslov grafikona Kliknite okvir teksta Naslov grafikona (Naslov grafikona) nalazi se na vrhu grafikona histograma, a zatim unesite naslov koji želite koristiti.
Spremite grafikon histograma. Pritisnite Ctrl+S, odaberite mjesto za spremanje, unesite željeno ime i kliknite Uštedjeti (Uštedjeti). oglas
Dio 3 od 3: Stvaranje karata na Macu
Odaberite podatke i jame. Kliknite ćeliju vrha vrijednosti u stupcu A za odabir, a zatim pritisnite i držite tipku ⇧ Shift kliknite na okvir istovremeno C nalaze se na istoj liniji kao i ćelija A sadrži konačnu vrijednost. Svi podaci i brojevi u svakom odgovarajućem segmentu bit će istaknuti.
Kliknite karticu Umetnuti nalazi se u zelenoj vrpci na vrhu prozora programa Excel.
Kliknite ikonu grafikona stupaca. Ova se opcija nalazi u odjeljku "Karte" na alatnoj traci Umetnuti. Otvorit će se prozor.
Kliknite ikonu "Histogram". Ovaj skup plavih stupaca nalazi se ispod naslova "Histogram". Dijagram raspodjele vjerojatnosti generirat će se prema podacima i brojevima u svakom rasponu koji je već dostupan.
- Pazite da ne kliknete plavu ikonu s više stupaca "Pareto" s narančastom linijom.
Pregledajte grafikon raspodjele vjerojatnosti. Prije spremanja ponovno pogledajte je li ovaj graf točan; ako ne, tada trebate prilagoditi brojanje u svakoj ladici i ponovno stvoriti grafikon.
Spremite sesiju. Pritisnite ⌘ Zapovjedništvo+S, unesite ime koje želite dati datoteci, odaberite mjesto spremanja (ako je potrebno) i kliknite Uštedjeti. oglas
Savjet
- Džepovi mogu biti široki ili uski koliko želite, pod uvjetom da odgovaraju podacima i ne prelaze razumni broj ladica za ovaj skup podataka.
Upozorenje
- Prije donošenja bilo kakvih zaključaka morate biti sigurni da je histogram razuman.