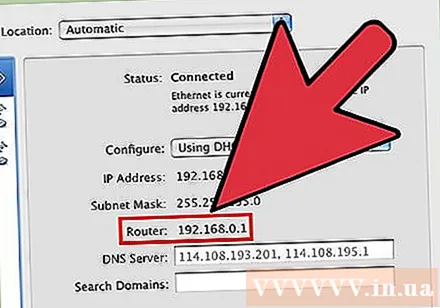Autor:
Monica Porter
Datum Stvaranja:
21 Ožujak 2021
Datum Ažuriranja:
1 Srpanj 2024
![Kako saznati vašu IP adresu. [Goran PC]](https://i.ytimg.com/vi/W0WQ2WETrOw/hqdefault.jpg)
Sadržaj
IP adresa je način da pružite informacije o tome kamo trebate ići na mreži. Svaki uređaj na mreži ima "privatnu" IP adresu na toj mreži, dok cijela mreža ima "javnu" IP na Internetu. Iako se IP adrese uređaja mogu mijenjati svaki put kada ih uključite, IP adresa usmjerivača ili IP "zadanog pristupnika" ostaje ista i određuje IP adresu uređaja. ostalo u mreži. Kako pronaći IP adresu ovisi o uređaju koji koristite.
Koraci
Osnovni koncept IP-a
Pronađite javnu IP adresu ako želite da je Internet prepozna. Ovo je IP adresa računala ili mreže prikazana na Internetu. Ako su vam potrebne izravne veze mreže s računalom, morat ćete upotrijebiti javnu IP adresu. Ljudi često koriste javne IP adrese za postavljanje poslužitelja igara, proxy poslužitelja ili FTP poslužitelja.
- Kliknite ovdje da biste pronašli javnu IP adresu.
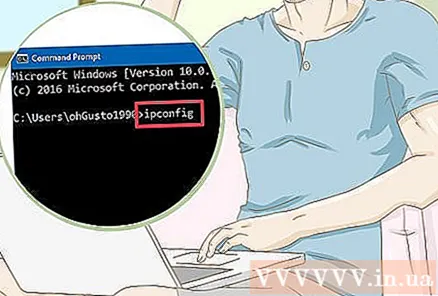
Pronađite privatnu IP adresu kada vam treba IP određenog uređaja u mreži. Ovo je IP adresa uređaja na mreži. Svaki uređaj povezan na mrežu ima svoju IP adresu. To omogućuje usmjerivaču da prenese prave informacije na ispravan uređaj. Privatna IP adresa uređaja nije prikazana na Internetu.Odaberite način koji odgovara uređaju koji koristite:- Windows
- Mac
- Android
- Iphone

Pronađite IP / zadani prolaz usmjerivača kada trebate promijeniti kućnu mrežu. Ovo je IP adresa mrežnog usmjerivača. Ova stranica omogućuje vam pristup stranici s konfiguracijom usmjerivača. IP adresa usmjerivača temelj je svih IP adresa uređaja na mreži. Način pretraživanja ovisi o tome koristite li Windows ili Mac:- Windows
- Mac
Metoda 1 od 7: Pronađite javnu IP adresu

Otvorite web preglednik na računalu ili uređaju. Pomoću stroja ili mrežnog uređaja možete odrediti javnu IP adresu mreže.- Provjerite je li uređaj povezan s mrežom. Na primjer, ako ste na pametnom telefonu i niste povezani s Wi-Fi mrežom, umjesto mreže pronaći ćete IP adresu podatkovne mreže telefona.
Posjetite Google. Korištenje Googlea jedan je od najjednostavnijih načina pronalaska IP adrese. Postoje i mnoge web stranice koje će vam pomoći. Gotovo svaka tražilica pronalazi IP adresu.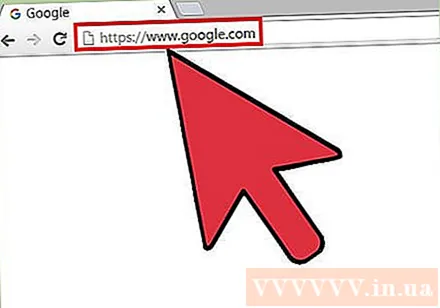
Upišite "moj ip" (moj IP) i pretražite. Na vrhu rezultata pretraživanja trebali biste vidjeti javnu IP adresu.
Pronađite javnu IP adresu. Javna IP adresa prikazat će se na vrhu rezultata Google pretraživanja. Ovo je IP adresa koju mreža prikazuje na Internetu. oglas
Metoda 2 od 7: Pronalaženje privatne IP adrese (Windows)
Pritisnite gumb Start. Ovo će otvoriti izbornik Start ili zaslon.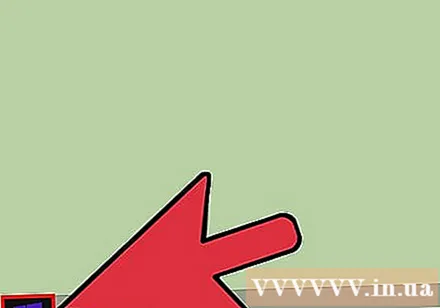
Upišite "cmd" i pritisnite.↵ Enterza otvaranje naredbenog retka. Nakon otvaranja izbornika Start ili zaslon, upišite "cmd" i pritisnite tipku ↵ Enter za pokretanje naredbenog retka.
- U sustavu Windows 7 i novijim verzijama na izborniku Start možete odabrati Command Prompt.
Tip.ipconfigi pritisnite↵ Enter. Ovo će prikazati sve mrežne podatke. Možda ćete morati proširiti zaslon naredbenog retka da biste vidjeli sve informacije.
Pronađite aktivni mrežni adapter. Većina računala ima 1 ili 2 adaptera, iako to uvelike ovisi o postavkama. Ako se možete obje bežično povezati i povezati pomoću Ethernet kabela, uređaj ima najmanje 2 adaptera. Pogledajte naziv adaptera na popisu da biste utvrdili što tražite.
- Ako se adapter ne koristi, kao što je Ethernet priključak bez priključenih kabela, prikazuje se.
Promatrajte stavku.. Ovo je privatna IP adresa uređaja. Ova će vam adresa biti potrebna kada trebate riješiti problem ili ponovo konfigurirati intranet. Svaki uređaj na mreži imat će svoju jedinstvenu, ali sličnu IP adresu. oglas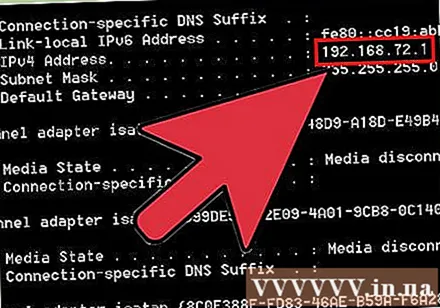
Metoda 3 od 7: pronađite privatnu IP adresu (Mac)
Kliknite izbornik Apple i odaberite "Postavke sustava" (Prilagođavanje sustava). Ovo će otvoriti izbornik System Preferences (Postavke sustava).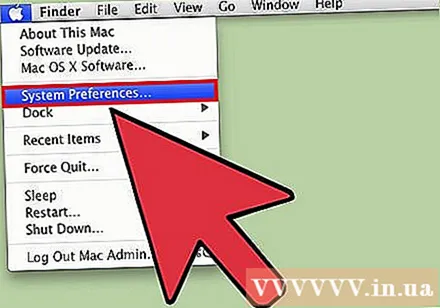
Kliknite opciju "Mreža". Pojavit će se novi prozor, mrežni adapter naveden na popisu s lijeve strane.
Odaberite aktivni adapter. Obično će se aktivni kontroler odabrati automatski. Ako postoji više adaptera, odaberite onaj za koji želite provjeriti IP adresu. Ako adapter trenutno nije povezan, poruka pokraj njega prikazat će se crvenom bojom.
Pronađite IP adresu. Privatna IP adresa vašeg Maca bit će navedena pod "IP adresa".
- Na starijim verzijama OS X-a morate kliknuti na karticu "TCP / IP" na vrhu prozora da biste vidjeli odjeljak "IP adresa".
Metoda 4 od 7: pronađite privatnu IP adresu (Android)
Otvorite aplikaciju Postavke.
Odaberite "WIFI.’
Pritisnite gumb Izbornik (⋮) i odaberite "Napredna" (Napredna).
Pomaknite se do dna izbornika Advanced i pronađite polje "IP adresa". Ovo će polje prikazati privatnu IP adresu Android uređaja. oglas
Metoda 5 od 7: pronađite privatnu IP adresu (iPhone)
Otvorite aplikaciju Postavke.
Odaberite "WIFI.’ Ovo otvara popis dostupnih bežičnih mreža.
Pritisnite gumb ⓘ pored naziva bežične mreže. Ovo otvara detalje o bežičnoj mreži s kojom se uređaj povezuje.
Potražite unos "IP adresa". To je obično na vrhu popisa i prikazuje iPhoneovu IP adresu. oglas
Metoda 6 od 7: pronađite IP adresu usmjerivača / zadani prolaz (Windows)
Kliknite gumb Start i upišite "cmd.’ Ovo će otvoriti naredbeni redak.
Tip.ipconfigi pritisnite↵ Enter. Pojavit će se popis mrežnih adaptera.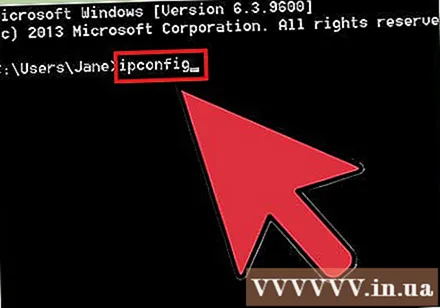
Pronađite predmet.operacijskog adaptera. Pronađite mrežni adapter koji koristite provjerom imena. Stavka će prikazati IP adresu usmjerivača.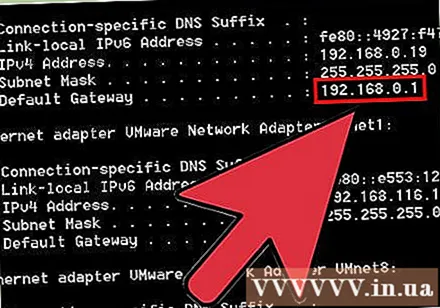
- Prikazuje se adapter koji se ne koristi.
Metoda 7 od 7: pronađite IP adresu usmjerivača / zadani prolaz (Mac)
Kliknite na Apple Menu i odaberite "Postavke sustava.’
Kliknite opciju "Mreža".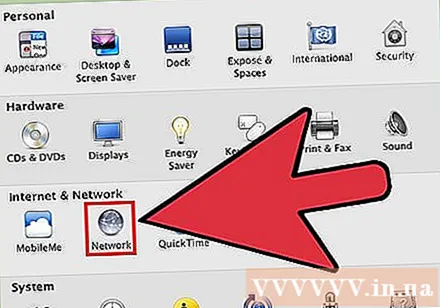
Odaberite mrežni adapter. Adapter koji povezujete prikazat će se zelenom bojom.
Potražite odjeljak "usmjerivač". IP adresa u ovom odjeljku adresa je usmjerivača / zadanog pristupnika. oglas