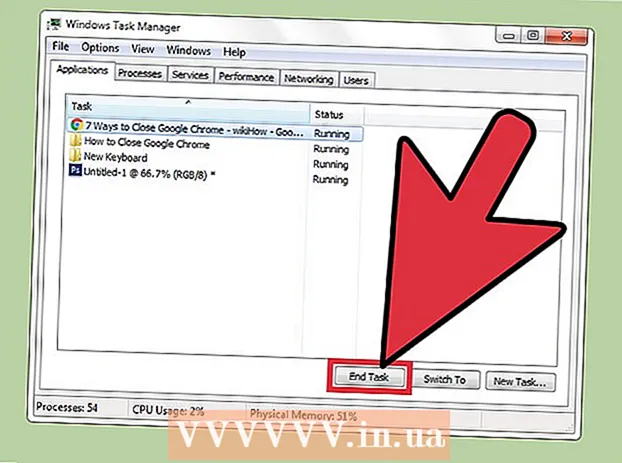Autor:
Laura McKinney
Datum Stvaranja:
3 Travanj 2021
Datum Ažuriranja:
1 Srpanj 2024
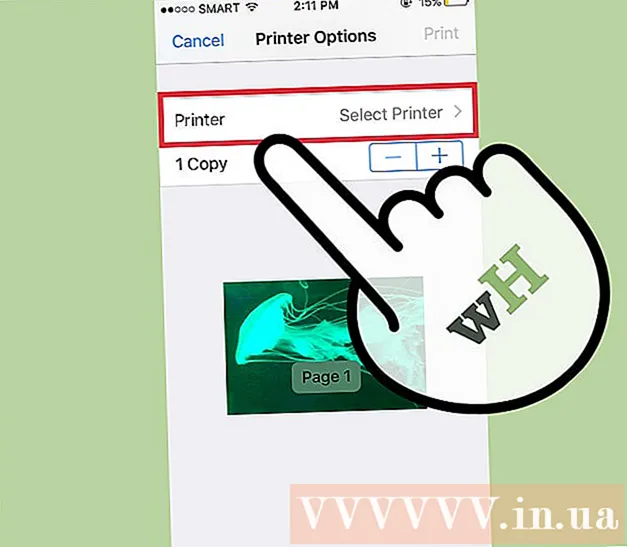
Sadržaj
Mogućnost ispisa zadatka putem bežične veze može biti izuzetno korisna. Većina novijih pisača može se izravno povezati s bežičnom mrežom, što vam omogućuje slanje naredbi na pisač s bilo kojeg računala u mreži. To možete učiniti i s Androida ili iOS uređaja. No, obično ćete morati malo konfigurirati da biste koristili ovu značajku.
Koraci
Dio 1 od 3: Spajanje pisača
Postavite pisač u domet bežičnog usmjerivača. Većina modernih pisača ima bežičnu funkciju koja omogućuje postavljanje bez povezivanja s bilo kojim računalom. Da bi se na njega povezao, pisač mora biti u dometu bežičnog usmjerivača.
- Ako pisač ne može primati Wi-Fi, prijeđite na sljedeći odjeljak.

Uključite pisač. Pisač ćete spojiti na bežičnu mrežu, tako da nema potrebe za prvo povezivanjem s računalom.
Spojite pisač na bežičnu mrežu. Ovaj postupak nije dosljedan na različitim pisačima. Morate znati naziv Wi-Fi mreže (SSID) i lozinku.
- Mnogi se pisači povezuju s bežičnom mrežom putem ugrađenog sustava izbornika. Pogledajte upute za uporabu pisača kako biste utvrdili njegovo točno mjesto. Ako ne možete pronaći dokumentaciju, gotovo je uvijek možete preuzeti u PDF verziji s web mjesta proizvođača za podršku.
- Ako i pisač i usmjerivač podržavaju WPS push-to-connect funkciju, jednostavno pritisnite gumb WPS na pisaču i u roku od dvije minute pritisnite gumb WPS na usmjerivaču. Veza će se uspostaviti automatski.
- Kod nekih starijih bežičnih pisača možda ćete se prvo morati povezati s računalom da biste postavili bežičnu vezu. To je uobičajeno za pisače koji nemaju upravljački izbornik, ali i dalje podržavaju bežične mreže. Povežite pisač s računalom putem USB priključka i upotrijebite softver isporučen s proizvodom kako biste uspostavili njegovu bežičnu vezu. Nakon što ste konfigurirali postavke bežične mreže na pisaču, možete odspojiti računalo i postaviti ga na željeno mjesto.

Dodajte pisač na svoje računalo sa sustavom Windows. Nakon što je pisač umrežen, možete ga dodati na svoje računalo da biste započeli slanje zadataka ispisa.- Otvorite upravljačku ploču iz izbornika Start u sustavu Windows 7 ili starijoj verziji ili desnim klikom na gumb Windows u sustavu Windows 8 ili noviji.
- Odaberite "Prikaz uređaja i pisača" ili "Uređaji i pisači".
- Kliknite gumb "Dodaj pisač" na vrhu prozora.
- S popisa odaberite svoj pisač. Može potrajati neko vrijeme dok se popis ne pojavi.
- Po potrebi instalirajte upravljačke programe. Windows ima mogućnost automatske instalacije upravljačkih programa za najpopularnije pisače.

Dodajte pisač na Mac. Ako koristite Mac, a pisač je kompatibilan s Macom, možete ga dodati na računalo nakon povezivanja s mrežom.- Kliknite izbornik Apple i odaberite "System Preferences".
- Kliknite gumb "Ispis i skeniranje".
- Kliknite gumb "+" na dnu popisa pisača.
- S popisa odaberite novi pisač i slijedite upute za instaliranje potrebnog softvera.
Pošaljite zadatak ispisa na bežični pisač. Nakon što je pisač dodan u operativni sustav, možete ga odabrati iz bilo kojeg programa koji omogućuje ispis. Novi pisač pojavit će se u izborniku za odabir "Printer" kada nastavite s ispisom fotografije ili dokumenta.
- Ako se novi pisač ne pojavi na tom izborniku, provjerite je li računalo povezano s istom mrežom kao i pisač. Ponovno pokretanje pisača ponekad rješava problem.
Dio 2 od 3: Ispis s Android uređaja
Postavite pisač tako da je povezan s mrežom ili računalom. Prije nego što možete ispisati posao s Android uređaja, pisač mora biti pravilno povezan s kućnom mrežom pomoću gore opisanih koraka ili izravno povezan s računalom putem USB priključka. Pisač ćete dodati na Google Cloud Print, uslugu koja vam omogućuje ispis zadataka s bilo kojeg mjesta i bilo koju aplikaciju koja podržava ispis.
- Ako vaš pisač podržava Google Cloud Print, ovo je vrlo jednostavno. Ako pisač ne podržava Google Cloud Print, morat ćete ga dodati s računala na kojem je instalirano.
Spojite mrežni pisač izravno na Google Cloud Print (ako je moguće). Ako vaš pisač podržava Google Cloud Print, možete postaviti izravnu vezu s pisača na svoj Google račun pomoću kontrola izbornika dostupnih na pisaču. Slijedite upute za prijavu na svoj Google račun.Provjerite radi li se o istom Google računu povezanom s vašim Android uređajem.
- Ako svoj pisač možete povezati s Google Cloud Printom, idite na korak 9.
- Ako pisač ne podržava Google Cloud Print, i dalje ga možete dodati putem računala.
Ako pisač ne podržava Google Cloud Print, otvorite Chrome na računalu. U ovom ćete ga trenutku morati ručno dodati na svoj Google račun. Loša je strana što će pisač prihvatiti naredbu samo kad otvorite i prijavite se u računalo.
- Da biste postavili uslugu Google Cloud Print, potreban vam je Chrome.
- Provjerite je li računalo koje koristite već u mogućnosti pristupiti pisaču putem mreže. Slijedite gornje korake da biste unaprijed postavili vezu između računala i bežičnog pisača.
Kliknite gumb izbornika Chrome i odaberite "Postavke" (Postavljanje). Otvorit će se nova kartica.
Kliknite vezu "Prikaži napredne postavke" i pomaknite se prema dolje. Na dnu izbornika pronaći ćete odjeljak Google Cloud Print.
Kliknite gumb "Upravljanje" da biste otvorili upravitelj Google Cloud Printa. Pojavit će se popis trenutno povezanih uređaja.
- Ako se od vas zatraži da se prijavite, provjerite je li to Google račun povezan s vašim Android uređajem.
Kliknite "Dodaj pisače" i vidjet ćete popis pisača povezanih s računalom. Moguće je da će popis sadržavati više uređaja, pogotovo ako je pisač ujedno i faks uređaj.
Obavezno odaberite vaš uređaj i kliknite na njega "Dodaj pisače" (Dodaj pisač). To će dodati vaš pisač na vaš račun Google Cloud Print.
Preuzmite aplikaciju Cloud Print na svoj Android uređaj. Kao rezultat toga, moći ćete pristupiti pisaču aplikacije Google Cloud Print sa svog Android uređaja. Besplatno se može preuzeti s Google App Storea.
Ispis iz Android aplikacije. Jednom kada se postavi Google Cloud Print, možete poslati zadatke ispisa na pisač aplikacije Google Cloud Print iz bilo koje aplikacije s omogućenim ispisom. Svaka aplikacija ima različite razine podrške za ispis. Međutim, većina aplikacija za čitanje dokumenata, e-poštu i preglednike fotografija podržava ispis. Opciji "Ispis" obično možete pristupiti s izbornika ⋮.
- Ako ste dodali pisač iz Chromea, da biste ga koristili, morat ćete otvoriti računalo s kojim ste njime upravljali i otvoriti ili pustiti Chrome da radi u pozadini. Ako se pisač može izravno povezati s Google Cloud Printom, samo ga uključite i pustite da se poveže s mrežom.
Dio 3 od 3: Ispis s iPhonea ili iPada
Određuje podržava li vaš pisač značajku AirPrint. Ova značajka omogućuje iOS uređajima slanje zadataka ispisa izravno na pisač. Potražite logotip AirPrint na pisaču ili opciju AirPrint u njegovom izborniku Postavke.
- Neki pisači moraju biti konfigurirani da koriste AirPrint.
- Pisač AirPrint mora biti na istoj mreži kao i vaš iOS uređaj. Slijedite korake na početku ovog članka za umrežavanje pisača.
- Ako vaš pisač ne podržava AirPrint, morat ćete pronaći aplikaciju za ispis od proizvođača pisača.
Otvorite aplikaciju koju želite koristiti za ispis zadatka. Ne podržavaju sve aplikacije AirPrint, ali podržava većina Appleovih i drugih glavnih programera. Opciju AirPrint najvjerojatnije ćete pronaći u aplikacijama za čitanje dokumenata, e-poštu i pregled fotografija.
Otvorite stavku koju želite ispisati. Pomoću aplikacije otvorite dokument, sliku ili e-poštu koju želite ispisati.
Kliknite gumb "Dijeli" i odaberite "AirPrint". To će vam omogućiti da odaberete svoj AirPrint pisač.
- Provjerite jeste li na istoj mreži kao i pisač.
Odaberite pisač i pritisnite "Ispis" (Ispis). Datoteka će se poslati na AirPrint pisač. oglas