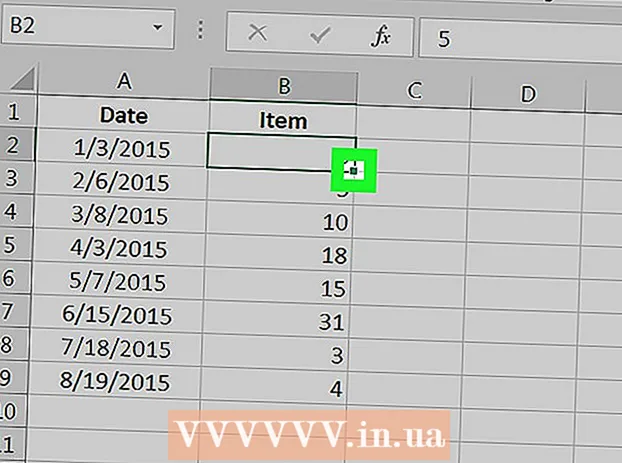Autor:
Janice Evans
Datum Stvaranja:
27 Srpanj 2021
Datum Ažuriranja:
23 Lipanj 2024

Sadržaj
- Koraci
- Metoda 1 od 7: Kako zatvoriti kartice na Android i iOS uređaju
- 2. način od 7: Kako zatvoriti aplikaciju Chrome na Android uređaju
- Metoda 3 od 7: Kako prisilno zatvoriti aplikaciju Chrome na Android uređaju
- Metoda 4 od 7: Kako zatvoriti aplikaciju Chrome na iOS uređaju
- Metoda 5 od 7: Kako prisilno zatvoriti aplikaciju Chrome na iOS uređaju
- Metoda 6 od 7: Kako zatvoriti kartice, prozore, Chrome procese na računalu
- Metoda 7 od 7: Kako prisilno napustiti Chrome na računalu
- Savjeti
Google Chrome može raditi s karticama, odnosno u jednom prozoru možete otvoriti nekoliko web stranica odjednom. Možete zatvoriti zasebnu karticu, prozor, program ili ga prisilno prekinuti (ali ovu metodu je najbolje ostaviti kao posljednje sredstvo).
Koraci
Metoda 1 od 7: Kako zatvoriti kartice na Android i iOS uređaju
 1 Pritisnite gumb kartice za prikaz. Ovaj gumb ima oblik broja (koji je jednak broju otvorenih kartica) unutar kvadrata i nalazi se u gornjem desnom kutu zaslona između trake za pretraživanje i gumba izbornika.
1 Pritisnite gumb kartice za prikaz. Ovaj gumb ima oblik broja (koji je jednak broju otvorenih kartica) unutar kvadrata i nalazi se u gornjem desnom kutu zaslona između trake za pretraživanje i gumba izbornika. - Mobilna aplikacija Chrome ne podržava više prozora, ali može raditi s karticama.
- Na tabletu s karticama možete raditi na isti način kao i na računalu, pa ovaj mobilni uređaj nema gumb za prikaz kartica.
 2 Kliknite ikonu "x" u gornjem desnom kutu kartice da biste je zatvorili.
2 Kliknite ikonu "x" u gornjem desnom kutu kartice da biste je zatvorili. 3 Zatvorite sve kartice odjednom. Da biste to učinili, otvorite izbornik "Postavke" (ikona u obliku tri točke koje se nalaze vodoravno) i odaberite "Zatvori sve kartice".
3 Zatvorite sve kartice odjednom. Da biste to učinili, otvorite izbornik "Postavke" (ikona u obliku tri točke koje se nalaze vodoravno) i odaberite "Zatvori sve kartice".  4 Zatvorite anonimnu karticu (samo Android). Ako isključite zaslon (gumb za napajanje) dok je anonimna kartica otvorena, a zatim ga uključite, prikazat će se poruka "Zatvori anonimne kartice". Dvaput kliknite na ovu poruku; sve će se anonimne kartice zatvoriti.
4 Zatvorite anonimnu karticu (samo Android). Ako isključite zaslon (gumb za napajanje) dok je anonimna kartica otvorena, a zatim ga uključite, prikazat će se poruka "Zatvori anonimne kartice". Dvaput kliknite na ovu poruku; sve će se anonimne kartice zatvoriti. - Imajte na umu da se anonimne kartice mogu zatvoriti na isti način kao i uobičajene kartice.
2. način od 7: Kako zatvoriti aplikaciju Chrome na Android uređaju
 1 Pritisnite gumb za prikaz aplikacija koje ste nedavno otvorili. U pravilu se ovaj gumb nalazi u donjem desnom kutu zaslona i izgleda kao kvadratići koji se sijeku (izgled gumba ovisi o modelu telefona / tableta). Kada pritisnete ovaj gumb, otvorit će se popis aplikacija koje ste nedavno koristili.
1 Pritisnite gumb za prikaz aplikacija koje ste nedavno otvorili. U pravilu se ovaj gumb nalazi u donjem desnom kutu zaslona i izgleda kao kvadratići koji se sijeku (izgled gumba ovisi o modelu telefona / tableta). Kada pritisnete ovaj gumb, otvorit će se popis aplikacija koje ste nedavno koristili.  2 Pomaknite se gore ili dolje po popisu da biste pronašli aplikaciju Chrome.
2 Pomaknite se gore ili dolje po popisu da biste pronašli aplikaciju Chrome. 3 Prijeđite prstom po aplikaciji Chrome slijeva nadesno. Ovo će zatvoriti ovu aplikaciju, što znači da se neće izvoditi u pozadini.
3 Prijeđite prstom po aplikaciji Chrome slijeva nadesno. Ovo će zatvoriti ovu aplikaciju, što znači da se neće izvoditi u pozadini. - Također možete kliknuti na gumb "x". Nalazi se u gornjem desnom kutu Chromeovog prozora na popisu nedavno otvorenih aplikacija (samo ako vaš uređaj koristi Android 6 ili noviji).
Metoda 3 od 7: Kako prisilno zatvoriti aplikaciju Chrome na Android uređaju
 1 Otvorite aplikaciju Postavke. Njegova ikona izgleda kao zupčanik. Otvorit će se postavke telefona.
1 Otvorite aplikaciju Postavke. Njegova ikona izgleda kao zupčanik. Otvorit će se postavke telefona.  2 Kliknite Aplikacije. Nalazi se u odjeljku Uređaj. Otvorit će se popis aplikacija koje su instalirane na uređaju.
2 Kliknite Aplikacije. Nalazi se u odjeljku Uređaj. Otvorit će se popis aplikacija koje su instalirane na uređaju.  3 Kliknite Chrome. Aplikacije su navedene po abecedi.
3 Kliknite Chrome. Aplikacije su navedene po abecedi.  4 Pritisnite Stop. Time je dovršen postupak povezan s aplikacijom Chrome.
4 Pritisnite Stop. Time je dovršen postupak povezan s aplikacijom Chrome. - Koristite ovu metodu ako je aplikacija zaglavila (ne reagira) ili ne radi dobro.
Metoda 4 od 7: Kako zatvoriti aplikaciju Chrome na iOS uređaju
 1 Dvaput pritisnite gumb Početna. Otvorit će se popis aplikacija koje ste nedavno koristili.
1 Dvaput pritisnite gumb Početna. Otvorit će se popis aplikacija koje ste nedavno koristili.  2 Pomaknite se ulijevo ili udesno da biste pronašli aplikaciju Chrome.
2 Pomaknite se ulijevo ili udesno da biste pronašli aplikaciju Chrome. 3 Prijeđite prstom od dna aplikacije Chrome prema gore. Ovo će zatvoriti ovu aplikaciju, što znači da se neće izvoditi u pozadini.
3 Prijeđite prstom od dna aplikacije Chrome prema gore. Ovo će zatvoriti ovu aplikaciju, što znači da se neće izvoditi u pozadini.
Metoda 5 od 7: Kako prisilno zatvoriti aplikaciju Chrome na iOS uređaju
 1 Dvaput kliknite gumb Početna i odaberite Chrome s popisa aplikacija koje ste nedavno koristili. Koristite ovu metodu ako je aplikacija zaglavljena ili ne radi dobro.
1 Dvaput kliknite gumb Početna i odaberite Chrome s popisa aplikacija koje ste nedavno koristili. Koristite ovu metodu ako je aplikacija zaglavljena ili ne radi dobro.  2 Pritisnite i držite tipku za uključivanje. Nakon nekoliko sekundi pojavit će se klizač Onemogući.
2 Pritisnite i držite tipku za uključivanje. Nakon nekoliko sekundi pojavit će se klizač Onemogući.  3 Pritisnite i držite gumb Početna. Sve aktivne aplikacije bit će prisilno zatvorene, a vi ćete biti preusmjereni na početni zaslon.
3 Pritisnite i držite gumb Početna. Sve aktivne aplikacije bit će prisilno zatvorene, a vi ćete biti preusmjereni na početni zaslon.
Metoda 6 od 7: Kako zatvoriti kartice, prozore, Chrome procese na računalu
 1 Kliknite ikonu "x" na kartici. Ova se ikona nalazi s desne strane svake kartice i zatvara samo odabranu karticu.
1 Kliknite ikonu "x" na kartici. Ova se ikona nalazi s desne strane svake kartice i zatvara samo odabranu karticu. - Za zatvaranje aktivne kartice pomoću tipkovnih prečaca pritisnite Ctrl+W (Windows i Linux) ili M Cmd+W (Mac OS X).
- Da biste odjednom zatvorili sve kartice u aktivnom prozoru, kliknite Ctrl+Pomicanje+W/M Cmd+Pomicanje+W
 2 Kliknite na "X" u kutu prozora. U sustavu Windows ova se ikona nalazi u gornjem desnom kutu prozora i zatvara Chrome (osim ako je otvoren drugi prozor preglednika). Na Mac OS X, X je u gornjem lijevom kutu i zatvara prozor, ali ne i proces povezan s Chromeom.
2 Kliknite na "X" u kutu prozora. U sustavu Windows ova se ikona nalazi u gornjem desnom kutu prozora i zatvara Chrome (osim ako je otvoren drugi prozor preglednika). Na Mac OS X, X je u gornjem lijevom kutu i zatvara prozor, ali ne i proces povezan s Chromeom. - Da biste otvorili više prozora odjednom, kliknite Ctrl+N / M Cmd+N ili povucite kartice izvan trake s karticama. Svaki prozor podržava više kartica.
 3 Pritisnite ikonu "≡" i na izborniku odaberite "Exit". Ova se ikona nalazi u gornjem desnom kutu prozora. Time ćete zatvoriti sve prozore i kartice i dovršiti postupak.
3 Pritisnite ikonu "≡" i na izborniku odaberite "Exit". Ova se ikona nalazi u gornjem desnom kutu prozora. Time ćete zatvoriti sve prozore i kartice i dovršiti postupak. - U sustavu Windows možete koristiti tipkovne prečace Ctrl+Pomicanje+P ili Alt+F4+P.
- Na Mac OS X kliknite M Cmd+P.
Metoda 7 od 7: Kako prisilno napustiti Chrome na računalu
 1 Otvorite Upravitelj zadataka. Kliknite na Ctrl+Alt+Del (Windows) ili M Cmd+⌥ Opcija+Esc (Mac OS X). Ako je preglednik zamrznut, pomoću ove tipkovne prečice otvorite popis svih pokrenutih procesa.
1 Otvorite Upravitelj zadataka. Kliknite na Ctrl+Alt+Del (Windows) ili M Cmd+⌥ Opcija+Esc (Mac OS X). Ako je preglednik zamrznut, pomoću ove tipkovne prečice otvorite popis svih pokrenutih procesa.  2 Na popisu aktivnih procesa označite "Google Chrome".
2 Na popisu aktivnih procesa označite "Google Chrome". 3 Dovršite postupak. Pritisnite Završi proces (Windows) ili Zatvori (Mac OS X). Ovaj gumb nalazi se u donjem desnom kutu prozora upravitelja zadataka.
3 Dovršite postupak. Pritisnite Završi proces (Windows) ili Zatvori (Mac OS X). Ovaj gumb nalazi se u donjem desnom kutu prozora upravitelja zadataka. - Zaustavljanjem procesa može doći do gubitka izvršenih promjena (na primjer, ako ste nešto unijeli u prozor preglednika), pa koristite ovu metodu ako je aplikacija zamrznuta ili ne radi dobro.
Savjeti
- Pričekajte malo prije nego što prisilno zatvorite Chrome - ponekad aplikacija automatski počinje raditi nakon što "visi". Također pokušajte osvježiti web stranicu koja ne reagira.