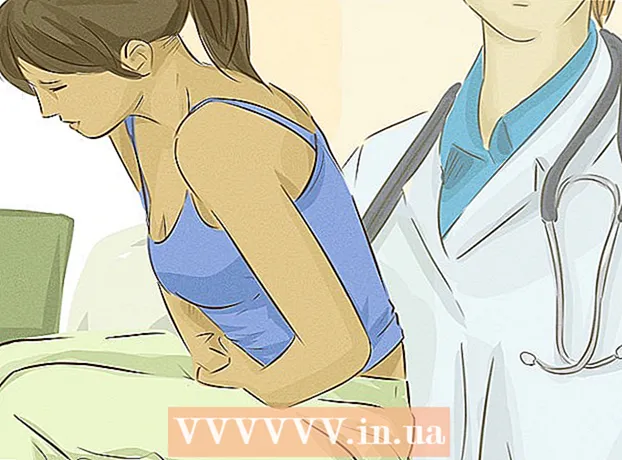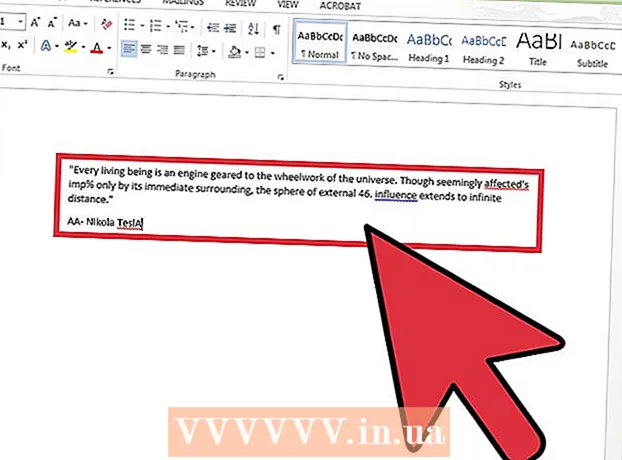Autor:
Monica Porter
Datum Stvaranja:
22 Ožujak 2021
Datum Ažuriranja:
16 Svibanj 2024

Sadržaj
Želite li napraviti prezentaciju za pamćenje? PowerPoint vam daje moć stvaranja moćnog vizualnog pomagala koje vaše prezentacije čini impresivnijima. Izvlačenje maksimuma iz PowerPointa traje dugo, ali uz malo eksperimentiranja možete dobiti jedinstvenu i učinkovitu prezentaciju. Počnimo s 1. korakom.
Koraci
1. dio od 3: Stvorite prezentaciju
Odaberite praznu prezentaciju ili predložak. Kada pokrenete novu PowerPoint datoteku, možete stvoriti praznu prezentaciju ili predložak. Prazna verzija daje vam kreativnu slobodu, ali oduzima vam puno vremena. Predložak je unaprijed dizajniran, ali nije sigurno da udovoljava vašim potrebama.
- Možete urediti bilo koji aspekt predloška, pa slobodno odaberite najbolje prilagođavanje i prilagodite ga dok vam se ne svidi.
- Temu projekta možete primijeniti nakon dodavanja sadržaja. Kliknite karticu Dizajn i odaberite temu. Tema se odmah primjenjuje na projekt. Ako niste zadovoljni, možete poništiti (Ctrl + Z) ili se vratiti na praznu temu.
- Predlošcima možete pristupiti s kartice Datoteka. Kliknite Novo i pristupite dostupnim predlošcima. Više predložaka možete preuzeti iz mrežnih izvora.

Dajte slajdu naslov. Naslov je prvo što upada u oči publike. Trebali biste olakšati čitanje i dati pregled teme svoje prezentacije. Većina izlagača naslovu će dodati svoje ime ili prezime.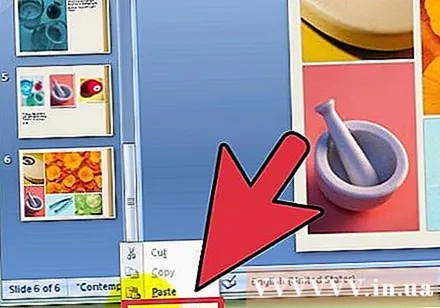
Dodajte novi slajd za umetanje sadržaja. Pritisnite Ctrl + M da biste stvorili novi slajd. Prazni slajd bit će dodan nakon trenutnog slajda. Dijapozitiv uključuje dijalog naslova i teksta. Možete ih koristiti ili umetnuti predmete pomoću kartice Umetanje.- Kada dodajete tekstni okvir, možete ga kliknuti i povući da biste mu promijenili veličinu. Ili prilagodite klikom i povlačenjem u kutu dijaloškog okvira.
- Možete kliknuti bilo koji dijaloški okvir i početi tipkati kako biste umetnuli sadržaj u prezentaciju. Tekst možete formatirati baš kao što biste to učinili u Wordu, a opcije oblikovanja dostupne su na kartici Početna.

Slide show navigacija. Okvir s lijeve strane prozora možete koristiti za brzo pomicanje kroz slajdove. Kliknite na nju da otvorite slajd i uredite. Možete kliknuti karticu Okvir da biste pogledali obris prezentacije. Svaki slajd bit će označen naslovom slajda.
Pregledajte prezentaciju. Dijaprojekciju možete testno pokrenuti pritiskom na F5. Kliknite za promjenu slajdova. Pregledajte prezentaciju kako biste provjerili jesu li dužina i krug informacija svakog slajda razumni. oglas
Dio 2 od 3: Prilagođavanje prezentacije
Dodajte prijelaze između dijapozitiva. Nakon umetanja sadržaja u slajd možete dodati efekte koji će zanimati vašu publiku. Odaberite slajd i kliknite karticu Prijelazi. Vidjet ćete popis uobičajenih učinaka. Možete kliknuti strelicu na dnu da biste vidjeli cijeli popis.
- Pri odabiru efekta to će utjecati na izgled slajda. Na primjer, ako dodate efekt na Dijapozitiv 2, efekt će se primijeniti prilikom prebacivanja s Dijapozitiva 1 na Dijapozitiv 2. Učinak možete pregledati u prozoru za uređivanje.
- Nemojte dodavati previše efekata. To može odvratiti pažnju publike od najvažnijeg, od sadržaja prezentacije.
Dodajte pozadinsku sliku. Bijela pozadina je dosadna. Ako je vaša prezentacija standardni font na bijeloj pozadini, polovica publike zaspit će prije nego što prijeđe na klizanje 3. Upotrijebite suptilnu pozadinsku sliku kako biste impresionirali svoju publiku.
- Desnom tipkom miša kliknite prazno područje na slajdu i odaberite "Oblikovanje pozadine" ili kliknite karticu Dizajn i odaberite ikonu strelice pored "Pozadina" krajnje desno.
- Odaberite vrstu ispune. Možete odabrati pozadinu u boji, svijetlu tamnu pozadinu ili teksturiranu pozadinu ili pozadinsku sliku. Eksperimentirajte dok ne pronađete pozadinsku sliku koja odgovara prezentaciji.
- Po zadanom se pozadinska slika primjenjuje samo na aktivni slajd. Kliknite "Primijeni na sve" da biste dodali pozadinsku sliku na cijeli slajd.
- Ne zaboravite odabrati pozadinu koja se lako čita.
Dodajte fotografije. Dodajte fotografije, grafikone i vizualna pomagala koja pomažu čitateljima da uhvate ideje prezentacije i zapamte ih. Slike pomažu tekstu da bude manje dosadan i da ga publika lako upije.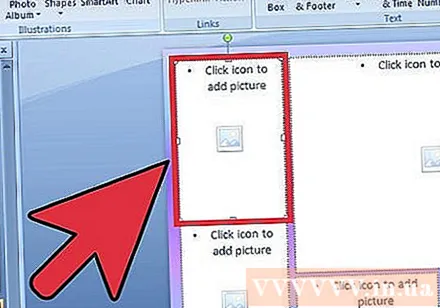
- Kliknite karticu Umetanje. Postoji mnogo mogućnosti za umetanje objekata. Pritisnite gumb Slika da biste umetnuli sliku iz datoteke na računalu. Možete kliknuti gumb Foto album da biste na slajd umetnuli cijeli album.
- Pomoću gumba Grafikoni umetnite grafikon kako biste svojoj publici olakšali podatke o godini. Nakon odabira vrste grafikona otvorit će se Excel program koji vam omogućuje uvoz podataka kopiranih iz postojeće proračunske tablice.
- Pomoću gumba Oblici umetnite unaprijed izrađene oblike ili nacrtajte vlastite oblike. Oblike možete koristiti za ocrtavanje važnog teksta ili stvaranje strelica i drugih vizualnih pokazatelja.
- Izbjegavajte koristiti previše ilustracija. Ako dijaprojekcija ima puno slika, publici će biti teško prikupiti pisane informacije.
Dodaj vezu. Možete dodati vezu na slajd za brzi pristup web mjestu ili adresi e-pošte. To je osobito korisno ako želite da prezentacija bude popularna u javnosti, a ljudi mogu lako posjetiti odgovarajuće web mjesto ili vam poslati e-poštu.
- Da biste dodali put, postavite pokazivač u okvir za tekst i kliknite gumb Hyperlink na kartici Insert. Možete odabrati put do datoteke na računalu, adresu e-pošte, web stranicu ili čak drugi slajd u prezentaciji.
Ugradi video. Na slajd možete dodati video datoteke. Ovo izvrsno funkcionira za izvješća ili bilo koju video datoteku povezanu s prezentacijom. Videozapis će se reproducirati kad se prikaže slajd.
- Kliknite gumb Video na kartici Umetanje. Možete potražiti video datoteke na računalu.
- Možete ugrađivati YouTube videozapise, iako to nije izravan način. Više pojedinosti potražite u vodičima o tome kako umetnuti videozapise u slajdove.
Dio 3 od 3: Učinite prezentaciju nezaboravnom
Ograničite broj dijapozitiva. Dugotrajna prezentacija dosadila je vašoj publici, bez obzira koliko ih zanimala vaša tema. Relevantni slajdovi koji sadrže malo ili nimalo sadržaja također umanjuju zanimanje publike. Pokušajte učiniti prezentaciju sažetom, sjećajući se da koristite prostor između svakog slajda kako biste maksimizirali potencijal.
Odaberite pravi font. Prezentacije su namijenjene čitanju, inače bi to bilo poput govora. Pobrinite se da vaša publika može lako pročitati sadržaj na slajdu. Veličina fonta 10 može biti prikladna kada sjedite ispred računala, ali kad je prikazana, publika teško može čitati.
- U bilješkama svakako odaberite font koji se lako čita. Stilizirani fontovi izgledaju dobro, ali publiku nije briga kako to izgleda ako ih ne može pročitati.
Primijenite dosljedan, sofisticiran stil. Najpotpunija prezentacija trebala bi imati dosljedan, pažljiv stil. Ograničite upotrebu boja i stilova ikona da biste istaknuli prezentaciju. Ako ne znate dizajn, možete se obratiti predlošku.
Provjerite ima li pravopisnih i gramatičkih pogrešaka. Ako pogrešno napišete riječ, možda je nećete primijetiti, ali primijetit će je netko dolje. Pravopisne i gramatičke pogreške umanjit će vašu vjerodostojnost, pa pažljivo provjerite je li sadržaj predstavljen čisto i pravilno.
- Zamolite nekoga da vam pomogne u lekturi. Autsajderima je lakše otkriti pogreške.
Praksa! PowerPoint je samo dio prezentacije. Drugi dio ste vi sami! Provedite neko vrijeme vježbajući prezentacije slajdova. Vrijeme i pobrinite se da svaki slajd točno sažme točke koje namjeravate reći. Vodite bilješke ili pamtite prezentaciju, nemojte čitati slajdove tijekom prezentacije.
- Pogledajte ovaj vodič za više informacija o tome kako prezentirati s povjerenjem, na nastavi i na poslu.