Autor:
Lewis Jackson
Datum Stvaranja:
5 Svibanj 2021
Datum Ažuriranja:
1 Srpanj 2024
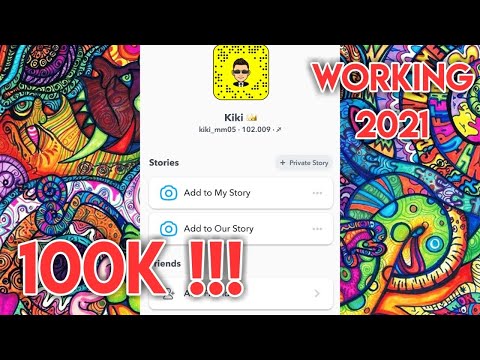
Sadržaj
Snapchat je popularna aplikacija za društvene mreže i poruke na operativnim sustavima iOS i Android; Možete dodati više efekata fotografijama i videozapisima izravno u aplikaciji. Za animiranje na Snapchatu možete koristiti Objektiv s efektima lica, koristiti filtre, isprobati zamjenu lica, dodati tekst, ukrasiti naljepnicama ili emojijima. ili upotrijebite značajku crtanja. Slobodno isprobajte razne mogućnosti i pogledajte kako izgleda gotov proizvod!
Koraci
Dio 1 od 7: Korištenje leće - efekti lica
Razumijej Objektiv. Najpopularnija leća bila je jedan od Snapchatovih ranih efekata: puštanje duge. Kasnije je Snapchat redovito ažurirao nove efekte objektiva kao što su zamjena lica, lica mnogih životinja, promjena likova, izobličenje lica, "Birthday Party" i mnogi drugi efekti. .
- Objektivi su specijalni efekti koji se primjenjuju u vrijeme korištenja prepoznavanja lica, tako da možete gledati kako vaše radnje utječu na efekt objektiva na zaslonu. Budući da leće tako često komuniciraju, morate slijediti određene pokrete kako biste stvorili određeni efekt (na primjer, otvorite usta tako da duga izlazi iz usta poput vodopada). Snapchat nudi 10 besplatnih efekata leće svaki dan, a mijenjaju se svakodnevno. Ako ste kupili leću, možete je koristiti kad god želite.
- Objektivi se koriste prije snimanja fotografije ili snimanja za snimanje, dok je značajka Filteri dodana nakon što snimite. Možete istovremeno koristiti efekte leća i filtara.

Razumijevanje ograničenja Objektiva na mobilnim uređajima i hardveru. Značajka Lens nije kompatibilna s većinom Android telefona i dostupna je samo na novijim iPhoneima (iako je nedavno bilo nekih nekompatibilnosti). Bez novijeg uređaja, velika je vjerojatnost da nećete moći koristiti značajku Objektiv. Čak i s novijim uređajem, mogućnost da ova značajka ne radi.- Izvorni iPhone 4 i iPad nisu podržavali značajku Lens. Međutim, mnogi su korisnici rekli da nisu mogli koristiti Objektiv na određenim uređajima koji bi trebali podržavati ovu značajku.
- Objektiv je podržan na Android 4.3 ili novijim Android telefonima. Čak i kad je uređaj ažuriran na najnoviju verziju, neki su korisnici izvijestili da ta značajka još uvijek ne radi.

Snapchat ažuriranja. Obavezno koristite najnoviju verziju Snapchata za pristup značajci Objektiv. Snapchat možete ažurirati na App Storeu ili Google Play trgovini.- Pogledajte detalje o ažuriranju ove aplikacije za nadogradnju Snapchata.

Prebacite se na način Selfie ("Snimi selfie") na Snapchatu. Objektiv radi prema mehanizmu za prepoznavanje lica, a zatim dodaje efekte. Možete koristiti stražnju ili prednju kameru, ali najlakši je način isprobati je na prednjoj kameri. Otvaranjem aplikacije odmah ćete pokrenuti stražnju kameru. Prednju kameru možete uključiti na dva načina:- Dodirnite ikonu u gornjem desnom kutu (krug se sastoji od dvije strelice) da biste uključili prednju kameru. Također možete dvaput dodirnuti zaslon da biste se prebacivali s jedne kamere na drugu.
Odmaknite telefon da biste mogli vidjeti cijelo lice. Leće najbolje rade kad u kadru možete vidjeti cijelo lice.
- Osim toga, morate osigurati dobro osvjetljenje kako ne biste utjecali na prepoznavanje lica.
Pritisnite i držite lice na ekranu dok ne završi cijela geometrija. Nakon trenutka, aplikacija će skenirati vaše lice, a opcije Objektiv prikazat će se na dnu zaslona.
- Provjerite je li cijelo vaše lice na ekranu i držite li telefon mirno. Možda ćete morati pritisnuti i držati zaslon nekoliko sekundi ili čak pokušati nekoliko puta dok se značajka ne uključi. Ako vidite samo okvir za prepoznavanje lica, trebali biste ponovno prilagoditi osvjetljenje.
Odaberite efekt objektiva koji želite koristiti. Prijeđite prstom ulijevo / udesno za odabir dostupnog efekta. Snapchat svakodnevno ažurira Objektiv, tako da uvijek imate nove mogućnosti.
- Neke uobičajene leće s kojima se često susrećete su: efekt dugine kapi, vrištanje, zombi, "zaljubljenost", plač.
- Učinak "Birthday Party" aktivira se na vaš rođendan (ako ste ga omogućili Rođendanska zabava u Postavkama). Učinak možete koristiti na rođendane svojih prijatelja - samo potražite ikonu torte pored korisničkog imena koje služi za najavu njihovog rođendana i dodirnite ikonu da biste joj pristupili. efekti odmah.
- Budući da Snapchat svakodnevno mijenja objektiv, učinci koje trebate koristiti možda neće biti dostupni. Pokušajte ponovno provjeriti za dan ili dva da li se pokazuje učinak.
Slijedite upute za objektiv koji ste odabrali. Mnoge leće prikazat će kratku naredbu za stvaranje efekta. Na primjer, da biste koristili dugino puštanje, morate otvoriti usta.
Fotografirajte ili snimajte videozapise na Snapchatu. Kada budete spremni, možete pritisnuti gumb Snimi na dnu zaslona (u ovom će se slučaju prikazati slika odabranog efekta) za fotografiranje ili pritisnuti i držati tipku za snimanje filma. (do 10 sekundi). Učinak objektiva također će se pojaviti u filmu.
- Za fotografije ćete vidjeti u donjem lijevom kutu slike u krugu simbol '3'. Dodirnite za odabir koliko sekundi (do 10) želite da se fotografija prikazuje.
- Android uređaji moraju imati verziju 5.0 ili noviju da bi snimali filmove pomoću efekta Lens na Snapchatu. iPhone 4, 4S i iPad 2 ne podržavaju ovaj efekt. Čak i s kompatibilnim uređajima, još uvijek postoji mnogo korisnika koji ne mogu koristiti značajku Objektiv.
- Razmislite o dodavanju efekata (tekst, crteži, emojiji i naljepnice). Fotografiji / videozapisima možete dodati druge efekte pomoću značajke Lens (raspravljeno u sljedećim odjeljcima).
Pošaljite fotografije / videozapise. Nakon što snimite fotografiju ili videozapis da biste napravili Snap, možete ih poslati svojim Snapchat kontaktima, objaviti ih u Priči (vidljivo samo 24 sata) ili spremiti fotografiju / video bez objavljivanja kao što biste to obično učinili. .
- Dodirnite drugu ikonu slijeva do dna zaslona strelicama i crticama za spremanje fotografija / videozapisa bez objavljivanja.
- Treća ikona slijeva do dna zaslona s okvirom i znakom plus koristi se za objavljivanje Priče - vidljiva samo 24 sata onima koji je smiju vidjeti.
- Dodirnite gumb Pošalji na (Pošalji na) u plavom donjem desnom kutu za odabir kome želite poslati fotografiju / video isječak. Također možete odabrati objavljivanje priča.
- Nakon što odaberete primatelja, dodirnite plavu strelicu u donjem desnom kutu da biste poslali fotografiju / video.
Dio 2 od 7: Korištenje filtara
Razumijevanje filtra. Snapchat filtri dodaju se nakon što snimite fotografiju / video, a fotografiji ili videozapisu dodaju sjaj uz minimalan napor. Samo prijeđite zaslon ulijevo ili udesno da biste vidjeli filtar ili pročitajte donje informacije.
Provjerite je li aplikacija Snapchat ažurirana. Da biste mogli vidjeti sve filtre, morate ažurirati na najnoviju verziju Snapchata. Ako aplikaciju niste ažurirali već neko vrijeme, ovo će vam pomoći da vidite više filtara. Aplikaciju možete ažurirati na Google Play Store ili iPhone App Store.
- Pogledajte kako ažurirati Snapchat za više informacija o ažuriranju ove aplikacije.
Uključite filtar. Prijeđite prstom prema dolje na zaslonu fotoaparata i dodirnite ikonu u gornjem desnom kutu da biste otvorili izbornik Postavke (Postavljanje).
- Pomaknite se prema dolje i odaberite Upravljanje postavkama (Upravljanje opcijama) u odjeljku "Dodatne usluge" na izborniku.
- Pritisnite bočni klizač Filteri (Filtar) u položaj "Uključeno". Klizač će sada biti zelen.
Uključite usluge lokacije na Snapchatu. Snapchatu morate navesti svoje mjesto ako želite koristiti bilo koji filtar. Neki filtri trebaju pristupiti vašem mjestu, poput filtra grada ili temperature.
- IOS - Otvorite aplikaciju Postavke. Pomaknite se prema dolje i odaberite Privatnost (Privatno), a zatim odaberite Usluge lociranja (Usluge lociranja). Pritisnite bočni klizač Usluge lociranja na "Uključeno" ako nije zeleno. Zatim se pomaknite prema dolje i odaberite Snapchat zatim dodirnite Tijekom korištenja aplikacije (Tijekom korištenja aplikacije).
- Android - Otvorite aplikaciju Postavke. Odaberite Location i omogućite "Location" na vrhu izbornika.
Fotografirajte ili snimajte videozapise. Započnite sa sljedećim zaslonom kamere. Dodirnite veliki krug za fotografiranje; Držite krug za snimanje videozapisa do 10 sekundi. Za fotografije dodirnite ikonu '5' u krugu u donjem lijevom kutu zaslona da biste odabrali koliko dugo će se fotografija pojavljivati prije nego što nestane - do 10 sekundi. Ako želite isključiti zvuk za video, možete odabrati gumb za zvuk u donjem lijevom kutu zaslona.
Dodajte filtre fotografijama ili videozapisima. Prijeđite prstom udesno ili ulijevo da biste dodali različite filtre. Filteri povezani s lokacijom neće se prikazati ako Usluge lociranja nije uključeno. Prijeđite prstom ulijevo ili udesno da biste vidjeli dostupne filtre.
Dodajte Geofiltere. Ti se filtri prikazuju na temelju vašeg trenutnog mjesta.
- Filtar grada - obično uključuje nekoliko verzija koje predstavljaju grad u kojem se nalazite (obično naziv grada).
- Filtri zajednice - uključuju djela odobrena Snapchatom koja svatko može osigurati za svoje mjesto, pa ćete i njih vidjeti. Međutim, korisnici ne smiju postavljati logotipe robnih marki.
- Filtar na zahtjev - tvrtke ili korisnici mogu platiti za dizajn filtra specifičnog za web mjesto. U ovom su slučaju dozvoljeni logotipi robne marke.
Isprobajte filtar specifičan za video. Ova grupa filtara mijenja stanje i zvuk videozapisa.
- Premotavanje unazad - 3 strelice ulijevo, ovaj filtar omogućuje premotavanje video zapisa, uključujući zvuk.
- Fast Forward - zečja ikona (bez redaka), ubrzava video i audio (ali ne tako brzo kao Brže brzo naprijed).
- Brže premotavanje unaprijed - zečja ikona smještena između dva retka, ovaj se filtar koristi za udvostručavanje brzine videozapisa. Zvuk je također puno brži.
- Usporeno kretanje - ikona puž, ovaj filtar usporava video i audio.
Pokušajte filtrirati podatke (Data). Ova grupa filtara povlači podatke iz vremena snimanja fotografije / videozapisa kako bi dodala informacije fotografiji / videozapisu.
- Trajanje baterije - ovaj je filtar povezan sa statusom baterije uređaja koji koristite. Ima zeleni smajlić i pun je kad se baterija napuni; ili je ikona crvena i prazna kada je baterija uređaja vrlo slaba.
- Vrijeme ili datum - ovaj filtar omogućuje vam dodavanje vremena ili datuma za fotografiranje ili videozapise. Dodirnite vrijeme koje se prikazuje da biste se prebacili na datum. Ponovno dodirnite za podešavanje izgleda datuma.
- Temperatura - dodaje temperaturu povezanu s trenutnim mjestom. Dodirnite temperaturu da odaberete Celzijus umjesto Fahrenheita.
- Brzina - dodaje brzinu kretanja u trenutku kad fotografirate / filmove. Ako se ne krećete, to je 0 KM / H ili 0 MPH - dodirnite broj da biste promijenili mjernu jedinicu.
Pokušajte s filtrom u boji (Color). Ova grupa filtara mijenja boje fotografije ili videozapisa.
- Crno-bijelo - čini fotografiju ili videozapis crno-bijelima.
- Vintage ili zasićeni - učinit će da vaša fotografija ili video izgledaju zasićeno i "ostarjelo".
- Sepia - uzrokuje da fotografija ili videozapis izgledaju zlatno smeđe.
- Svijetlo - čini fotografiju ili video zapis svjetlijim.
Pokušajte dodati još filtara. Da biste koristili više filtara, prijeđite prstom da biste prvo odabrali omiljeni filtar.Zatim pritisnite i držite fotografiju jednim prstom, a drugom prijeđite prstom.
- Možete koristiti do 3 filtra po slici (Geofilter, Data, Color) i 5 filtara za video (Geofilter, Data, Color, Rewind i jedan od tri filtra za brzinu).
Dio 3 od 7: Zamjena lica
Uključite efekt objektiva da biste pronašli opcije zamjene lica. Učinak leće u Snapchatu ima dvije različite mogućnosti zamjene lica: Možete zamijeniti lica s nekim u istom okviru ili možete zamijeniti lica fotografijama pohranjenim na uređaju.
- Da biste uključili Objektiv, pritisnite i držite lice na zaslonu Snapchat kamere. Nakon trenutka, efekt leće prikazat će se na dnu zaslona.
Dodirnite opciju zamjene žutog lica da biste zamijenili lica sa sljedećom osobom. Ovaj efekt leće nalazi se na dnu popisa s ikonom dvaju smajlića.
Premjestite predložak na zaslon da biste postavili lice. Kad odaberete žutu zamjensku leću, na ekranu ćete vidjeti uzorak s dva smješka. Premjestite predložak u dva položaja lica i Snapchat će ih zamijeniti.
- Lice će vam se prikazati na tijelu vašeg prijatelja i obrnuto!
Odaberite Ljubičasto lice za zamjenu lica da biste lica zamijenili fotografijama pohranjenima u telefonu. Ova se leća prikazuje na dnu popisa sa smajlićem i ikonom fotoaparata. Nakon odabira ovog efekta, Snapchat će skenirati fotografije na vašem uređaju i pronaći fotografije s licima koja se mogu zamijeniti.
Dodirnite lice s kojim želite zamijeniti. Snapchat će skenirati vašu fotografiju i pronaći fotografiju s licem. Ne možete sami birati fotografije, možete se osloniti samo na prepoznavanje lica Snapchata.
- Ovaj efekt zamjenjuje postojeće lice na slici s onim koje je trenutno u fotoaparatu - gotovo poput stvaranja vlastitog stila objektiva upravo tamo!
Dio 4 od 7: Dodavanje teksta
Dodajte tekst fotografijama ili videozapisima. Dodirnite fotografiju ili video isječak. Upišite poruku, a zatim pritisnite Gotovo, Enter ili dodirnite zaslon. Tekst se automatski dodaje u središte okvira.
Uključite tekstualni efekt dodirivanjem ikone "T" u gornjem desnom kutu zaslona. To će povećati tekst, poravnati u sredini / lijevo ili ukloniti traku s naslovima.
- Dodirnite ikonu "T" drugi put da biste poravnali tekst u sredini stranice.
- Dodirnite simbol "T" treći put da se vratite na razumijevanje izvorne riječi.
Premještanje, promjena veličine i rotiranje teksta. Dodirnite i povucite za pomicanje teksta. Suzite dva prsta dok dodirujete tekst da biste ga smanjili. Povećajte tekst da biste povećali veličinu. Zakrenite dva prsta na tekstu odjednom da biste ga zakrenuli pod kut koji želite.
Promijenite boju teksta ili fonta. Dodirnite tekst i zaslon će prikazati paletu boja s tipkovnicom. Dodirnite paletu boja da biste promijenili boju fonta. Kada završite, odaberite Gotovo, Unesite ili dodirnite zaslon.
- Ako želite promijeniti slovo ili riječ, odaberite slovo ili riječ i dodirnite paletu boja da biste promijenili boju.
Dio 5 od 7: Dodavanje naljepnica, emojija i bitmojija
Dodajte naljepnice, emojije ili Bitmoji. Dodirnite gumb Naljepnice na vrhu zaslona (izgleda poput ikone ljepljive bilješke, lijevo od ikone "T"). Prijeđite prstom ulijevo i udesno da biste vidjeli različite vrste naljepnica. Pomaknite se prema dolje da biste vidjeli odabir. Kada dodirnete emoji, on se dodaje fotografiji, a zatim ga povucite prstom do željenog položaja. Možete dodati koliko god želite naljepnica.
- Pričvrstite dva prsta dok prevlačite da biste smanjili naljepnicu ili podijelite dva prsta da biste ih povećali. Naljepnicu možete zakrenuti i stavljanjem dva prsta na krajeve i zakretanjem istovremeno.
Prikvačite naljepnice na predmete u isječku. Kad pritisnete i držite naljepnicu na video isječku, video će se zaustaviti i omogućiti vam povlačenje naljepnice preko predmeta u kadru. Bacite naljepnicu na objekt da se "prikvači", a naljepnica će pratiti objekt dok se kreće po zaslonu.
Isprobajte savjete za dizajn filtera pomoću naljepnica ili emojija. Prvo, odaberete naljepnicu. Zatim povećavate naljepnicu da biste izgubili svoj izvorni oblik, stavljajući fokus na rub naljepnice ili emojija. Zamućeni rub može se koristiti kao poseban filtar za fotografije ili filmove.
Napravite naljepnice. Dodirnite ikonu škara na vrhu zaslona, a zatim prstom ocrtajte određene dijelove videozapisa, poput ljudskog lica. Sad kad ste stvorili naljepnicu, prstom se možete kretati bilo gdje na zaslonu.
- Naljepnica koju ste upravo stvorili pojavit će se na vrhu izbornika Naljepnice kada dodirnete ikonu bilješke.
- Naljepnicu na fotografiji možete ukloniti tako da je držite i povučete preko ikone ljepljive bilješke koja se obično pretvori u ikonu koša za smeće kad približite naljepnicu.
Dio 6 od 7: Korištenje značajke crtanja
Nacrtajte na fotografiji ili videozapisu. Dodirnite ikonu bojice u gornjem desnom kutu zaslona. Odaberite boju u paleti. Dodirnite zaslon za crtanje. Kada završite, ponovo dodirnite ikonu bojice.
- Ako niste zadovoljni onim što ste upravo nacrtali, dodirnite gumb za poništavanje (s ikonom strelice zakrivljenom ulijevo) lijevo od ikone bojice.
Pronađite skrivene boje. Iako su crno-bijela ugrađena u Android, klizač u boji na iOS-u ne prikazuje ove dvije boje. Da biste dobili bijelu boju, povucite klizač u boji u gornji lijevi kut. Da biste postali crni, povucite klizač u boji dolje u srednji donji kut. Za sivu boju povucite klizač boje u donji lijevi kut. Da biste odabrali boje koje se ne prikazuju (poput blijedo ružičaste ili bordo), pomaknite klizač u boji po zaslonu.
- Android uređaji također imaju "prozirne" boje. Samo trebate pritisnuti zaslon dok se ne prikaže cjelovita paleta boja, a zatim odabrati "prozirnu" boju.
Dio 7 od 7: Korištenje stare verzije
Slikaj. Slijedite ove korake ako imate staru verziju Snapchata i ne želite je ažurirati.
Fotografiji dodajte sepia filter. Dodirnite fotografiju da biste otvorili okvir za tekst, a zatim unesite Sepia ....
- Mora upisati elipsu.
Fotografiji dodajte crno-bijeli filtar. Dodirnite fotografiju da biste otvorili okvir za tekst, a zatim unesite c & b ....

Dodajte negativni filtar na sliku. Dodirnite fotografiju da biste otvorili okvir za tekst, a zatim unesite Negativno .... oglas
Savjet
- Da biste promijenili boju fonta: Utipkajte tekst, a zatim odaberite riječ ili znak koji želite promijeniti boju.
- Da biste potajno snimili snimku zaslona: Uključite način rada u zrakoplovu na telefonu, dodirnite za preuzimanje "priče", zatim dodirnite za prikaz "priče" i napravite snimku zaslona. Na taj način osoba koja vam je poslala "priču" neće dobiti obavijest o snimanju zaslona.
- Da biste dodali glazbu, otvorite glazbenu aplikaciju kao što je Spotify, odaberite pjesmu, otvorite Snapchat i snimite videozapis.
- Da biste dodali dva filtra, napravite fotografiju, odaberite filtar, zadržite zaslon na tom filtru, a zatim prijeđite prstom da biste odabrali drugi filtar.
- Da biste se u videozapisu pomaknuli s emoji sličicama, odaberite emoji, premjestite ih na željeni objekt, a zatim otpustite.
- Da biste se sprijateljili s fotografijom sa Snapcodeom, obrežete fotografiju tako da prikazuje samo Snapcode. Zatim otvorite Snapchat, odaberite Dodaj prijatelje, dodajte prijatelje pomoću Snapcode-a, a zatim odaberite fotografiju pomoću Snapcode-a. Da biste stekli prijatelje pomoću Snapcode-a, otvorite Snapchat, usmjerite kameru na Snapcode svog prijatelja, zadržite kôd, a zatim sklopite prijatelje.
- Za snimanje filma bez upotrebe ruku (za iOS): idite na postavke sustava, odaberite Pristupačnost, odaberite Pomoćni dodir, odaberite Stvori novu gestu, držite prst, a zatim postavite ime je Snapchat. Sada, u Snapchatu, jednostavno otvorite kvadrat krugom, pronađite opciju, odaberite Snapchat, pomaknite krug točkom na gumbu za snimanje i otpustite.
- Da biste pronašli skrivene boje: Na iOS-u napravite sliku, idite na paletu boja, a zatim se pomaknite gore gore lijevo za bijelu i dolje lijevo dolje kako biste pronašli crnu boju. Na Androidu fotografirate, držite paletu boja i imat ćete prozirnu boju.
- Da biste uključili način putovanja, idite na Postavke (Postavljanje), pomaknite se prema dolje do Upravljanje postavkama (Upravljanje opcijama) pod Dodatne usluge ", a zatim ga omogućite Način putovanja (Način putovanja). To vam pomaže u smanjenju mobilnih podataka.
- Kliknite ikonu olovke na alatnoj traci za crtanje. Ako kliknete ikonu srca u nastavku, možete crtati različitim oblicima srca.



