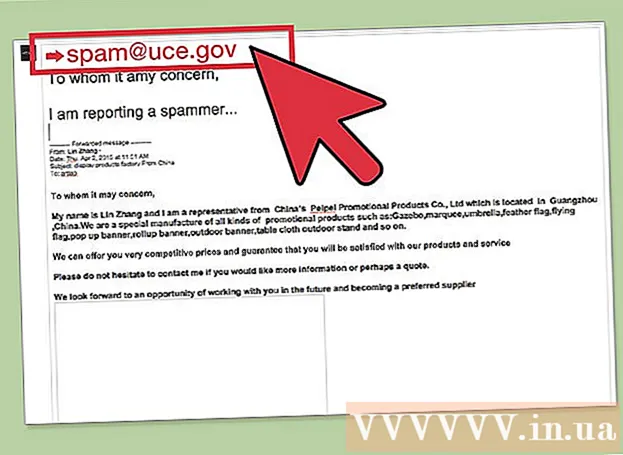Autor:
Laura McKinney
Datum Stvaranja:
6 Travanj 2021
Datum Ažuriranja:
1 Srpanj 2024

Sadržaj
Google Hangouts omogućuje korisnicima širom svijeta da lako razgovaraju putem videopoziva, komuniciraju i dijele sa sastanka do kasnih noćnih filmova. U ovoj aplikaciji za chat postoji puno ugrađenih značajki, pa su ovdje upute kako biste na najbolji način iskoristili Hangouts.
Koraci
Metoda 1 od 4: postavite Hangout
Prijavite se na Google+. Trebat će vam Google račun, na primjer Gmail račun koji koristite. Google+ je web mjesto za društvene mreže dizajnirano isključivo za vlasnike Google računa.

Pronađite okvir Hangouta. Hangouts je na lijevoj strani Google+ stranice. Ovdje možete vidjeti popis Hangouta i nedavne adrese e-pošte.
Izradite novi Hangout. Kliknite polje "+ Novi Hangout" na vrhu popisa Hangouta. To će se promijeniti na vaš popis kontakata i krugove na Google+. Označite okvir pored osobe koju želite dodati u Hangout.
- Bez obzira koju platformu koristite, kad dodirnete ili dodirnete kontakt ili postojeći Hangout, prikazat će se dijaloški okvir. Ako je osoba izvan mreže, primit će vaše poruke kad sljedeći put otvori Hangouts.
- Također možete tražiti ljude ili krugove unosom imena, adrese e-pošte ili telefonskog broja u polje na vrhu popisa.

Odaberite format Hangouta. Imate dvije mogućnosti za pokretanje Hangouta: video ili tekstualni format. Također možete pretvoriti tekst u video u bilo kojem trenutku. oglas
Metoda 2 od 4: čavrljanje u Hangoutsu na Google+

U razgovor dodajte emotikone. Kada dodirnete ili dodirnete smajlije lijevo od polja za chat, prikazat će se popis smajlija i emotikona. Te su ikone kategorizirane po kategorijama, a do svake stavke možete doći odabirom ikona na vrhu zaslona s emoji sličicama.
Podijelite fotografije. Možete dodati slike u Hangout dodirivanjem ikone Kamera s desne strane polja za chat. Otvorit će se prozor za odabir slike računala ili izbornik opcija na vašem mobilnom uređaju.
- Za snimanje i dijeljenje slika možete koristiti web kameru ili sam uređaj, a možete i snimati slike iz drugih izvora, na primjer iz memorije na računalu ili telefonu.
Prilagodite postavke chata. Ako ste na računalu, dodirnite ikonu Gear na prozoru za chat da biste odabrali postavke. Također možete blokirati osobu s kojom razgovarate.
- Ako ste na mobilnom uređaju, idite na odjeljak izbornika i odaberite opcije koje će se pojaviti na traci izbornika.
Prebacite se s tekstualnog na videochat. Kliknite ikonu kamere koja se nalazi na vrhu dijaloškog okvira. Obavijest da želite započeti videochat poslat će se drugoj osobi. Video chat možete obavljati i na računalu i na mobilnim uređajima.
- Video chat ne zahtijeva kameru za oba korisnika. Samo jedan od njih dvojice ima kameru, dok drugi koristi mikrofon, ili jednostavno jedan koristi kameru, a drugi chata s tekstom.
Metoda 3 od 4: Pokrenite grupu (zabavu) u hangoutu
Otvorite Google+ stranicu. U donjem desnom kutu prozora pojavit će se veza za pokretanje grupe putem Hangouta. Ovo je grupni video chat s do 10 osoba. Tim u Hangoutu omogućuje svima da se povežu putem videozapisa i teksta. Također možete dijeliti YouTube videozapise i zajedno raditi na zajedničkim dokumentima.
- Korisnici mobilnih uređaja također se mogu pridružiti grupama u Hangoutu, iako će biti ograničene značajke poput YouTube video dijeljenja i datoteka Google dokumenata.
Opišite sastanak i pozovite sudionike. Prilikom stvaranja grupe u hangoutu, od vas će se tražiti da unesete opis sadržaja sastanka i dodate ljude na popis gostiju. Opis koji napišete poslat će se u pozivnicu.
- Pozive možete ograničiti samo na osobe starije od 18 godina.
Počnite čavrljati. Ako je vaša web kamera ispravno konfigurirana, chat možete započeti odmah. Okvir ispod prozora Hangouta prikazuje sve osobe povezane s vašim Hangoutom. Desno okno sadrži tekst chata. Ako ne vidite chat, dodirnite ikonu Chat na lijevoj strani prozora.
Fotografirati. Ako želite spremiti nešto što se pojavljuje na zaslonu, kliknite gumb Snimi na lijevom izborniku. Ikona kamere pojavit će se na dnu prozora, samo je dodirnite za snimku zaslona.
Podijelite YouTube videozapise. Kliknite ikonu YouTube na lijevom izborniku da biste pokrenuli aplikaciju YouTube Hangout. Videozapise možete dodati na popis za reprodukciju u Hangoutu, a videozapis će se reproducirati istovremeno za sve. Kliknite zeleni gumb "Dodaj videozapise na popis za reprodukciju" da biste pronašli i dodali YouTube videozapise.
- Videozapis se otvara u glavnom okviru za Hangout. Svatko u grupi može promijeniti svoje postavke za reprodukciju ili preskakanje videozapisa.
- Mikrofon će biti isključen tijekom reprodukcije video zapisa. Pritisnite zeleni gumb "Pritisni za razgovor" ako želite nešto reći tijekom reprodukcije videozapisa.
Prikaz zaslona. Hangout možete koristiti za dijeljenje zaslona. Kliknite gumb Dijeljenje zaslona na lijevom izborniku. Otvorit će se novi prozor sa popisom svih vaših otvorenih prozora i programa. Možete dijeliti jedan prozor ili cijeli zaslon.
- To vam može biti od velike pomoći ako nekoga iskusnijega pokušavate riješiti ili želite podijeliti nešto u drugom programu sa svima u timu.
Videozapisu dodajte efekte. Kliknite gumb Google Effects u izborniku s lijeve strane. Izbornik Efekti otvorit će se s desne strane prozora, zamjenjujući okvir za chat. Na ekran video chata možete povući i ispustiti efekte poput dodavanja šešira, naočala ili drugih smiješnih ikona.
- Kliknite strelicu na vrhu prozora Efekti da biste promijenili popis efekata.
- Da biste poništili sve dodane efekte, kliknite vezu "x Ukloni sve efekte" koja se nalazi na dnu izbornika Efekti.
Surađujte na dokumentima. U Hangout možete dodati dokumente s Google diska kako bi svi članovi mogli raditi na istom dokumentu. Da biste otvorili Google pogon, zadržite miš iznad gumba "..." na lijevom izborniku. Kliknite gumb "Dodaj aplikacije". Pojavit će se popis dostupnih aplikacija. Odaberite Google disk.
- Kada na izborniku kliknete gumb Google Drive, pojavit će se popis dokumenata na vašem Google disku. Možete odabrati dokumente koje želite dijeliti ili stvoriti privatnu zajedničku mapu.
- Kada podijelite dokument, podijelit ćete i svoju adresu e-pošte. Morate potvrditi da biste nastavili.
Isključite mikrofon ili kameru. Ako trebate isključiti mikrofon, dodirnite gumb za isključivanje zvuka u gornjem desnom kutu. Ikona prigušivanja zvuči poput prekriženog mikrofona. Kad je mikrofon isključen, ikona postaje crvena.
- Da biste isključili kameru, kliknite prekriženu ikonu fotoaparata. Ovo će onemogućiti značajku kamere, ali ako ne isključite mikrofon, i dalje će se čuti vaš glas.
Prilagodite postavku razlučivosti. Ako kvaliteta videozapisa nije dobra, postavite nižu razlučivost klikom na gumb koji izgleda poput stupaca signala u gornjem desnom dijelu. Otvorit će se klizač na kojem možete prilagoditi kvalitetu Hangouta. Prijeđite prstom prema dolje ako želite smanjiti kvalitetu videozapisa. Ako prijeđete skroz udesno, Hangout će imati samo zvuk (za vas).
Prilagodite postavke video kamere i mikrofona. Kliknite ikonu zupčanika u gornjem desnom izborniku da biste otvorili postavke unosa. Pojavit će se prozor sa sličicom za opciju vaše web kamere. Sada možete odabrati koje uređaje želite koristiti. Ovo je korisno ako je na vaše računalo priključeno više kamera ili mikrofona.
Izađite iz Hangouta. Kad završite s čavrljanjem, pritisnite gumb Izlaz u gornjem desnom kutu prozora. Ikona je poput stolnog telefona. oglas
Metoda 4 od 4: idite na Hangouts u pokretu
Preuzmite aplikaciju. Otvorite trgovinu aplikacija Google na Android uređaju ili trgovinu aplikacija na iOS uređaju i potražite Hangouts. Aplikacija je besplatna za preuzimanje.
- Mnogi Android uređaji dolaze s unaprijed instaliranim Hangoutsima. Zamjenjuje staru aplikaciju Talk.
Pokrenite aplikaciju. Kad prvi put preuzmete aplikaciju, morat ćete se prijaviti na svoj Google račun. Korisnici Androida mogu odabrati račun povezan s uređajem, dok korisnici iOS-a trebaju unijeti korisničko ime i lozinku.
- Kad se aplikacija otvori, vidjet ćete popis nedavnih Hangouta.
Prijeđite prstom ulijevo da biste stvorili novi račun Hangouta. Dodajte kontakt s popisa ili potražite nekoga po imenu ili telefonskom broju. oglas
Savjet
- Instalirajte proširenje za Chrome ako ne želite otvoriti Google+ za pristup Hangoutsu. Proširenje Hangouts dostupno je u Google Chromeu. Kada je instalacija gotova, trebali biste vidjeti ikonu Hangoutsa dodanu u sistemsku traku. Kliknite ikonu da biste otvorili popis Hangouta. Možete dodati novi Hangout klikom na polje "+ Novi Hangout".
- Da biste stvorili trajni URL kojem je lako pristupiti, dobra je ideja stvoriti Hangout putem Google kalendara. Molimo kliknite vezu "dodaj video poziv" (dodaj video poziv). Nakon dodavanja opcija za video poziv i spremanja tih opcija, URL povezan s vezom "pridruži se video pozivu" bit će fiksni URL. Put možete kopirati i zalijepiti u polje bilješki kalendara za lakši pristup.