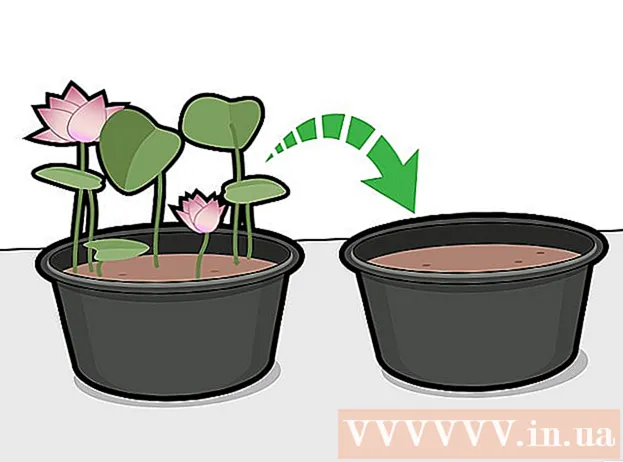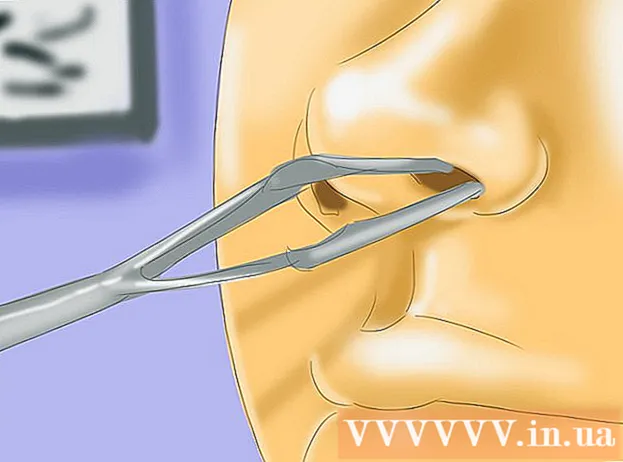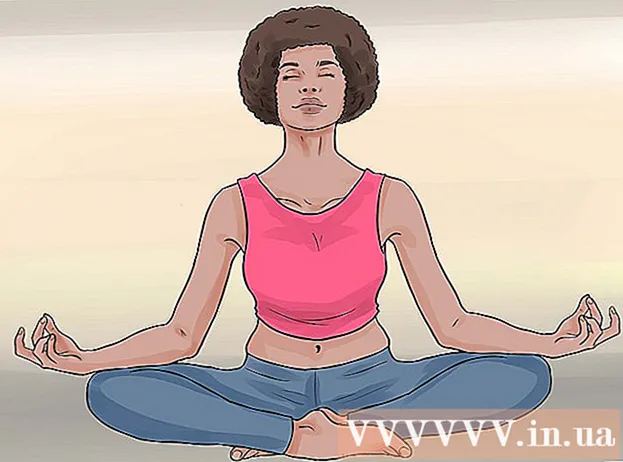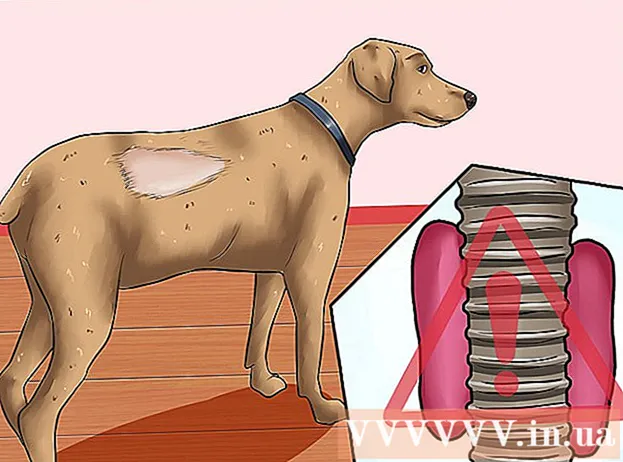Autor:
Lewis Jackson
Datum Stvaranja:
13 Svibanj 2021
Datum Ažuriranja:
1 Srpanj 2024

Sadržaj
Facebook je razvio namjensku aplikaciju Messenger za mobilne uređaje koja vam omogućuje čavrljanje sa Facebook prijateljima. Facebook Messenger, ili jednostavno Messenger, samostalna je aplikacija za razmjenu poruka koja zamjenjuje Facebook-ove značajke razmjene poruka. Uz Messenger možete koristiti naprednije značajke chata, poput odabira boja poruka ili mijenjanja emojija. Messenger se redovito ažurira s novim značajkama, uključujući prijenos novca, stvaranje chabota, rezerviranje vožnje i dijeljenje slika koje snimite s prijateljima jednim dodirom kroz Photo Magic.
Koraci
Dio 1 od 12: Instalirajte Messenger
Otvorite stavku App Store na svom mobilnom uređaju. Možete dobiti aplikacije Messenger za iPhone, iPad, iPod Touch, Android i Windows Phone. Otvorite trgovinu aplikacija na uređaju da biste pretražili i preuzeli aplikaciju.
- Stranici trgovine aplikacija Messenger također možete pristupiti izravno otvaranjem odjeljka Poruke na Facebooku.

Potražite ključne riječi "Glasnik."Višestruki rezultati bit će prikazani pod imenom" Messenger ".
Instalirajte aplikaciju Messenger s Facebooka. Provjerite podatke proizvođača o aplikacijama na popisu i pronađite službene Facebook aplikacije. Kliknite "Instaliraj" da biste preuzeli i instalirali aplikaciju.
- Da biste preuzeli aplikaciju, vaš uređaj mora biti povezan s bežičnom mrežom.

Prijavite se na Messenger. Kada otvorite Messenger, dobit ćete upit za prijavu svojim Facebook računom. Ako je na vašem uređaju instalirana aplikacija Facebook, ne morate unositi svoje osobne podatke za prijavu.- Ako nemate Facebook račun, možete koristiti svoj osobni telefonski broj za stvaranje zasebnog Messenger računa. To vam omogućuje čavrljanje s ljudima koji koriste Messenger u vašim kontaktima, ali nemate pristup Facebook chatovima. Kliknite riječi "Nije na Facebooku" na zaslonu za prijavu da biste stvorili Messenger račun. Ova se značajka ne odnosi na sve regije.
2. dio od 12: Razgovarajte s prijateljima

Pogledajte Facebook razgovore. Kada pokrenete Messenger, vidjet ćete sve svoje glasovne poruke na Facebooku na kartici Nedavno. Kliknite bilo koji poštanski sandučić da biste ih otvorili.
Započnite novi razgovor. Da biste stvorili novu poruku, kliknite gumb "Nova poruka" na kartici Nedavno:
- iOS - Dodirnite gumb Nova poruka u gornjem desnom kutu.
- Android - Dodirnite znak plus "+" u donjem desnom kutu i odaberite "Napišite poruku". (Unesite poruku)
Dodajte prijatelje u chat. Nakon stvaranja nove poruke, prikazat će se popis prijatelja s kojima najviše komunicirate. Možete odabrati prijatelja s ovog popisa ili upotrijebiti traku za pretragu na vrhu da biste pronašli bilo koga na popisu prijatelja ili kontakata. Također možete dodati nove grupe.
- Nakon odabira prvog primatelja možete unijeti ime kojem ćete dodati prijatelja.
Unesite svoju poruku. Ispod razgovora nalazi se tekstualni okvir "Napišite poruku". Kliknite na tekst ako tipkovnica nije prikazana.
- Za razliku od SMS-a, broj znakova koje možete koristiti na Messengeru nije ograničen (oko 20 000 znakova).
Kliknite gumb "emoji" (emoji) da biste umetnuli emotikon. Ovaj će gumb pretvoriti zaslonsku tipkovnicu u emoji tipkovnicu. Možete prijeći prstom ulijevo ili udesno da biste pregledali različite kategorije, a pomičite se prema gore i dolje da biste vidjeli emojije u svakoj kategoriji.
- iOS - Pritisnite tipku Smiley smiley na lijevoj strani razmaknice. Pritisnite "ABC" za povratak na uobičajenu tipkovnicu.
- Android - Gumb za emoji sličice nalazi se s desne strane tekstnog polja i izgleda poput četiri smajlića poredana u kvadrat. Pritisnite gumb da biste otvorili emoji tipkovnicu i pritisnite ga opet za povratak na uobičajenu tipkovnicu.
Pritisnite gumb Sviđa mi se da biste poslali ikonu palca gore. Ako još niste upisali tekst, uz polje za tekst vidjet ćete gumb Sviđa mi se. Kliknite ikonu za brzo slanje gumba Sviđa mi se kada primite zanimljivu poruku od svojih prijatelja. Gumb Sviđa mi se poslat će čim dodirnete.
- Pritisnite i držite gumb Like da biste povećali veličinu ikone palca. Ako predugo držite gumb Like, on će "nestati".
Dodirnite gumb ⓘ (Android) ili naziv razgovora (iOS) za promjenu boja, emojija i ostalih postavki. Na zaslonu možete promijeniti neke postavke povezane s razgovorom. Imajte na umu da će svi koji razgovaraju s vama vidjeti ovu promjenu.
- Dodirnite "Obavijesti" da biste omogućili ili onemogućili obavijesti za razgovor.
- Kliknite "Boja" da biste promijenili boju dijaloga. Ovu će promjenu vidjeti i drugi sudionici.
- Dodirnite "Emodžiji" da biste razgovoru dodijelili poseban znak emojija. Ova će značajka zamijeniti gumb "Sviđa mi se".
- Kliknite opciju "Nadimci" da biste postavili različite nadimke za svoje prijatelje. Ova se značajka odnosi samo na trenutni chat.
- Kliknite "Pregled profila" da biste pogledali Facebook profile svojih prijatelja.
Pogledajte koliko su drugi pročitali. Krug s malim avatarom uz desnu stranu razgovora reći će vam gdje je osoba pročitala poruku. oglas
Dio 3 od 12: Slanje slika, naljepnica, GIF animacija i zvučnih bilješki (glasovne bilješke)
Pritisnite gumb Kamera za snimanje i slanje fotografija ili videozapisa. Kamerom uređaja možete brzo snimati i slati slike primateljima tijekom chata. Morate omogućiti aplikaciji Messenger pristup kameri uređaja i pohrani.
- Dodirnite ikonu kruga da biste snimili fotografiju. Dodirnite i zadržite krug za snimanje videozapisa. Možete snimati videozapise s maksimalnom duljinom od 15 sekundi. Da biste otkazali način snimanja, odmaknite prst od gumba okidača.
- Kliknite gumb Kamera u donjem kutu zaslona za prebacivanje između prednje i stražnje kamere.
- Pritisnite gumb "Pošalji" nakon fotografiranja ili snimanja videozapisa da biste ga poslali u chat.
Odaberite ikonu "Galerija" da biste fotografiju poslali s uređaja. Ovim gumbom možete pronaći fotografije spremljene u fotoaparat uređaja i poslati ih na chat.
- Dodirnite fotografiju da biste je poslali i pritisnite gumb "Pošalji" da biste poslali sliku.
- Možete odabrati ikonu "Olovka" za crtanje i pisanje na slici prije slanja.
Kliknite ikonu Smajlić (smajlić) da biste poslali naljepnicu (naljepnicu). Možete umetnuti mnogo naljepnica dostupnih na Facebook Messengeru. Pomaknite traku s nosačima naljepnica ulijevo i udesno da biste vidjeli različite pakete naljepnica.
- Dodirnite bilo koju naljepnicu da biste je odmah poslali.
- Pritisnite i držite naljepnicu da biste pregledali njezin sadržaj. Mnoge naljepnice dizajnirane su kao animacije.
- Odaberite znak "+" u gornjem desnom kutu okvira naljepnice da biste pristupili trgovini naljepnica i pogledali novu naljepnicu. Mnogo različitih paketa naljepnica dostupno je besplatno.
Kliknite gumb GIF da biste pronašli i poslali GIF animacije. GIF slike uobičajeni su format slikovne datoteke stvorene brzim animacijama. Messenger vam omogućuje da pretražite GIF-ove pohranjene na nekoliko popularnih GIF-stranica i brzo ih pošaljete u chat. Neki GIF-ovi koji su trenutno u trendu prikazat će se kad otvorite ovu karticu.
- Potražite GIF koji želite koristiti. Na primjer, ako želite poslati GIF Battlestar Galactici, upišite "battlestar" u polje za pretraživanje.
- GIF će se odmah poslati u razgovor kad dodirnete ikonu.
Dodirnite ikonu mikrofona (mikrofon) da biste poslali glasovne bilješke. Možete snimati glasovne bilješke koje ljudi u razgovoru mogu slušati u slobodno vrijeme. Ako uređaj koji koristite ima mali zaslon, prvo dodirnite ikonu "...".
- Pritisnite i držite gumb Snimanje da biste započeli snimanje svoje glasovne bilješke. Otpustite ruku kako biste odmah poslali snimku. Odmaknite prst od gumba za snimanje da biste otkazali poruku.
Uključite Photo Magic tako da Messenger prepoznaje lica prijatelja koja se pojavljuju na fotografijama. Photo Magic skenirat će sve fotografije snimljene s kamere telefona, čak i ako ne koristite Messenger, i pokušati upariti prepoznata lica sa svojim Facebook prijateljima. Tada ćete primiti obavijest i fotografiju možete odmah poslati putem Messengera onima označenim na fotografiji.
- Otvorite karticu Postavke ili Profil u programu Messenger.
- Odaberite "Fotografije i mediji". (Foto i vozilo)
- Odaberite značajku "Photo Magic", a zatim je uključite.
- Otvorite obavijest koja se pojavljuje kad fotografirate svog prijatelja. Pritisnite gumb "Pošalji" da biste fotografiju putem prozora za chat Messengera poslali osobama označenim na fotografiji.
Dio 4 od 12: Pozivanje i video poziv
Otvorite razgovor s osobom koju želite nazvati. Pomoću aplikacije Messenger možete upućivati besplatne telefonske pozive ili video pozive svima. Na primjer: Kada otvorite razgovor s Namom, a gumb za poziv je siv na vrhu zaslona ili vidite riječi "Pozovite Nam u Messenger" (Pozovite Nam da koristi Messenger,), ta osoba ne koristi. Aplikacija Messenger i ne može upućivati pozive.
- Možete vidjeti koji kontakti koriste Messenger promatrajući ikonu u kutu njihove slike profila. Ako vidite ikonu munje Messengera, oni tada koriste Messenger. Ako vidite ikonu Facebook, oni koriste Facebook poruke putem web stranice.
Pritisnite tipku za telefonski ili video poziv da biste uputili poziv. Messenger će započeti komunikaciju s primateljem. Njihov će uređaj zvoniti sve dok su uključene obavijesti o pozivima i internetska veza.
Razgovarajte koliko želite. Korištenje Messengera ne naplaćuje se, ali mobitele ćete morati koristiti ako se ne povežete s bežičnom mrežom. Video chat može brzo isprazniti mobilne podatke, pa pokušajte ograničiti video chat kada ste povezani na Wi-Fi mrežu. oglas
5. dio od 12: Podijelite svoje trenutno mjesto s prijateljima
Otvorite razgovor. Možete poslati svoju lokaciju u razgovor kako bi vas prijatelji mogli lako pronaći. Ova je opcija vidljiva samo kada imate pristup sesiji chata.
Kliknite ikonu ’... "(elipse), a zatim odaberite" Lokacija ". (Lokacija) Uključite način lokacije ako primate obavijesti iz Messengera.
Premjestite ikonu pribadače (pribadače) na mjesto koje želite podijeliti. Kada se karta prvi put otvori, pribadača se nalazi na vašem trenutnom mjestu. Zemljovid možete pomicati oko pribadače da biste odabrali i podijelili drugo mjesto.
- Možete birati između obližnjih mjesta na donjem popisu ili upotrijebiti polje za pretraživanje na vrhu zaslona za traženje određenih lokacija.
- Pritisnite znak plus ili gumb sa strelicom da biste ikonu pribadače vratili na svoje trenutno mjesto.
Pritisnite gumb "Pošalji" da biste poslali mjesto pribadače. Slike karte prikazuju se u razgovoru s prikvačenim mjestom, kao i s mjestima koja ste odabrali. Karta se otvara na cijelom zaslonu kad je primatelj dodirne, omogućujući im primanje uputa za navigaciju. oglas
Dio 6 od 12: Plaćanje putem Messengera
Otvorite Postavke (za iOS) ili Profil (za Android). Novac možete slati i primati putem Messengera, a sve što trebate je valjana debitna kartica. Da biste započeli, na kartici morate navesti podatke. Ovaj će vam korak omogućiti prijenos i primanje novca s vašeg bankovnog računa.
Kliknite "Plaćanja" u izborniku postavki. Pojavit će se zaslon za plaćanje.
Pritisnite "Dodaj novu debitnu karticu.’ (Dodajte novu debitnu karticu) Ovo je jedini način plaćanja koji podržava Messenger. Za slanje ili primanje novca potrebna vam je debitna kartica koju izdaje banka ili kreditna kartica koju je izdala kreditna unija. Kreditne kartice, unaprijed plaćene debitne kartice i PayPal u ovom slučaju nisu podržani.
- Za slanje i primanje novca trebat će vam debitna kartica.
Unesite podatke na debitnu karticu. Unesite broj svoje debitne kartice, datum isteka, sigurnosni kod na poleđini i poštanski broj. Kliknite "Spremi" da biste karticu dodali na svoj račun.
- Messenger podržava samo određene banke, a vaša debitna kartica može biti među nepodržanima.
Otvorite chat s osobom koju želite poslati i primiti novac toj / od te osobe. Sad kad je kartica dodana, možete početi slati i primati novac. Možete otvoriti chat s jednom osobom ili s grupom.
- Kliknite na ’... ", a zatim kliknite" Plaćanja ". Ovo će otvoriti mogućnosti slanja i primanja.
- Ako je mnogo ljudi u razgovoru, od vas će se zatražiti da odaberete nekoga prije nego što nastavite.
- Unesite iznos koji želite poslati ili primiti. Možete kliknuti na karticu "Plati" ili "Zahtjev" za prebacivanje između načina rada. Unesite iznos koji želite poslati ili primiti od te osobe.
- Unesite sadržaj (nije obavezno). Trebali biste navesti razlog prijenosa ili zahtjev za prijenos. Molimo primijenite ovu metodu ako druga strana ne zna sadržaj transakcije.
Pošaljite zahtjev ili izvršite uplatu. Ako se slažete s transakcijom, kliknite "Dalje" da biste predali zahtjev za plaćanje. Nakon što primatelj odobri (i ako za njegov račun uspostavi uplate), sredstva će početi teći. Može proći tri dana dok se sredstva ne prikažu na vašem bankovnom računu. oglas
Dio 7 od 12: Rezerviranje vožnje Uberom ili Lyftom
Otvorite chat s nekim. Tijekom razgovora putem Messengera možete zatražiti vožnju od Ubera i Lyfta. Kroz ovaj dodatak vaši će prijatelji znati za vašu rutu, kao i možete rezervirati automobil za nekoga. (Trenutno u Vijetnamu ovaj uslužni program još nije podržan.)
- Za upotrebu ove značajke potreban vam je Uber ili Lyft račun i zatražit će se da ga napravite ako ga nemate.
- Također možete otvoriti chatove uživo s chat botovima Uber ili Lyft. Započnite novi razgovor s Uber ili Lyft botom, a zatim nastavite prema uputama.
- Kliknite ikonu ’... "i odaberite" Prijevoz ". (Transport) Tada će se prikazati popis rezervacija automobila.
- Odaberite uslugu koju želite koristiti. Trenutno možete birati između Ubera i Lyfta (ako je vaša regija dostupna). I dalje će vam trebati račun za ovu uslugu. Ovu opciju nećete vidjeti ako nastavite izravno kroz chat s chatbotom.
- Ako nemate Uber ili Lyft račun, morat ćete ga stvoriti i dodati podatke o plaćanju.
- Omogućite usluzi po vašem izboru pristup vašem Messenger računu. Ovaj je korak potreban za povezivanje s uslugom mobilnog operatera putem aplikacije Messenger.
- Odaberite vrstu vozila koju želite. Ovisno o mjestu i odabranoj usluzi, možete birati između različitih vozila. Koristite kartice da biste se prebacivali naprijed-natrag i provjerite na web mjestu za podršku prijevoznika da biste vidjeli razliku između njih.
- Postavite željenu točku preuzimanja. Vaše trenutno mjesto bit će zadano mjesto. Ovo mjesto možete promijeniti bilo gdje, što je korisno kada putovanje trebate rezervirati za nekoga drugoga.
- Postavite željeno odredište. Prije rezervacije morate unijeti odredište.
- Kliknite "Zahtjev" da biste naručili vozilo. Vrijeme dolaska ovisit će o lokalnim čimbenicima. Plaćanje se obrađuje putem podataka o plaćanju pohranjenih u putničkoj usluzi ili putem debitne kartice povezane s vašim Messenger računom.
- U chatu s autoservisom pronađite potvrde o putovanju. Nakon rezervacije primit ćete poruku potvrde od chat bota servisa vozila. Ovdje ćete pronaći sve račune za svoja putovanja, kao i po potrebi razgovarati s korisničkom podrškom.
- Ovaj razgovor možete pronaći na kartici Nedavno.
Dio 8 od 12: Dodavanje više aplikacija u Messenger
Otvorite chat s nekim. Messenger vam omogućuje instaliranje raznih aplikacija dizajniranih za rad s Messengerom. To možete učiniti u bilo kojem razgovoru.
Kliknite ikonu ’... "Prikazat će se dodatne mogućnosti razgovora.
Pomaknite se kroz popis dostupnih aplikacija. Možete se pomaknuti prema dolje da biste vidjeli popis svih aplikacija koje će raditi s Messengerom. Neke su aplikacije samostalne aplikacije koje se mogu integrirati s Messengerom, dok su druge dizajnirane posebno za nju.
- Dostupnost svake aplikacije bit će različita, ovisno o uređaju koji upotrebljavate.
Kliknite "Instaliraj" ili "Otvori" da biste otvorili stranicu trgovine aplikacija. Sve aplikacije za Messenger instalirane su iz trgovine aplikacija na uređaju.
Instalirajte aplikacije. Pritisnite "Dohvati" ili "Instaliraj" i instalirajte isto proširenje kao i sve druge aplikacije na uređaju.
Ponovno pritisnite tipku ’... "u razgovoru Messengera. Plava točka koja se pojavljuje na njoj označit će da su dostupne nove opcije.
Kliknite proširenje. Ti su widgeti navedeni na vrhu zaslona. Ovo će otvoriti aplikacije na vašem uređaju.
Koristite aplikaciju. Različite će aplikacije izvršavati različite funkcije, ali većina njih uključuje stvaranje sadržaja poruke koju ćete poslati. Pogledajte upute na stranici za podršku aplikacije kako biste najbolje iskoristili tu mogućnost.
Kliknite gumb "Pošalji u Messenger". Mjesto teksta i točnost postupka razlikovat će se ovisno o aplikaciji, ali obično ga možete poslati natrag u Messenger sa sadržajem koji ste izravno stvorili.
Dodirnite ikonu "Pošalji" u programu Messenger da biste poslali ono što ste stvorili u drugoj aplikaciji. Prije slanja dobit ćete pregled sadržaja. oglas
9. dio od 12: Razgovarajte s chatbotovima
Pronađite chatbota s kojim želite razgovarati. Chat-botovi su način na koji korisnici mogu komunicirati s tvrtkama i organizacijama bez rukovanja telefonskim pozivima ili čekanja odgovora s e-pošte. Podrška za Chatbota tek se počinje uvoditi i u ovom trenutku koristi se samo nekolicina. Evo nekoliko dostupnih chatbotova:
- CNN - m.me/cnn
- Wall Street Journal - m.me/wsj
- Pončo - m.me/hiponcho
- 1-800-cvjetova - m.me/1800cvjetova
- Proljeće - m.me/springNYC
Otvorite odjeljak "Ljudi" u aplikaciji Messenger. Prikazati će se svi vaši postojeći kontakti.
Potražite chatbota kojeg želite dodati. Chatbot spreman za kontakt bit će na popisu "Botovi". Značajka pretraživanja još nije zapravo pouzdana, pa je jednostavnije otići na web mjesto chatbota (na primjer) u mobilnom pregledniku i odabrati otvaranje veze u Messengeru. Tada će se otvoriti prozor za chat uživo.
Počnite čavrljati s chatbotom. Stvari će postati zanimljivije. Chatbotovi će odgovoriti na temelju određenih naredbi i ključnih riječi, a njihova sposobnost obrade prirodnog jezika je ograničena. Stoga budite što precizniji i upotrijebite samo nekoliko kratkih riječi. Testirajte različite metode za različite botove.
- Na primjer, kada CNN botu spomenete "velike vijesti" i tada će se odgovoriti na glavne vijesti dana. Možete upisati ključnu riječ "izbori" i primati vijesti povezane s predstojećim izborima.
- S 1-800 cvijeća možete unijeti "naruči cvijeće" da biste vidjeli dostupnost i naručili putem interneta. Tijekom postupka narudžbe možete utipkati "predomislite se" da biste otkazali narudžbu.
Dio 10 od 12: Prilagođavanje obavijesti na iOS-u
Otvorite odjeljak Postavke aplikacije. Način obavijesti Messengera za nove poruke možete postaviti u Postavkama. Kliknite gumb "Postavke" u donjem desnom kutu.
Pritisnite "Obavijesti.’ (Obavijesti) Otvorit će se postavke obavijesti za aplikaciju Messenger.
- Napomena: Na ovoj traci izbornika ne možete u potpunosti isključiti obavijesti ili promijeniti postavke zvuka. Obavijesti Messengera možete onemogućiti samo u Postavkama prema uputama.
Uključivanje / isključivanje načina pregleda. To vam pomaže da definirate informacije prikazane na ploči upozorenja kada primate poruke.
Isključi zvuk obavijesti neko vrijeme. Pritisnite gumb "Isključi zvuk" da biste isključili zvuk obavijesti za određeno vremensko razdoblje.Po želji ga možete isključiti u intervalima ili do sljedećeg jutra (9:00). Na ovaj način ne možete potpuno isključiti obavijesti.
Kliknite odjeljak "Obavijesti u programu Messenger" da biste postavili opcije u aplikaciji. Messenger ima vlastite postavke obavijesti kada je aplikacija otvorena i aktivna. U ovom izborniku možete omogućiti ili onemogućiti način zvuka i vibracije za nove poruke prilikom otvaranja programa.
Otvorite aplikaciju Postavke na uređaju da biste promijenili druge opcije obavijesti. Kada želite promijeniti način na koji se pojavljuju obavijesti, bez obzira želite li da se one u potpunosti uključe ili isključe, morat ćete se obratiti aplikaciji Postavke na svom iOS uređaju.
Kliknite stavku "Obavijesti" na popisu Postavke. Prikazat će se popis aplikacija.
Kliknite "Messenger" na popisu aplikacija. Ovo će otvoriti postavke obavijesti za aplikaciju Messenger.
Uključite / isključite obavijesti pomoću klizača "Dopusti obavijesti". Ovo će potpuno isključiti obavijesti aplikacije Messenger.
Uključite / isključite ostale postavke obavijesti. I dalje možete instalirati bez ovisno o statusu obavijesti prikazanih u centru za obavijesti, zvuku, ikoni aplikacije za nepročitane poruke i statusu poruka koje se pojavljuju. zaključani zaslon. Također možete postaviti način obavijesti da se prikazuje dok koristite drugu aplikaciju na uređaju. oglas
Dio 11 od 12: Prilagođavanje obavijesti na Androidu
Otvorite odjeljak Profil aplikacije. U ovom ćete odjeljku pronaći postavke programa, uključujući opcije obavijesti. Kliknite gumb "Profil" u gornjem desnom kutu.
Kliknite odaberi "Obavijesti i zvukovi.’ (Obavijesti i zvukovi) Otvorit će se postavke obavijesti aplikacije Messenger.
- Ovdje ne možete u potpunosti isključiti obavijesti za Messenger. Morat ćete upotrijebiti aplikaciju Postavke za Android da biste isključili obavijesti prema uputama.
Uključivanje / isključivanje pregleda obavijesti. Pregledi prikazuju ime i sadržaj novoprimljenih poruka u obavijestima. Isključite pregled ako ne želite da se ove informacije prikazuju na zaključanom zaslonu.
Uključite / isključite način vibracije. Pomoću klizača možete isključiti vibraciju za nove obavijesti.
Uključite / isključite svjetlo obavijesti. Ako vaš uređaj ima LED svjetlo, možete uključiti ili isključiti svjetlo obavijesti. Ovu opciju nećete imati ako vaš uređaj nije opremljen LED lampicom.
Uključivanje / isključivanje zvuka obavijesti. Pomoću klizača Zvuk omogućite ili onemogućite zvuk obavijesti Messengera.
Kliknite "Zvuk obavijesti" da biste promijenili zvuk obavijesti u programu Messenger. Možete odabrati s popisa preuzetih zvukova obavijesti na vašem Android uređaju.
Uključivanje / isključivanje zvukova u aplikaciji. Messenger koristi brojne različite zvukove u svakoj aplikaciji, na primjer kada osvježavate popis chata. Ovaj klizač omogućit će vam da omogućite ili onemogućite te zvukove.
Otvorite aplikaciju Postavke na Android uređaju da biste potpuno isključili obavijesti. Ako želite potpuno isključiti obavijesti Messengera, to morate učiniti u Postavkama na Androidu:
- Otvorite odjeljak Postavke i odaberite "Aplikacije" ili "Upravitelj aplikacija". (Upravitelj aplikacija)
- Kliknite "Messenger" na popisu aplikacija.
- Poništite okvir "Dopusti obavijesti"
- Ako se okvir ne pojavi u odjeljku Postavke, vratite se na glavni izbornik Postavke i odaberite "Zvuk i obavijesti". (Zvukovi i obavijesti). Dodirnite opciju "Aplikacije" u odjeljku "Obavijesti". S popisa aplikacija odaberite "Messenger", a zatim uključite "Block".
12. dio od 12: Korištenje Messengera na radnoj površini
Posjetite stranicu.u pregledniku na radnoj površini. Messengeru se sada može pristupiti s web mjesta Messenger.com. Možete koristiti većinu značajki dostupnih u mobilnoj aplikaciji, uključujući značajku naplate.
- Ne postoji namjenski program Messenger za računala. Ne biste trebali preuzimati programe koji tvrde da su povezani s Facebook Messengerom, jer će to dovesti u opasnost vaš osobni račun.
Prijavite se svojim osobnim Facebook računom. Ako ste se ikada prijavili na Facebook na računalu, možete prijeći na sljedeće korake bez unošenja podataka za prijavu.
Korištenje web stranice Messenger nalik je posjećivanju aplikacije. Popis razgovora vidjet ćete na lijevoj strani stranice. Odabrani se razgovor otvara u glavnom oknu, a fotografija, naljepnica, GIF, snimanje i opcije plaćanja prikazat će se s desne strane polja s porukom.
- Neke značajke, poput isporuke, nisu dostupne u web verziji.