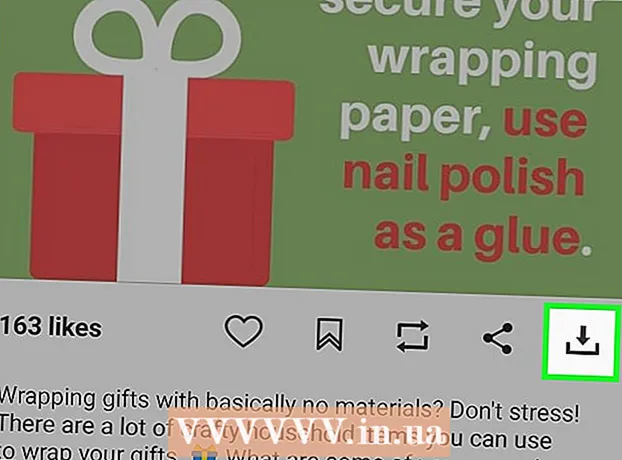Autor:
Monica Porter
Datum Stvaranja:
20 Ožujak 2021
Datum Ažuriranja:
1 Srpanj 2024

Sadržaj
Prema zadanim postavkama, Windows Remote Desktop Connection može reproducirati zvuk udaljenog računala na računalu kojem koristite za pristup. Ako imate problema, možete provjeriti odgovarajuće postavljene opcije pokretanjem softvera Remote Desktop, otvaranjem naprednih postavki i odabirom "Reproduciraj na ovom uređaju". Isti će se koraci primijeniti bez obzira povezujete li se s telefonom ili stolnim računalom. Ne zaboravite provjeriti da računalo / telefon koji koristite nije isključen!
Koraci
Metoda 1 od 2: Korištenje mobilne aplikacije Remote Desktop
Preuzmite i otvorite aplikaciju Microsoft udaljena radna površina. Kliknite "Besplatno" za preuzimanje i odaberite "Otvori" nakon završetka instalacije.
- Android i iOS verzije aplikacije mogu se kupiti u odgovarajućoj trgovini.
- Android ima brojne aplikacije za udaljenu radnu površinu sa sličnim značajkama trećih strana, poput RemoteToGo. Međutim, Windows Remote Desktop Connection službeno ne podržava ove programe.

Kliknite znak "+" pri dnu zaslona. Pojavit će se stranica "Dodaj radnu površinu".
Kliknite "Napredno". Ovaj je gumb na vrhu stranice, pojavit će se popis neobaveznih postavki.

Kliknite padajući izbornik "Zvuk" i odaberite "Reproduciraj na ovom uređaju". Također možete postaviti reprodukciju na udaljenom uređaju ili ne reprodukciju zvuka iz ovog izbornika.
Kliknite "Općenito". Vratit ćete se na stranicu s podacima o prijavi veze.

Unesite vjerodajnice za udaljeno računalo. Korisničko ime bit će ime ili IP adresa računala s kojim se želite povezati, a lozinka je lozinka za prijavu tog računala.- Ako ne znate ime računala, možete otići na "Upravljačka ploča> Sve stavke upravljačke ploče> Sustav" na tom računalu da biste ga vidjeli.
- IP adresu računala možete pronaći unošenjem "ipconfig" u naredbeni redak tog računala.
- Kliknite ikonu diska da biste spremili profil udaljene radne površine za buduću upotrebu.
Kliknite "Poveži". Ovaj se gumb nalazi na dnu zaslona, započet će povezivanje s udaljenim računalom.
Testirajte zvuk udaljenog računala. Kada se udaljeno računalo pojavi na zaslonu lokalnog računala, kliknite ikonu zvučnika u donjem desnom dijelu programske trake da biste otvorili upravljačku ploču zvuka. Nakon što pravilno prilagodite glasnoću, zvono za potvrdu promjene zazvonit će za uspjeh. oglas
2. metoda od 2: Povezivanjem s udaljenom radnom površinom
Pokrenite klijenta udaljene radne površine. Pritisnite ⊞ Pobijedi i unesite "Veza s udaljenom radnom površinom" u traku za pretraživanje. Zatim kliknite rezultat pretraživanja koji se pojavljuje da biste ga pokrenuli.
- Microsoft također podržava Mac klijente sa sličnim funkcijama.
Kliknite gumb "Opcije" na dnu prozora. Nakon što kliknete, prozor će se proširiti i prikazati niz kartica.
Kliknite "Lokalni resursi". Ova se kartica nalazi s desne strane zadane kartice "Općenito".
Kliknite gumb "Postavke ..." koji se nalazi ispod naslova Remote Audio. Otvorit će se prozor s opcijama zvuka.
Kliknite "Reproduciraj na ovom računalu". Također možete odabrati reprodukciju zvuka s udaljenog računala ili ne reprodukciju zvuka unutar ovog izbornika.

Kliknite "U redu" da biste spremili postavke. Skočni prozor će se zatvoriti.
Unesite vjerodajnice za udaljeno računalo. Korisničko ime bit će ime ili IP adresa računala s kojim se želite povezati, a lozinka je lozinka za prijavu tog računala.
- Ako ne znate ime računala, možete otići na "Upravljačka ploča> Sve stavke upravljačke ploče> Sustav" na tom računalu da biste ga vidjeli.
- IP adresu računala možete pronaći unošenjem "ipconfig" u naredbeni redak tog računala.
- Možete kliknuti gumb "Spremi" u donjem lijevom dijelu da biste zadržali podatke za prijavu za kasniju upotrebu.

Kliknite gumb "Poveži" u donjem desnom dijelu prozora. Povezivanje s udaljenim računalom započet će.
Testirajte zvuk udaljenog računala. Kada se udaljeno računalo pojavi na zaslonu lokalnog računala, kliknite ikonu zvučnika u donjem desnom dijelu programske trake da biste otvorili upravljačku ploču zvuka. Nakon što pravilno prilagodite glasnoću, zvono za potvrdu promjene zazvonit će za uspjeh. oglas
Savjet
- Ne zaboravite provjeriti je li uređaj koji upotrebljavate isključen. Možete kliknuti ikonu zvučnika u donjem desnom dijelu programske trake ili upotrijebiti tipke za glasnoću na telefonu. Dalje, na sličan način trebate provjeriti zvuk udaljenog računala pomoću programa za udaljenu radnu površinu. Ako je računalo isključeno, nećete ništa čuti!
- Ako poslužitelj ili udaljeni uređaj koristi namjensku zvučnu karticu (ili vanjski audio uređaj), uređaj će vjerojatno koristiti vlastiti kontroler glasnoće. Molimo provjerite odjeljak "Zvučni kontroleri" u upravitelju uređaja da biste vidjeli koji se audio medij koristi.