Autor:
Peter Berry
Datum Stvaranja:
12 Srpanj 2021
Datum Ažuriranja:
1 Srpanj 2024
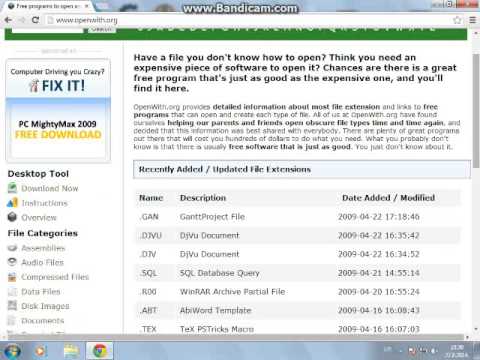
Sadržaj
Datoteke s ekstenzijom ".exe" nazivaju se izvršne datoteke ili EXE datoteke. To su jedan od najčešćih formata datoteka u operacijskim sustavima Windows, koriste se za instaliranje ili pokretanje aplikacijskog softvera. EXE datoteke također se koriste za pakiranje i distribuciju malih skripti ili makronaredbi jer omogućuju korisnicima da svoj rad sažmu u jednu datoteku i komprimiraju veličinu. Otvaranje EXE datoteke u sustavu Windows prilično je jednostavno, ali otvaranje EXE na Macu malo je složenije. Možete i izdvojiti EXE datoteku.
Koraci
Metoda 1 od 3: Otvorite EXE datoteku (Windows)
Dvaput kliknite EXE datoteku da biste je otvorili. EXE datoteka je izvršna datoteka u sustavu Windows, dizajnirana za pokretanje kao program. Dvaput kliknite bilo koju EXE datoteku da biste je otvorili.
- Ako ste EXE datoteku preuzeli s interneta, od vas se traži da potvrdite želite li datoteku otvoriti ili ne. Budite oprezni pri otvaranju EXE datoteke iz nepoznatog izvora jer je to uobičajeni način širenja virusa. Nikada ne otvarajte EXE datoteku preuzetu iz privitka e-pošte, čak i ako poznajete pošiljatelja.
- EXE datoteke neće se pravilno otvoriti ako su dizajnirane za stariju verziju sustava Windows. Postavke kompatibilnosti možete prilagoditi desnim klikom na datoteku, odabirom stavke "Svojstva" i klikom na karticu Kompatibilnost. Možete postaviti verziju Windowsa u koju želite pokrenuti EXE datoteku, ali to ne jamči da ćete riješiti problem.

Otvorite uređivač registra ako se EXE datoteka ne može pokrenuti. Ako dobijete poruku o pogrešci kada otvorite EXE datoteku, a ne možete je otvoriti, velika je vjerojatnost da vaša postavka registra sustava Windows ima pogrešku. Uređivanje registra može biti frustrirajuće, ali zapravo traje samo nekoliko minuta.- Da biste otvorili uređivač registra, pritisnite tipku Windows + R i upišite regedit.

Dođite do.. Koristite navigacijsku traku s lijeve strane prozora da biste otvorili ovu kategoriju.
Desnom tipkom miša kliknite "(zadano)" i odaberite "Izmijeni". Pojavit će se novi prozor.

Tip.exefileu polje "Podaci o vrijednosti". Kliknite U redu za spremanje promjena.
Dođite do.. Koristite navigacijsku traku s lijeve strane prozora da biste otvorili ovu kategoriju.
Desnom tipkom miša kliknite "(Zadano)" i odaberite "Izmijeni". Pojavit će se novi prozor.
Uvoz.’%1’ %*u polje "Podaci o vrijednosti". Pritisnite gumb U redu da biste spremili promjene.
Dođite do.. Koristite navigacijsku traku s lijeve strane da biste otvorili ovu kategoriju.
Desnom tipkom miša kliknite "(Zadano)" i odaberite "Izmijeni". Pojavit će se novi prozor.
Uvoz.’%1’ %*u polje "Podaci o vrijednosti". Kliknite U redu da biste spremili promjene.
Ponovo pokrenite računalo. Nakon što uredite gore navedena 3 stavka, zatvorite Registry Editor i ponovo pokrenite računalo. Sada možete otvoriti EXE datoteku. Savjetuje se da od samog početka saznate uzrok problema. Vaš je stroj možda zaražen virusom ili zlonamjernim softverom, što će i ubuduće uzrokovati istu pogrešku. Kliknite ovaj članak da biste saznali kako pronaći i ukloniti viruse. oglas
Metoda 2 od 3: Otvorite EXE datoteku (OS X)
Naučite postupak. EXE datoteke nisu dizajnirane za OS X, pa vam je potreban poseban softver za njihovo pokretanje. Morate instalirati uslužni program "wine" otvorenog koda da biste dodali Windows "ljusku" u EXE datoteku, omogućavajući im pristup važnim Windows datotekama za otvaranje datoteke. Uslužni program wine ne može otvoriti sve Windows EXE datoteke, ali ovisno o datoteci odaberite uslužni program. Za instalaciju vina nije vam potreban Windows disk.
Preuzmite i instalirajte Xcode iz trgovine Mac App Store. Ovo je osnovni besplatni razvojni alat za uređivanje softverskog koda. Nećete izravno koristiti alate koje ćete instalirati za otvaranje EXE datoteke ovisno o njoj.
- Pokrenite Xcode nakon što se učita, a zatim kliknite izbornik "Xcode". Odaberite "Postavke" i kliknite karticu "Preuzimanja". Kliknite gumb Instaliraj pored "Alati naredbenog retka".
Preuzmite i instalirajte MacPorts. Ovo je besplatni dodatak za pojednostavljivanje postupka uređivanja koji se koristi za izgradnju vaše vinske verzije. MacPorts možete preuzeti s web mjesta. Kliknite put koji odgovara verziji OS X koju koristite, a zatim dvaput kliknite datoteku.pkg preuzetu na vaše računalo da biste instalirali MacPorts.
Otvoreni terminal. Za podešavanje postavki MacPortsa morate koristiti Terminal. Terminal možete otvoriti u mapi Uslužni programi.
Kopirajte i zalijepite sljedeće naredbe. Kopirajte naredbu u prozor Terminal i pritisnite tipku Return:
Unesite lozinku administratora. Prije pokretanja naredbe zatražit će se administratorska lozinka. Kad upišete lozinku, nećete vidjeti ništa. Pritisnite tipku Return nakon unosa lozinke. Bez lozinke administratorskog računa postupak neće uspjeti.
Kopirajte i zalijepite sljedeće naredbe. Ovo je naredba koja MacPortsu kaže je li vaš operativni sustav 64-bitni. Zalijepite sljedeću naredbu i pritisnite tipku Return:
Unesite narudžbu za prihvaćanje Xcode uvjeta. Ova brza naredba obavještava Xcode da ste prihvatili uvjete programa, omogućujući vam kompajliranje koda. Zatvorite i ponovo otvorite prozor terminala nakon izvršavanja ove naredbe:
- sudo xcodebuild -licence
Unesite naredbu za instaliranje vina. Nakon ponovnog otvaranja prozora terminala, možete instalirati vino. Možda će se od vas tražiti da unesete administratorsku lozinku. Instalacija će potrajati. Kad se vratite natrag na ulaz terminala, postupak je završen:
- sudo port instalirati vino
Dođite do mjesta EXE datoteke. Koristite naredbu CD za navigaciju do mjesta EXE datoteke pohranjene na Macu. To trebate učiniti putem terminala.
Upotrijebite vino za pokretanje EXE datoteke. Unesite sljedeću naredbu za otvaranje EXE datoteke spremljene u otvorenoj mapi. Umjesto, zamijenite naziv datoteke prema nazivu datoteke:
- vino naziv datoteke.exe
Koristite program kao i obično. Ako je EXE datoteka samostalni program, možete je odmah upotrijebiti. Ako se radi o instalacijskoj datoteci programa, morat ćete proći isti postupak kao i u sustavu Windows.
- Ne rade svi programi s vinom. Potpuni popis kompatibilnih programa potražite na stranici.
Otvorite upravo instalirani program. Ako za instalaciju programa koristite EXE datoteku, za otvaranje instalacijske datoteke trebat će vam vino.
- Tip cd ~ / .wine / drive_c / Program Files / da otvorite mapu Program Files i vino je instalirano.
- Tip ls na popis instaliranih programa. Tip CD programName za otvaranje direktorija programa. Ako popis programa ima razmake, morate dodati prije jaza. Na primjer, Microsoft Office će postati cd Microsoft Office.
- Tip ls ponovno u direktoriju programa kako biste pronašli EXE datoteku.
- Tip vino naziv datoteke.exe za otvaranje programa.
Instalirajte Mono knjižnicu ako to zahtijeva program .NETO..NET je knjižnični softver za mnoge Windows programe, a Mono je alternativa koju vino može koristiti. .NET instalirate samo ako to traži.
- Tip sudo port instalirati winetricks i pritisnite tipku Return.
- Tip winetricks mono210 i pritisnite tipku Return da biste instalirali Mono.
3. metoda od 3: Izdvojite EXE datoteku
Preuzmite i instalirajte 7-Zip. 7-Zip je besplatni program za arhiviranje otvorenog koda za otvaranje EXE datoteka slično ZIP ili RAR datoteci. Program može izdvojiti mnogo EXE datoteka, ali ne sve.
- 7-Zip možete preuzeti s.
Kliknite EXE datoteku i odaberite "7-Zip" → "Otvori arhivu". Ovo će otvoriti datoteku u 7-Zip arhivskom prozoru. Ako desnom tipkom miša kliknete datoteku bez opcije 7-Zip, otvorite 7-Zip u izborniku Start i pristupite EXE datoteci koju želite otvoriti.
- 7-Zip ne može otvoriti sve EXE datoteke. Možda ćete dobiti poruku o pogrešci prilikom otvaranja EXE datoteke. Možete koristiti drugi program za dekompresiju, kao što je WinRAR, ali najvjerojatnije još uvijek neće moći otvoriti datoteku jer je prvo uređena.
Pristupite datoteci koju želite izdvojiti. Kada otvorite EXE datoteku u 7-Zip, prikazat će vam se popis datoteka i mapa koje sadrže EXE datoteku. Možete dvaput kliknuti na mapu da biste pregledali datoteke iznutra. Možete odabrati više datoteka držanjem tipke Ctrl i klikom na svaku datoteku.
Kliknite gumb "Izdvoji" i odaberite datoteku. Od vas će se tražiti da odaberete mjesto, ako se zadano zadano datoteka će se ekstrahirati na trenutno mjesto. oglas



