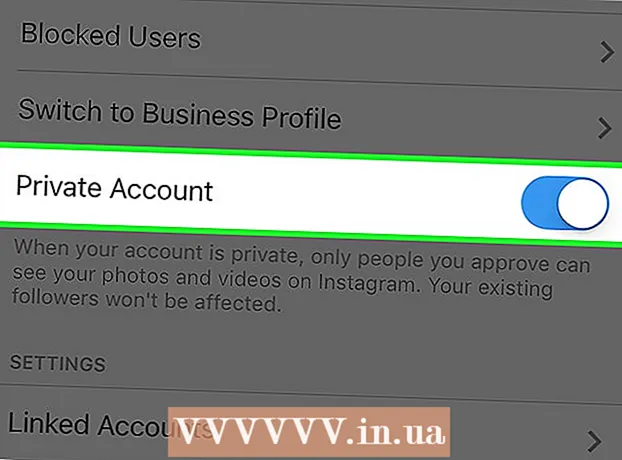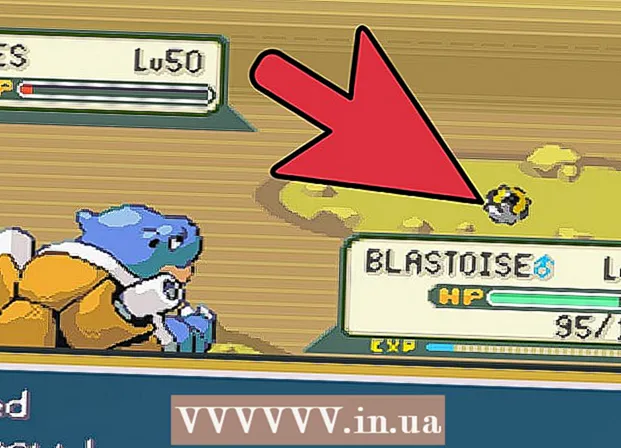Autor:
Robert Simon
Datum Stvaranja:
17 Lipanj 2021
Datum Ažuriranja:
24 Lipanj 2024

Sadržaj
Ovaj članak pokazuje kako kopirati slike s računala na USB.
Koraci
Metoda 1 od 2: Na Macu
Umetnite USB u Mac računalo. Vaše računalo obično ima pravokutne priključke, koji se nazivaju USB priključci, s obje strane kućišta prijenosnog računala ili sa stražnje strane zaslona, na zidu tipkovnice ili na CPU radne površine. Morate umetnuti USB u odgovarajući priključak.
- USB priključci imaju na vrhu plastičnu podlogu; pronaći ćete i USB konektor sa sličnom plastičnom podlogom. Morate spojiti USB na priključak računala tako da je plastični čep ispod.
- Ako imate problema s umetanjem USB-a u priključak, pokušajte rotirati USB.
- Međutim, neki Macovi nemaju USB priključke.

Otvorite Finder s plavom ikonom lica u odjeljku Dock na vašem Macu, obično na dnu zaslona.- USB se može prikazati čim se priključi na računalo, u tom slučaju ne trebate otvoriti Finder.

Kliknite ime USB-a u donjem lijevom kutu prozora Finder, odmah ispod naslova "Uređaji". Ovo će otvoriti prozor USB-a kako biste mogli spremiti sliku.- Ako se USB flash pogon prikaže čim je priključen na Mac, možete preskočiti ovaj korak.

Otvorite aplikaciju Fotografije pomoću šarene ikone zupčanika na bijeloj pozadini prikazanoj u Docku.
Kliknite i povucite fotografiju na USB prozor. Kada otpustite tipku miša, slika će se "spustiti" u USB prozor i postupak kopiranja slika s računala na USB je završen.
- Prema zadanim postavkama fotografije s računala ne možete premjestiti na USB, možete ih samo kopirati. Ako želite premjestiti fotografije s računala, trebate ih izbrisati na računalu nakon kopiranja slika na USB.
- Možete pritisnuti tipku ⇧ Shift Dok klikate za odabir više fotografija ili kliknite i povucite pokazivač miša preko broja slika koje želite kopirati.
Ponovite ovaj korak za sve slike koje treba obraditi. Možete spremiti broj slika, ovisno o kapacitetu memorije USB-a.
- Na primjer, USB s 64 GB memorije može pohraniti broj fotografija kapaciteta 64 GB.
Kliknite gumb "Izbaci" sa ikonom strelice gore pored naziva USB-a u prozoru Finder. Na taj ćete način osigurati da se datoteke ne oštete kada uklonite USB bljesak pogon.
Uklonite USB. Vaša je fotografija sada spremljena na USB. Ako želite prenijeti slike s USB flash pogona na drugo računalo, jednostavno umetnite USB flash pogon u to računalo i povucite fotografije s USB-a u mapu Slike računala. oglas
2. metoda od 2: U sustavu Windows
Umetnite USB u Windows računalo. Vaše računalo obično ima pravokutne priključke, koji se nazivaju USB priključci, s obje strane kućišta prijenosnog računala ili sa stražnje strane zaslona, na zidu tipkovnice ili na CPU radne površine. Morate umetnuti USB u odgovarajući priključak.
- USB priključci imaju na vrhu plastičnu podlogu; pronaći ćete i USB konektor sa sličnom plastičnom podlogom. Morate spojiti USB na priključak računala tako da je plastični čep ispod.
- Ako imate poteškoća s umetanjem USB-a u priključak, pokušajte rotirati USB.
Otvorite "My PC" s ikonom na zaslonu računala. Možete ga pronaći na radnoj površini ili otvoriti iz izbornika Start klikom na ikonu Start u donjem lijevom kutu zaslona i odabirom Moje računalo.
- Na nekim se računalima Moje računalo naziva i "Moje računalo".
- Windows će vas možda pitati koju radnju želite učiniti s USB pogonom. Klikom u redu na pitanje omogućuje vam odabir Otvorite mapu za prikaz datoteka (Otvori mapu za prikaz datoteka) za otvaranje prozora USB-a.
Dvaput kliknite ime USB-a u odjeljku "Uređaji i pogoni" u sredini prozora.
- Ako se bljeskalica prikaže čim je USB priključen na vaš Mac, možete preskočiti ovaj korak.
Desni klik na mapu Slike (Fotografija) s lijeve strane prozora My PC.
- Ako se USB prozor pojavi čim je USB priključen na računalo, kliknite lijevu tipku miša Slike.
Klik Otvori u novom prozoru (Otvara se u novom prozoru). Otvorit će se prozor s mapom "Slike" - zadanim mjestom slike vašeg računala.
- Ako se USB flash pogon prikaže čim je priključen na Mac, možete preskočiti ovaj korak.
Kada otpustite tipku miša, slika će se "spustiti" u USB prozor i postupak kopiranja slika s računala na USB je završen.
- Prema zadanim postavkama fotografije s računala ne možete premjestiti na USB, možete ih samo kopirati. Ako želite premjestiti fotografije s računala, trebate ih izbrisati na računalu nakon kopiranja slika na USB.
- Možete pritisnuti tipku ⇧ Shift Dok klikate za odabir više fotografija ili kliknite i povucite pokazivač miša preko broja slika koje želite kopirati.
Ponovite ovaj korak za sve slike koje treba obraditi. Možete spremiti broj slika, ovisno o kapacitetu memorije USB-a.
- Na primjer, USB s 64 GB memorije može pohraniti broj fotografija kapaciteta 64 GB.
Desnom tipkom miša kliknite ikonu bljeskalice ispod naslova "Uređaji i pogoni" u odjeljku "Moje računalo".
Kliknite gumb "Izbaci" da biste osigurali da datoteke neće biti oštećene kada uklonite USB bljesak pogon.
Uklonite USB. Vaša je fotografija sada spremljena na vaš flash pogon. Ako želite prenijeti fotografije s USB bljeskalice na drugo računalo, jednostavno spojite USB na to računalo i povucite fotografije s USB-a u mapu Slike računala. oglas
Savjet
- Ova se radnja odnosi na sve pogone, od flash pogona, tvrdih diskova do MicroSD kartica.
- Ako upotrebljavate Chromebook, i dalje na uobičajeni način priključujete USB na računalo, a zatim kliknite kvadratnu ikonu s tri točke na dnu zaslona da biste otvorili prozor Datoteke. Kliknite alatnu traku u donjem lijevom kutu prozora Datoteke, odaberite naziv svog flash pogona i dodajte fotografije.
Upozorenje
- Nepravilno izbacivanje USB bljeskalice prije uklanjanja s računala može dovesti do oštećenja ili gubitka datoteka.