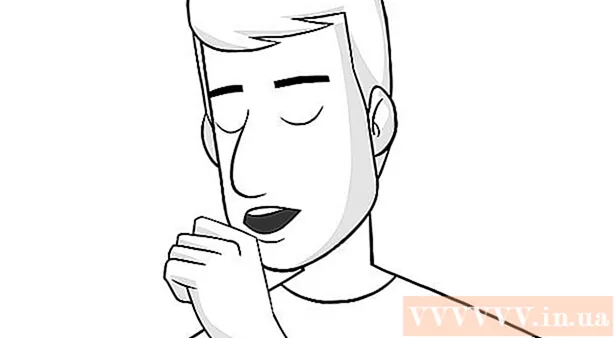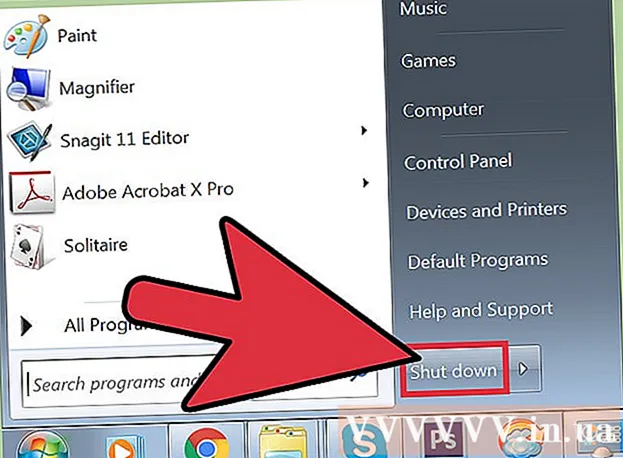Autor:
Robert Simon
Datum Stvaranja:
16 Lipanj 2021
Datum Ažuriranja:
1 Srpanj 2024

Sadržaj
Današnji wikihow pokazat će vam kako koristiti Audacity za uklanjanje zvuka sa svoje snimke. Postoji nekoliko vrsta zvukova kojih biste se mogli riješiti, poput pozadinske buke, teksta ili dijela pjesme. Imajte na umu da je Audacityov lirski alat prilično primitivan i ne može u potpunosti ukloniti vokal.
Koraci
Metoda 1 od 3: Izrežite segmente zapisa
Otvorite Audacity narančastom ikonom zvučnog vala u sredini plavih slušalica.

Klik Datoteka bilo u gornjem lijevom dijelu prozora Audacity (Windows) ili u lijevom gornjem dijelu zaslona (Mac).
Klik Otvoren ... (Otvoreno) nalazi se u padajućem izborniku Datoteka. Otvorit će se novi prozor.

Odaberite pjesmu. Kliknite zapis koji želite urediti.
Klik Otvoren u donjem desnom kutu prozora. Snimka će se otvoriti u Audacity.
Odaberite dio. Pronađite odlomak koji želite izbrisati, a zatim kliknite i povucite miš preko njega da biste ga označili.
Pritisnite Izbrisati. Odabrani zapis odmah će se izbrisati na Audacity.- Možete i kliknuti Uredi onda odaberite Izbrisati u padajućem izborniku.
Metoda 2 od 3: Uklonite buku

Odaberite šum na snimci. Kliknite i povucite preko područja buke ako je moguće.- Ako je područje buke preširoko, jednostavno odaberite najuočljiviji segment.
Kliknite karticu Posljedica (Effects) je na vrhu prozora Audacity (Windows) ili na vrhu zaslona (Mac). Pojavit će se padajući izbornik.
Klik Smanjenje buke… (Smanjivanje buke) nalazi se blizu sredine padajućeg izbornika Posljedica.
Pritisnite gumb Nabavite profil buke (Dobiti profil buke) nalazi se na vrhu prozora. Drskost će odrediti što zadržati i gdje je buka.

Odaberite odjeljak u kojem želite ukloniti pozadinsku buku. Također možete kliknuti zapis i pritisnuti tipku Ctrl+A (Windows) ili ⌘ Zapovjedništvo+A (Mac) da biste odabrali sve snimke, ovo je sjajno ako radite na pjesmi.
Klik Posljedica onda odaberite Ponovite smanjenje buke (Ponovite postupak smanjenja buke). Ova je opcija na vrhu padajućeg izbornika. Na snimanju će se primijeniti odgovarajuće smanjenje šuma.
Ako je potrebno, ponovite to. Ako je i dalje prisutna značajna količina buke, ponovite postupak uklanjanja buke. Možda ćete to morati učiniti toliko puta dok ne budete zadovoljni.- Klikom možete povećati količinu šuma koji se uklanja Smanjenje buke ... u padajućem izborniku i povucite klizač "Smanjivanje buke" udesno.
3. metoda od 3: Uklonite pjevanje
Odaberite sve zapise. Kliknite snimku, a zatim dodirnite Ctrl+A (Windows) ili ⌘ Zapovjedništvo+A (Mac).
Kliknite karticu Posljedica vrh prozora (Windows) ili zaslon (Mac).
Pomaknite se na dno i odaberite Uklanjanje vokala ... (Izbriši pjesme). Pojavit će se skočni izbornik (možda ćete morati kliknuti strelicu prema dolje na dnu padajućeg izbornika da biste pronašli ovu opciju).
Kliknite dodatak za uklanjanje glasa. U skočnom izborniku s desne strane padajućeg izbornika kliknite vezu da biste otvorili prozor za brisanje glasa.

Klik u redu. Vokal na snimci bit će donekle uklonjen. Iako nije 100% učinkovit, primijetit ćete primjetnu promjenu rezultata.- Ovaj korak možete ponoviti više puta kako biste povećali učinkovitost, međutim, patit će autentičnost snimke.