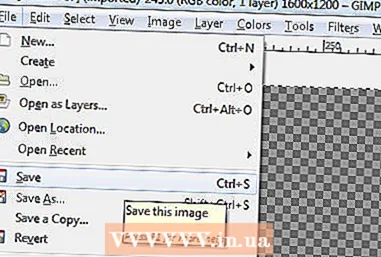Autor:
John Stephens
Datum Stvaranja:
1 Siječanj 2021
Datum Ažuriranja:
1 Srpanj 2024

Sadržaj
U ovom članku wikiHow vam pokazuje kako ispisati područje ili upute za Google Maps. To možete učiniti na Windows i Mac računalima. Napomena, morate povećati prikaz kako biste jasno vidjeli svaku ulicu, što znači da na stranici ne možete ispisati preširoko područje.
Koraci
Metoda 1 od 2: Ispis karte
Otvorite web mjesto Google Maps. Idite na https://www.google.com/maps/. Ovo je akcija otvaranja web preglednika Google Maps u web pregledniku.

Unesite adresu. Kliknite traku za pretraživanje u gornjem lijevom kutu zaslona Google Maps, a zatim unesite adresu koju želite ispisati.- Možete upisati naziv grada, provincije ili javne ustanove (npr. Naziv fakulteta).
Odaberite mjesto. Kliknite adresu ispod trake za pretraživanje da biste je preuzeli.

Povećajte ili smanjite kartu. Kliknite ikonu + U donjem desnom kutu zaslona za povećavanje kliknite ikonu - za smanjivanje. Možete ispisati dio karte prikazane na zaslonu.- Što više zumirate, karta je detaljnija.
- Možete kliknuti i povući kartu da biste je premjestili u okvir.

Otvorite izbornik ispisa. Ovisno o web pregledniku koji koristite, radnja je malo drugačija:- Krom Kliknite na ⋮ u gornjem desnom kutu zaslona Chrome kliknite Ispis ... (Ispis ...) na padajućem izborniku.
- Firefox Kliknite na ☰ u gornjem desnom kutu zaslona Firefoxa, a zatim kliknite Ispis u padajućem izborniku.
- Microsoft Edge Kliknite na ⋯ u gornjem desnom kutu zaslona, a zatim kliknite Ispis u padajućem izborniku.
- Internet Explorer Kliknite na ⚙️ u gornjem desnom kutu prozora preglednika odaberite Ispis na vrhu padajućeg izbornika i kliknite Ispis ... kada se pojavi lijevi padajući izbornik.
- Safari Kliknite na Datoteka (Datoteka) na Mac izborničkoj traci odaberite Ispis ... na dnu padajućeg izbornika.
Odaberite pisač. Kliknite trenutni pisač ili kliknite polje "Printer" i odaberite mrežni pisač.
- Ako koristite stariji pisač, možda ćete ga morati povezati s računalom prije ispisa.
- Možda ćete morati kliknuti Promijeniti (Promjena) ili pretraživati (Pregledaj) ispod trenutno odabranog pisača.
Prema potrebi promijenite postavke ispisa. Svaki pisač ima različite postavke, a svaki preglednik ima različite prozore s mogućnostima pisača. Možete promijeniti sljedeće opcije:
- Boja (Boja) - Ispišite Google Map crno-bijelo da biste uštedjeli tintu ili ispišite u boji da biste istaknuli detalje.
- Broj kopija (Broj ispisa) - Odaberite potreban broj kopija karte.
- Izgled (Sučelje) ili Orijentacija (Orijentacija) - Odaberite Krajolik (Pejzaž) na velikoj karti.
Klik Ispis. Ovisno o web pregledniku, gumb možete pronaći na vrhu ili na dnu stranice preglednika. Ovo šalje kartu odabranom pisaču i ispisuje je. oglas
Metoda 2 od 2: Ispis uputa
Otvorite stranicu Google Maps. Idite na https://www.google.com/maps/. Ovo će otvoriti stranicu Google Maps u trenutnom pregledniku.
Kliknite ikonu "Upute". Ikona zakrivljene strelice na plavoj pozadini. Ovu ikonu možete pronaći u gornjem desnom kutu trake za pretraživanje Google Maps (traka za pretraživanje nalazi se u gornjem lijevom kutu zaslona). Pojavit će se skočni prozor.
Unesite svoje početno mjesto. Unesite početnu adresu u tekstualno polje na vrhu prozora s uputama.
- Možete kliknuti mjesto na karti da biste postavili početnu točku.
Unesite svoje odredište. Unesite svoje odredište u polje "Odaberite odredište ...", odmah ispod polja početne točke.
Pritisnite ↵ Enter. Ovo je akcija kojom se potvrđuju 2 adrese koje ste upravo unijeli i pronalazi put od početne točke do najbržeg odredišta.
Odaberite rutu. Na lijevoj strani prozora kliknite rutu kojom želite ići.
Kliknite ikonu pisača. Ikona se nalazi desno od prozora s uputama, točno na ruti koju ste odabrali. Klikom na ikonu otvorit će se skočni prozor s mogućnostima ispisa.
Odaberite opcije ispisa. Klik Ispis, uključujući karte (Ispis s mapom) ili Ispis samo teksta (Ispis samo teksta). Ispis s kartama daje vam vizualni prikaz zajedno s uputama, iako košta više tinte.
Klik Ispis. Ovaj se gumb nalazi u gornjem desnom kutu zaslona. Ovo će otvoriti prozor Ispis preglednika.
Odaberite pisač. Kliknite trenutni pisač ili kliknite polje "Printer" i odaberite mrežni pisač.
- Ako koristite stariji pisač, možda ćete ga morati povezati s računalom prije ispisa.
- Možda ćete morati kliknuti Promijeniti ili pretraživati ispod odabranog pisača.
Prema potrebi promijenite postavke ispisa. Svaki pisač ima različite postavke, a svaki preglednik ima različite prozore s mogućnostima pisača. Možete promijeniti sljedeće opcije:
- Boja (Boja) - Ispišite Google Map crno-bijelo da biste uštedjeli tintu ili ispišite u boji da biste istaknuli detalje.
- Broj kopija (Broj ispisa) - Odaberite potreban broj kopija karte.
Klik Ispis. Ovisno o web pregledniku, gumb možete pronaći na vrhu ili na dnu stranice preglednika. Ovo šalje kartu odabranom pisaču i ispisuje je. oglas
Savjet
- Jedini način ispisa Google Mape na mobilnom uređaju je snimanje snimke zaslona i ispis iz aplikacije iPhone ili Android.
Upozorenje
- Tiskana verzija Google Maps prikazuje samo nekoliko određenih podataka o ruti.