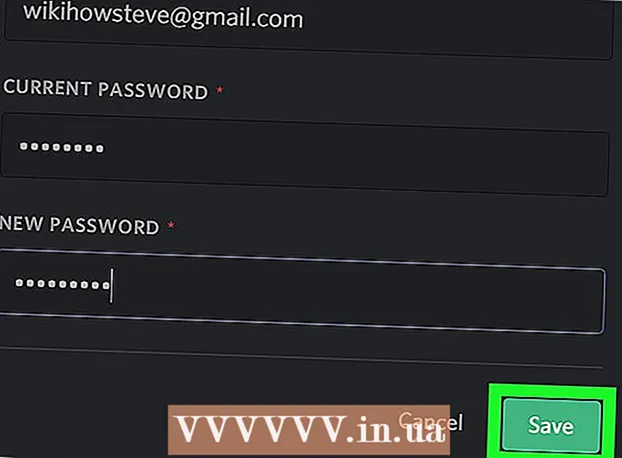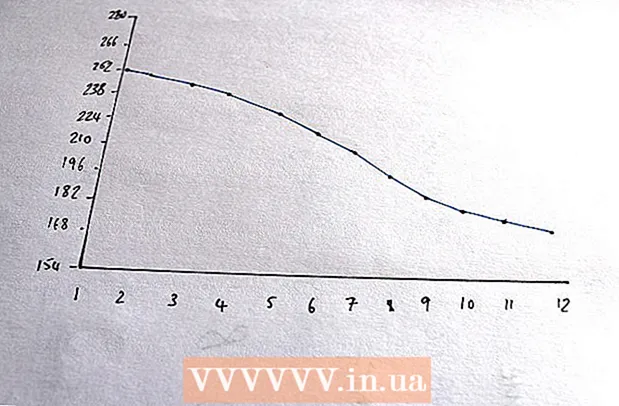Autor:
Laura McKinney
Datum Stvaranja:
3 Travanj 2021
Datum Ažuriranja:
1 Srpanj 2024

Sadržaj
Microsoft Office Excel nudi razne značajke za prilagođavanje tablica i grafikona koje sadrže važne informacije. Program također nudi učinkovite načine kombiniranja i agregiranja podataka iz više datoteka i radnih listova. Uobičajene metode konsolidacije u Excelu uključuju spajanje po lokaciji, po kategoriji, koristeći formulu programa ili značajku zaokretne tablice. Naučimo kako se spojiti u Excelu tako da se vaši podaci prikazuju na glavnom radnom listu i na njih se može referencirati kad god trebate napraviti izvješće.
Koraci
Metoda 1 od 4: Spajanje prema mjestu na Excel radnom listu
Podaci na svakom radnom listu moraju biti prikazani kao popis. Provjerite jeste li izbrisali sve prazne stupce i retke s istom informativnom oznakom.
- Dodajte i rasporedite svaki raspon stupaca u podijeljene radne listove. Napomena: Rasponi se ne smiju dodavati glavnom radnom listu koji planirate koristiti za konsolidaciju.
- Označite i imenujte svaki raspon odabirom kartice Formule, klikom na strelicu prema dolje pored opcije Definiraj ime i odabirom Definiraj ime (ovo se može razlikovati ovisno o verziji Exel). Zatim u polje Name unesite naziv raspona.

Pripremite se za spajanje Excel podataka. Kliknite gornju lijevu ćeliju u koju želite smjestiti post-spojene podatke na glavni radni list.- Idite na karticu Podaci na glavnom radnom listu, a zatim odaberite grupu alata Podatkovni alati. Odaberite Konsolidiraj.
- Pristupite značajci sažetka sažetka funkcije u oknu funkcije da biste postavili konsolidaciju podataka.

Unesite naziv raspona u značajku funkcije sažetka. Kliknite Dodaj da biste započeli postupak spajanja.
Ažuriranje spojenih podataka. Odaberite okvir Stvori veze za izvorne podatke ako želite automatski ažurirati izvor podataka. Ostavite ovo polje prazno ako želite ažurirati podatke nakon ručnog spajanja. oglas
Metoda 2 od 4: Odredite stavku za spajanje podataka programa Excel

Ponovite korake na početku da biste postavili podatke u formatu popisa. U glavnom radnom listu kliknete u gornju lijevu ćeliju u koju želite smjestiti podatke nakon spajanja.
Idite na Skupinu alata za podatke. Pronađite karticu Podaci, a zatim kliknite Objedini. Upotrijebite funkciju sažetka u oknu funkcije da biste postavili konsolidaciju podataka. Dajte svakom rasponu naziv, a zatim kliknite Dodaj da biste dovršili spajanje. Zatim ponovite postupak za ažuriranje spojenih podataka kako je gore opisano. oglas
Metoda 3 od 4: Upotrijebite formulu za objedinjavanje podataka programa Excel
Započnite s glavnim Excelovim radnim listom. Upišite ili kopirajte oznake redaka i stupaca koje želite koristiti za objedinjavanje Excel podataka.
Odaberite ćeliju u koju želite spojiti rezultate. Na svaki radni list unesite formulu koja upućuje na ćelije koje se spajaju. U prvu ćeliju u koju želite uključiti informacije unesite formulu sličnu ovoj: = SUM (Odjel A! B2, Odjel B! D4, Odjel C! F8). Da biste objedinili sve Excel podatke iz svih ćelija, unesite formulu: = SUM (Odjel A: Odjel C! F8)
Metoda 4 od 4: Pristup značajci zaokretne tablice
Stvorite izvješće zaokretne tablice. Ova značajka omogućuje vam objedinjavanje Excel podataka iz više raspona, uz mogućnost preuređivanja stavki po potrebi.
- Pritisnite Alt + D + P da biste otvorili čarobnjak za zaokretnu tablicu i zaokretni grafikon. Odaberite više raspona konsolidacije, a zatim kliknite Dalje.
- Odaberite naredbu "Ja ću stvoriti polja stranice" i kliknite Dalje.
- Idite na dijaloški okvir Sažmi dijaloški okvir da biste sakrili dijaloški okvir na radnom listu. Na radnom listu odabirete raspon ćelija> Proširi dijaloški okvir> Dodaj. Pod opciju polja stranice unesite broj 0 i kliknite Dalje.
- Odaberite mjesto na radnom listu da biste stvorili izvješće zaokretne tablice, a zatim kliknite Završi.
Savjet
- Pomoću opcije zaokretne tablice čarobnjak možete koristiti i za objedinjavanje podataka na Excel radnom listu koji ima samo jednu stranicu, više stranica ili nema podatkovnih polja.