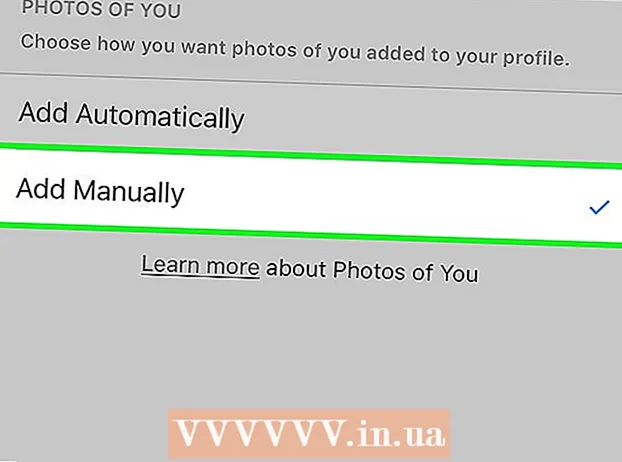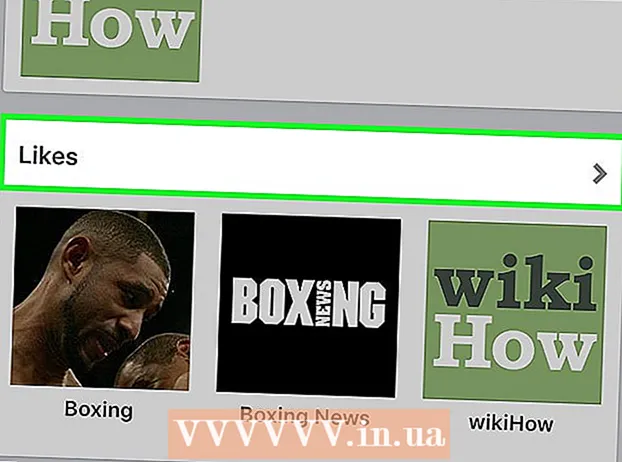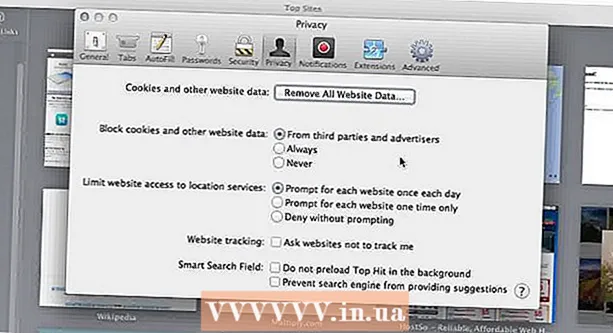Autor:
Lewis Jackson
Datum Stvaranja:
11 Svibanj 2021
Datum Ažuriranja:
1 Srpanj 2024

Sadržaj
Svi znamo da nije lako napraviti grupnu fotografiju. Naučimo kako zamijeniti lica softverom za uređivanje i oprostiti se od loših grupnih fotografija. Ili se možete našaliti sa svojim Photoshop vještinama i zamijeniti lica svojih prijatelja za smiješnu fotografiju. Samo odaberite slike, spojite ih i napravite vlastite izmjene.
Koraci
1. dio od 3: Pripremite dvije fotografije
Odaberite dvije slike. Odlučite koja će fotografija poslužiti kao pozadina, a koja je lice s kojim želite zamijeniti.
- Objekt na fotografijama ne mora biti iste boje kože, pa čak ni istog spola. Pomoću Photoshopovih alata moći ćete sjajno spojiti slike.

Otvorite sliku u Photoshopu. Sliku morate prenijeti na sloj tako da se pojavi na dvije kartice.- Ne zaboravite duplicirati sloj kako biste ga u bilo kojem trenutku mogli ponovno upotrijebiti s izvornim slojem ako nešto pođe po zlu (ili ga možda želite ponoviti).
Otvorite sliku lica kojoj se želite pridružiti. Morate premjestiti lice ove fotografije u pozadinski sloj i konačno ga uklopiti u lice.

Odaberite alat Lasso ili Pen. Klikom na ikonu omče na ploči s alatima ili pritiskom na tipku L. Lasso daje vam slobodu fleksibilnog izbora lica. Također možete odabrati alat za četke na ploči s alatima. Preporučujemo upotrebu olovke jer postižete veću kontrolu postavljanjem točaka sidrišta.
Nacrtajte crtu oko željenog lica. Svakako u odabir uvrstite sve jedinstvene crte lica poput nabora, madeža, bora, jamica ili ožiljaka.- Ako koristite olovku, možete poravnati odabir klikom na točke držeći pritisnutu tipku Ctrl za promjenu položaja. Nakon postavljanja točaka sidrišta, kliknite desnu tipku miša i na padajućem izborniku odaberite "Napravi odabir".
Kopirajte odabir. Pritisnite Ctrl + C na tipkovnici ili na izborniku kliknite Uredi> Kopiraj da biste kopirali područje. oglas
Dio 2 od 3: Kolaž
Pričvrstite željeno lice na osnovni sloj. Povucite lice kojem se želite pridružiti i spustite ga na lice koje želite zamijeniti.
- Također možete stvoriti novi sloj tako da odaberete Sloj> Novo> Sloj i pritisnete CTRL + V ili Uredi> Zalijepi da biste lice zalijepili na drugu glavu.
Pretvorite sliku u pametni objekt. Desnom tipkom miša kliknite sliku i odaberite Pretvori u pametni objekt da biste joj promijenili veličinu.
Promijenite veličinu željenog lica tako da odgovara glavi. Dok ste na glavnom sloju, kliknite Uredi> Besplatna transformacija ili pritisnite Ctrl + T da biste po potrebi podesili ili rotirali.
- Postavite neprozirnost na 50% tako da možete vidjeti obje slike dok mijenjate veličinu lica.
Poravnajte lice ravno. Najbolji način da osigurate da se dva lica podudaraju jest praćenje očiju i usta. Samo pripazite da vam se oči poklapaju, a zatim naginjte lice dok se usta ne podudaraju.
- Da biste nagnuli objekt, kliknite kut slike i postupno ga okrećite dok se slike ne poravnaju.
Pritisnite pristati ili ući. Slike se podudaraju i neprozirnost možete ponovo promijeniti na 100%.
Stvorite masku sloja za kombiniranje lica. Odaberite alat za četkanje bojom i pomoću njega zamaglite obrise lica na pozadinskoj slici. Morate upotrijebiti najmanji kist jer su konture vrlo suptilne.
- Kada koristite četku za spajanje slike, crna boja koristi se za brisanje gornje slike i prikaz pozadine, dok bijela vraća pozadinu.
Dio 3 od 3: Prilagođavanje
Stvorite sloj za uređivanje. Odaberite Sloj> Novi sloj prilagodbe i odaberite Hue / Saturation. Označite Koristi prethodni sloj za izradu maske za isjecanje (Koristite prethodni sloj za izradu maske za obrezivanje).
- Stvaranje sloja za prilagodbu siguran je način za puno uređivanja slike bez gubitka prethodnog rada.
Korekcija boje kože. U ovom koraku morate raditi s Hue / Saturation klikom na Image> Adjustment> Hue / Saturation.
- Unesite odgovarajuću vrijednost u ćeliju ili podesite pomoću klizača.
Podešavanje svjetline. Upotrijebite isti izbornik koji ste koristili prilikom podešavanja boje lica.
Koristite četku. Ako utvrdite da postoje neki specifični detalji na koje treba obratiti pažnju, upotrijebite alat za četke za male promjene. Na primjer, ako primijetite da vam oči izgledaju blijedo, upotrijebite ih četkom kako biste ih omekšali i isprobajte različite svjetline ili boje.
Proces provjere. Usporedite slike da biste vidjeli izgleda li kolaž stvarnim. Ako nije, trebate ponovno poravnati ili zamutiti obris. oglas