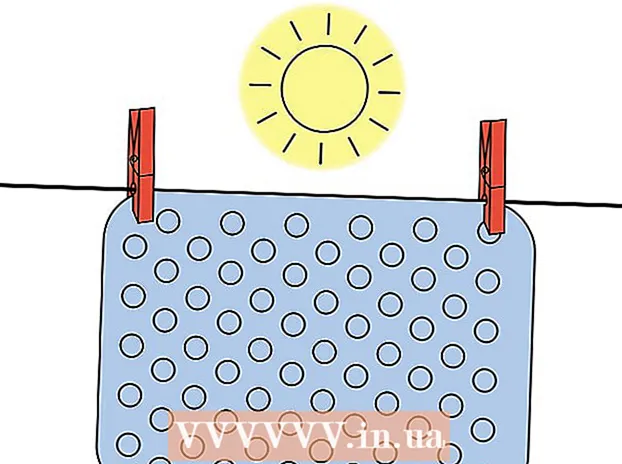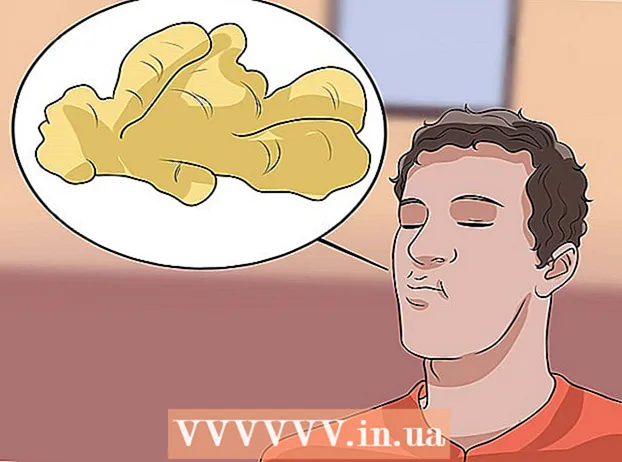Sadržaj
Evo članka koji vam pokazuje kako slati fotografije s iPhonea ili Android telefona na Windows ili Mac računalo. Za to možete upotrijebiti kabel ili poslati fotografije na računalo putem Google diska.
Koraci
Metoda 1 od 4: U sustavu Windows
. Kliknite logotip sustava Windows u donjem lijevom kutu zaslona.
Tip fotografije Idite na Start da biste pronašli aplikaciju Fotografije u ovom izborniku.

Klik Fotografije Nalazi se na vrhu izbornika Start s ikonom s dva vrha planine na obojenoj pozadini za otvaranje aplikacije.
Klik Uvoz (Uvoz) u gornjem desnom kutu prozora Fotografije.
Kliknite vezu Još jedan uređaj (Ostali uređaji) s desne strane prozora.

Pričekajte da vaše računalo pronađe slike. Trebat će neko vrijeme da računalo pronađe povezane uređaje, kao što su USB bljeskalice i vaš telefon.
Odaberite fotografiju za slanje. Prema zadanim postavkama odabrane su sve fotografije i videozapisi na vašem telefonu; kliknete na odabranu fotografiju da biste poništili odabir ili klik Očistiti sve (Izbriši sve) da biste poništili odabir svih fotografija i videozapisa, a zatim kliknite samo one koje želite.
Klik tiếp tục (Nastavak) na dnu prozora.
Pogledajte postavke unosa podataka. Prije unosa podataka možete promijeniti nekoliko stvari:
- Uvezi direktorij - Da biste promijenili mapu koja sadrži fotografiju, kliknite vezu Promijenite mjesto uvoza (Promijenite mapu da biste dobili fotografije), zatim kliknite mapu koju želite koristiti i kliknite Dodajte ovu mapu u Slike (Dodajte ovu mapu u Slike).
- Uređenje Kliknite okvir za odabir u sredini prozora, a zatim kliknite Dan (Datum) ili Mjesec (Mjesec).
- Držite fotografije na telefonu - Potvrdite okvir pri dnu prozora da biste izbrisali fotografije s telefona nakon što ih pošaljete na računalo ili poništite da biste i dalje zadržali fotografije na telefonu.
Klik Uvoz (Enter) na dnu prozora. Ovo će početi slati slike na vaše računalo. oglas
Metoda 2 od 4: Koristite iPhone na Macu
Spojite iPhone na računalo. Pričvrstite jedan kraj USB kabela za punjenje na telefon, a zatim drugi kraj na USB priključak računala.
- Ako vaš Mac nema USB priključak, morat ćete kupiti adapter USB-C na USB-3.0.
Otvorite Fotografije. Kliknite aplikaciju Fotografije s raznobojnom ikonom zupčanika na bijeloj pozadini u Mac's Docku.
Kliknite karticu Uvoz (Enter) u gornjem desnom kutu prozora.
Odaberite fotografiju za slanje. Kliknite za odabir svake fotografije koju želite poslati.
- Možete i kliknuti Uvezi sve nove fotografije (Uvoz svih novih fotografija) u gornjem desnom kutu prozora Fotografije.
Klik Uvoz odabran (Uvoz odabranih fotografija) u gornjem desnom kutu prozora Fotografije. Ovo će početi kopirati fotografije na vaš Mac.
- Preskočite ovaj korak ako ste kliknuli prije Uvezi sve nove fotografije.
Pričekajte dok fotografija ne završi slanje. Ovisno o broju slika koje trebate poslati, ovaj postupak može potrajati.
Odlučite želite li fotografije zadržati na iPhoneu. Kad se to zatraži, možete kliknuti Izbriši stavke (Izbriši) ili Zadrži predmete (Zadrži). Ovime ćete izbrisati fotografiju ili je zadržati na iPhoneu.

Mobilni klokan
Tehničar i izvršni direktor za računalne popravke, mobilni klokan Joseph Alexander je izvršni direktor tvrtke Mobile Kangaroo, sveobuhvatne prodavaonice servisa i ovlaštenog Appleovog davatelja usluga sa sjedištem u planinama. Pogled, CA. Mobilni klokan popravlja elektroničke uređaje poput računala, telefona i tableta već više od 16 godina. Oni su Appleov ovlašteni pružatelj usluga s objektima u više od 20 gradova.
Mobilni klokan
Tehničar i izvršni direktor za popravak računala, Mobilni klokanZa prijenos na svoj Mac upotrijebite iCloud. Sve dok koristite iCloudovu biblioteku fotografija, nećete trebati ručno prenositi fotografije. Fotografija će se prenijeti u oblak izravno bez interakcije korisnika. Ako imate Mac, otvorite aplikaciju Fotografije i odaberite svoj telefon za uvoz potrebnih fotografija.
oglas
Metoda 3 od 4: Koristite Android na Macu
Povežite Android s Macom. Upotrijebite Android kabel za punjenje da biste svoj Android telefon povezali s jednim od USB priključaka računala.
- Ako vaš Mac nema USB, morat ćete kupiti adapter USB-C na USB-3.0.
- Ako vaš Android telefon zatraži da odaberete vrstu veze, dodirnite Medijski uređaj (MTP) zaslon prije nastavka.
Preuzmite i instalirajte Android File Transfer na sljedeći način:
- Posjetite http://www.android.com/filetransfer/
- Klik PREUZETI SADA (Preuzeti sada)
- Instalirajte Android File Transfer
Otvorite Android File Transfer. Ako se Android File Transfer ne pokrene automatski, kliknite ikonu svemirskog broda na doku, a zatim zelenu ikonu Androida.
Dvaput kliknite mapu "Interna pohrana" ili "SD kartica". Ovisno o mapi u kojoj se fotografije spremaju i vrsti pohrane koja je dostupna na vašem Android uređaju, ovdje ćete vidjeti malu razliku.
Dvaput kliknite mapu "DCIM".
Dvaput kliknite mapu "Kamera". Ovdje se spremaju sve fotografije vašeg Android uređaja. Ovo će prikazati popis fotografija dostupnih na vašem Android uređaju.
- Ovisno o tome je li fotografija spremljena u album, možda ćete trebati otvoriti drugu mapu prije nastavka.
Odaberite fotografiju Android uređaja. Kliknite i povucite mišem preko slika koje želite poslati na računalo da biste ih odabrali. Također možete pritisnuti tipku ⌘ Zapovjedništvo dok klikate svaku fotografiju za odabir više slika odjednom.
- Da biste odabrali sve slike u mapi, pritisnite ⌘ Zapovjedništvo+A.
Klik Uredi (Uredi) u gornjem lijevom kutu Mac zaslona da biste otvorili popis izbora.
Klik Kopirati (Copy) nalazi se pri vrhu izbornika Uredi.
Otvorite Finder. Kliknite aplikaciju s plavim licem u Mac's Docku.
Odaberite mjesto za spremanje. Kliknite mapu (poput Sve moje datoteke) s lijeve strane prozora Finder za odabir mape za spremanje slike.
Klik Uredi ponovno. Odabrani popis izbornika Uredi ponovno će se prikazati.
Klik Zalijepite stavke (Zalijepi datoteku). Ovo će kopirati fotografije s vašeg Android uređaja na vaš Mac, ali trebat će nekoliko minuta da pošaljete sve odabrane fotografije. oglas
Metoda 4 od 4: koristite Google pogon
Obavezno instalirajte Google pogon na telefon. Ako još nemate Google pogon, morat ćete ga preuzeti na iPhone ili Android prije nego što nastavite. Google pogon je besplatan za preuzimanje i upotrebu.

Mobilni klokan
Tehničar i izvršni direktor za računalne popravke, mobilni klokan Joseph Alexander je izvršni direktor tvrtke Mobile Kangaroo, sveobuhvatne prodavaonice servisa i ovlaštenog Appleovog davatelja usluga sa sjedištem u planinama. Pogled, CA. Mobilni klokan popravlja elektroničke uređaje poput računala, telefona i tableta već više od 16 godina. Oni su Appleov ovlašteni pružatelj usluga s objektima u više od 20 gradova.
Mobilni klokan
Tehničar i izvršni direktor za popravak računala, Mobilni klokanAndroid telefoni mogu se automatski sinkronizirati s Google fotografijama. S Google pogonom i Google fotografijama vaš Android telefon može automatski prenositi fotografije bez vaše ruke. Fotografijama možete upravljati i preuzimati ih tako da posjetite www.photos.google.com.
Otvorite Goolge Drive. Dodirnite aplikaciju Google pogon zelenom, plavom i žutom ikonom trokuta. Google pogon prikazat će se kad se prijavite.
- Ako niste prijavljeni, najprije ćete morati odabrati Google račun koji ćete koristiti s Google diskom. Provjerite je li ovo račun koji možete koristiti na računalu.
Dodirnite gumb + Plava boja je u donjem desnom kutu zaslona za otvaranje izbornika.
Dodir Učitaj (Prenesi datoteku) sa ikonom strelice gore u izborniku.
Dodir Fotografije i videozapisi (Fotografije i videozapisi) da biste otvorili aplikaciju Fotografije na telefonu.
- Na Androidu ćete morati odabrati Slike (Fotografija) u ovom koraku.
Odaberite fotografiju za prijenos. Dodirnite album ako je potrebno, a zatim taknite svaku fotografiju koju želite prenijeti da biste je odabrali.
Dodir UČITAJ u gornjem desnom kutu zaslona.
Pričekajte dok se prijenos ne dovrši. Vrijeme čekanja ovisit će o broju fotografija koje prenesete i brzini internetske veze.
Otvorite Goolge Drive na računalu. Idite na https://drive.google.com/ pomoću svog web preglednika. Početna stranica Google diska otvorit će se nakon što se prijavite.
- Ako niste prijavljeni, kliknite Idite na Google disk (Idite na Goolge Drive) na sredini stranice, a zatim unesite svoju adresu e-pošte i lozinku.
- Ako ste prijavljeni na više Google računa, provjerite imate li isti račun na Disku koji se koristi na vašem telefonu. Možete kliknuti na značku svog imena u gornjem desnom kutu stranice Google diska i odabrati točan račun.
Odaberite fotografiju koju ste prenijeli. Kliknite i povucite preko broja upravo prenesenih fotografija. Vidjet ćete sliku označenu plavom bojom.
Klik ⋮ u gornjem desnom kutu stranice da biste otvorili padajući izbornik.
Klik preuzimanje datoteka (Preuzmi) na popisu za odabir. Ovo će započeti preuzimanje odabranih slika na vaše računalo.
Pričekajte da se prijenos fotografije dovrši. Nakon završetka preuzimanja možete otvoriti mapu koja sadrži slike da biste ih pregledali na računalu. oglas
Savjet
- Neke aplikacije specifične za telefon, poput iCloud na iPhoneu i Google Photos na Androidu, omogućuju vam slanje fotografija između računala i pametnog telefona putem aplikacija i web preglednika.
Upozorenje
- Ako odlučite koristiti Google pogon, prenesite fotografije dok ste povezani na Wi-Fi. Prijenos fotografija pomoću mobilnih podataka može dovesti do dodatnih troškova naplate.