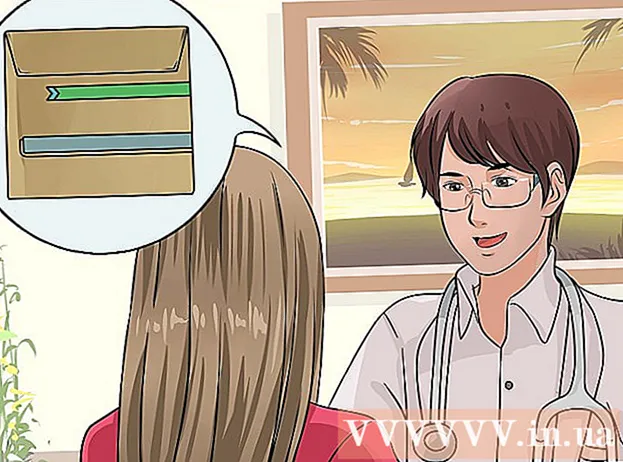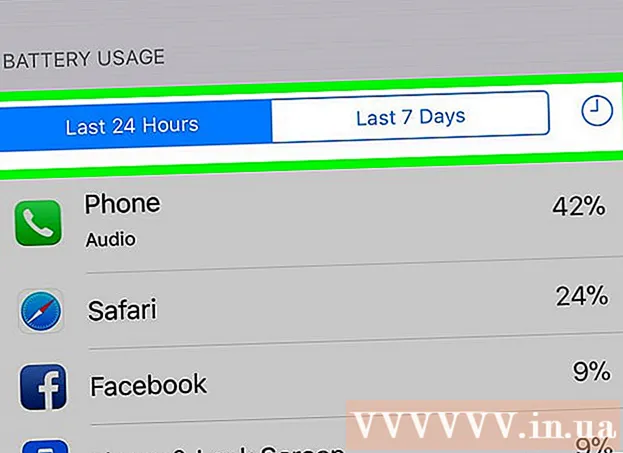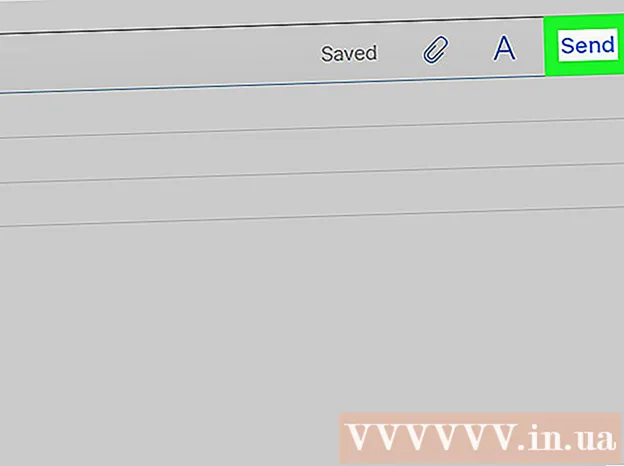Autor:
Monica Porter
Datum Stvaranja:
19 Ožujak 2021
Datum Ažuriranja:
1 Srpanj 2024

Sadržaj
Funkcija snimanja zvuka u svakom trenutku na pametnim telefonima je vrlo zgodna, ali se često zanemaruje. iPhone uređaji dolaze s unaprijed instaliranom aplikacijom za snimanje glasa, kao i mnogi drugi Android telefoni. Istodobno, postoji mnogo besplatnih aplikacija za snimanje s različitim funkcijama. Pomoću tih aplikacija možete snimati svoje misli, predavanja, sastanke, koncerte i još mnogo toga.
Koraci
Metoda 1 od 3: iPhone
Otvorite aplikaciju Voice Memos. Ovaj vam program omogućuje snimanje zvukova na vaš iPhone. Možete ga pronaći u mapi "Dodaci" ili "Uslužni programi".

Pritisnite crveni gumb Snimanje da biste započeli snimanje. iPhone je odmah nastavio snimati zvuk iz mikrofona uređaja.
Usmjerite dno iPhonea prema izvoru zvuka. Da biste postigli najbolju kvalitetu zvuka, usmjerite dno iPhonea prema izvoru zvuka.Tu se nalazi mikrofon. Ne dopustite da vam ruka pokrije mikrofon na iPhoneu. Ne zaboravite držati udaljenost između telefona i izvora zvuka radi bolje kvalitete.

Pritisnite tipku Stop kad želite zaustaviti snimanje. Snimanje možete nastaviti pritiskom na tipku Record. Možete povući vremensku traku kako biste prilagodili kada ponovno započeti snimanje.
Kliknite "Nova snimka" da biste preimenovali snimku. Pojavit će se okvir za tekst i tipkovnica, što vam omogućuje unos imena za snimku.

Ponovno reproducirajte snimku pritiskom na "Igra" (Trčanje). Ova vam radnja omogućuje preslušavanje vrste snimke prije spremanja. Možete pomaknuti vremensku traku da biste postavili vrijeme početka reprodukcije.
Pritisnite gumb "Uredi" da biste izrezali snimku. Gumb Uredi ima ikonu plavog okvira s crtama iz dva kuta, smještenu u desnom kutu naziva snimke.
- Kliknite i povucite traku za odabir da biste označili snimku koju želite izbrisati. Pritisnite gumb "Izbriši" da biste izbrisali odabrani odjeljak ili koristite gumb Trim da biste izbrisali ostatak.

- Kliknite i povucite traku za odabir da biste označili snimku koju želite izbrisati. Pritisnite gumb "Izbriši" da biste izbrisali odabrani odjeljak ili koristite gumb Trim da biste izbrisali ostatak.
Pritisnite gumb "Gotovo" nakon što ste zadovoljni snimkom. Ako svojoj snimci niste dali ime, morat ćete je nazvati.
Reproducirajte snimku. Snimka će biti navedena u aplikaciji Voice Memos. Pritisnite jednom za reprodukciju snimke. Možete koristiti gumb Podijeli da biste snimku poslali prijatelju, ili upotrijebite gumb Uredi da biste izrezali snimku, a gumb Trashcan za brisanje.
Za snimanje zvuka upotrijebite drugu aplikaciju. U iPhone App Storeu postoji mnogo aplikacija za snimanje koje nude raznolike funkcije i bolje odgovaraju vašim potrebama. Otvorite App Store i potražite ključnu riječ "snimač glasa", vidjet ćete popis aplikacija za snimanje. Ne zaboravite pročitati recenzije i odabrati pravu aplikaciju za svoje potrebe.
- Neke aplikacije za snimanje omogućuju vam dodavanje efekata, spremanje izlazne datoteke u drugi format, podešavanje razine, napredno uređivanje i još mnogo toga.
Metoda 2 od 3: Android
Pronađite aplikaciju za snimanje na uređaju. Različiti Android uređaji, svaki operater preuzima različite aplikacije kada se s njima prijavite za usluge. Dakle, na Androidu ne postoji standardna aplikacija za snimanje kao na iOS-u. Vaš uređaj može imati unaprijed instaliranu aplikaciju ili je morate sami preuzeti.
- Potražite aplikaciju koja se naziva "Snimač", "Snimač glasa", "Memo", "Bilješke" i tako dalje.
Preuzmite aplikaciju za snimanje iz trgovine Google Play. Ako ne možete pronaći unaprijed instaliranu aplikaciju za snimanje glasa na uređaju, možete brzo instalirati jednu od aplikacija na Google Play Store. Mnoge su aplikacije za snimanje potpuno besplatne.
- Otvorite Trgovinu Google Play i potražite "diktafon".
- Pogledajte popis rezultata i pronađite pravu primjenu za svoje potrebe. Dostupne su brojne aplikacije za snimanje zvuka, besplatne i plaćene. Možete pogledati recenzije kako biste provjerili popularnost aplikacije. Dodirnite aplikaciju da biste vidjeli detalje o recenzijama korisnika i snimkama zaslona.
- Kliknite gumb "Instaliraj" nakon što pronađete aplikaciju koja vam se sviđa. Ako se radi o aplikaciji koja se plaća, morate kliknuti cijenu i platiti prije nego što pritisnete gumb "Instaliraj".
Pokrenite aplikaciju za snimanje. Nakon što pronađete i preuzmete aplikaciju, potražite je u ladici aplikacija da biste je otvorili. Ladicu aplikacija možete otvoriti dodirivanjem ikone mreže na početnom zaslonu. Sučelje za snimanje svake aplikacije različito je, tako da je ostatak ovog pristupa samo općeniti vodič.
Pritisnite gumb Snimanje da biste započeli novo snimanje. Kada pokrenete novoinstaliranu aplikaciju za snimanje, bit ćete preusmjereni na zaslon Nova snimka ili sličan zaslon. Aplikacija može otvoriti popis prethodnih snimaka.
Usmjerite donji kraj Android telefona prema izvoru zvuka. Većina Android uređaja ima mikrofon smješten na dnu. Ne dopustite da vam ruka prekriva mikrofon dok snimate.
Pritisnite gumb Pauza da biste zaustavili snimanje. Možete pauzirati snimanje, s tim možete pritisnuti Record za nastavak snimanja.
Pritisnite gumb Stop da biste završili snimanje. Kada pritisnete ovu tipku, mnogi će programi nastaviti spremati snimku na uređaj.
Montaža snimke. Većina aplikacija za snimanje pruža osnovne funkcije uređivanja, što vam omogućuje da izrežete nepotrebne dijelove. Gumb Uredi pojavit će se nakon završetka snimanja.
Podijelite svoju snimku. Kliknite gumb Dijeli da biste snimku poslali drugima putem aplikacije za razmjenu poruka. Većina aplikacija snima u WAV ili MP3 formatu, a snimku možete reproducirati na bilo kojem uređaju. oglas
3. metoda od 3: Windows Phone
Otvorite OneNote. Ugrađenu aplikaciju OneNote možete koristiti za brzo snimanje glasa. OneNote možete pronaći na popisu aplikacija.
Pritisnite gumb "+". Ovo stvara bilješke u programu OneNote.
Dodirnite tijelo bilješke, a zatim pritisnite gumb "Audio" s ikonom mikrofona. OneNote će odmah započeti snimanje.
Pritisnite gumb Stop kad završite ono što želite snimiti. Audio zapis bit će dodan u tijelo bilješke.
Pritisnite gumb "Reproduciraj" da biste ponovno preslušali snimku. Reproducirat će se audio isječak.
Preuzmite drugu aplikaciju za snimanje ako su potrebne napredne funkcije. OneNote ne nudi napredne mogućnosti uređivanja ili dijeljenja za vaše snimanje. Ako želite optimizirati svoje snimanje, morate preuzeti drugu aplikaciju iz Windows trgovine. Postoji nekoliko popularnih aplikacija za snimanje kako slijedi:
- Glasovne bilješke
- Mini snimač
- Ultimate Recorder.