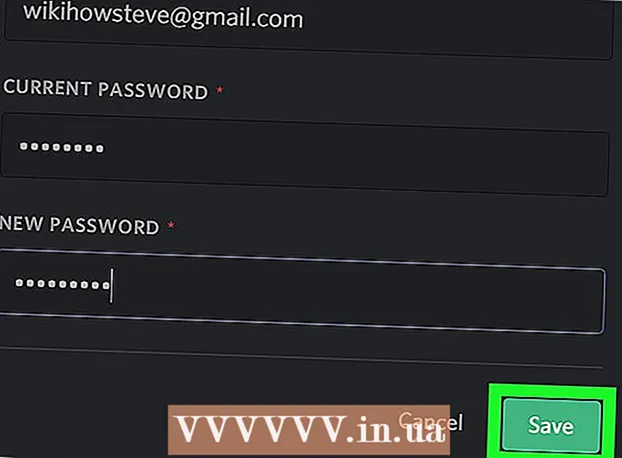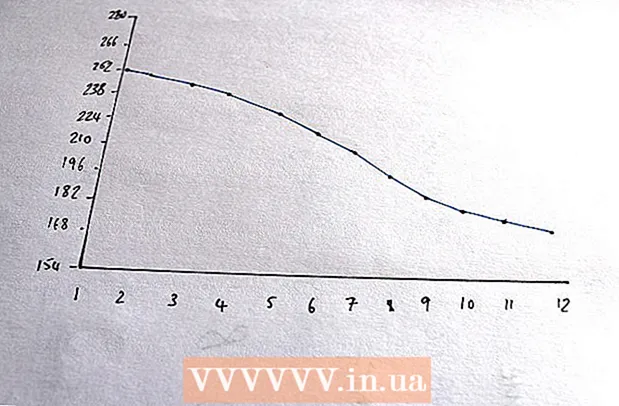Autor:
Laura McKinney
Datum Stvaranja:
7 Travanj 2021
Datum Ažuriranja:
1 Srpanj 2024

Sadržaj
IPhone ima aplikaciju Voice Memos koja nam omogućuje snimanje i uređivanje naših glasovnih snimki. Možete ga koristiti za snimanje vlastitog glasa, snimanje sadržaja predavanja itd. Nakon što snimite dopis, možete ga obrezati kako biste se riješili odlomaka koji nemaju govor ili važne informacije. Snimke možete dijeliti i slanjem datoteka putem e-pošte ili aplikacija za razmjenu poruka.
Koraci
Dio 1 od 4: Slanje audio poruka na Poruke
Otvorite aplikaciju za poruke Messages. Pomoću aplikacije Messages možete brzo poslati glasovne poruke kontaktima iMessage.

Otvorite razgovor. Prije slanja glasovnih poruka morate razgovarati s korisnikom iMessagea. Provjerite poruke chata i naslovnu traku, ako su zelene, ne možete chatati putem iMessagea. Ako je plava, možete početi slati glasovne poruke.
Pritisnite i držite tipku mikrofona pored polja iMessage. Ovaj se gumb pojavljuje samo kada razgovarate s određenim korisnikom iMessagea.
Snimite glasovnu poruku držeći pritisnutu tipku mikrofona. Samo pritisnite ovu tipku i možete snimati koliko god želite.

Prijeđite prstom do gumba Pošalji za slanje. Glasovna poruka bit će odmah poslana drugoj osobi. Ako želite otkazati, otpustite prst i dodirnite "X" pored snimke. oglas
Dio 2 od 4: Snimite glasovnu bilješku
Otvorite aplikaciju Voice Memos, koja se obično nalazi u mapi "Extras" na početnom zaslonu. Aplikacija ima ikonu grafikona zvuka na bijeloj pozadini.
- Također možete pritisnuti tipku Početna da biste pokrenuli Siri i izgovorili "Snimite glasovnu bilješku" da biste pokrenuli aplikaciju.
Pritisnite gumb Snimanje da biste započeli snimanje. Zvuk će se odmah snimiti iPhoneovim mikrofonom. Što bliže postavite telefon izvoru zvuka, to će kvaliteta zvuka biti jasnija.
- Bolje ćete snimke dobiti ako koristite Apple slušalice s mikrofonom ugrađenim u žicu. Kad snimate na iPod Touch, morate koristiti ove slušalice jer iPod Touch nema mikrofon.
- Telefonske futrole mogu ometati mikrofon. Trebali biste ukloniti iPhone iz kućišta za najbolje snimanje.
Ponovno pritisnite gumb Snimanje da biste zaustavili snimanje. Možete zastati i naučiti koliko god puta želite.
Pritisnite "Gotovo" nakon završetka snimanja za spremanje. Od vas će se zatražiti da date naziv snimci. Nakon unosa imena pritisnite "Spremi" da biste datoteku spremili na popis glasovnih bilješki.
- Ne postoji stvarno ograničenje trajanja, ali iPhoneu može ponestati memorije ako je snimanje predugo. U osnovi, svaka minuta snimanja iznosi 480 KB, što znači da će sat vremena snimanja biti oko 30 MB.
3. dio od 4: Izrežite glasovnu bilješku
Kliknite da biste otvorili snimku na popisu glasovnih bilješki. Taj ćete popis vidjeti kad pokrenete aplikaciju Glasovne bilješke. Snimke možete obrezati kako biste uklonili nepotrebne segmente ili podijelili dugu datoteku u odjeljke.
Kliknite gumb "Uredi" ispod glasovne bilješke. Ovaj se gumb pojavljuje tek nakon što odaberete snimku.
Kliknite plavi okvir da biste otvorili način obrezivanja. Na kraju svakog snimanja pojavit će se crvene trake.
Povucite crvene trake da biste postavili novu početnu i završnu točku snimanja. Možete kliknuti i povući svaku traku da biste promijenili početni i završni položaj. Koristite ga za uklanjanje tihih dijelova na početku ili na kraju snimanja ili za odabir dijela zvuka koji želite stvoriti u novoj datoteci.
- Možete rezati više puta da biste dobili željene rezultate. Na primjer, jednom izrežete kako biste se riješili nijemog segmenta na početku, a zatim ponovno obrežete kako biste se riješili nijemog segmenta na kraju snimanja. Zatim možete odrezati dio snimke da biste stvorili novu datoteku.
Kliknite "Obreži" nakon završetka postavljanja novih početnih i završnih točaka. Od vas će se zatražiti da iz reza stvorite novi zapis ili prepišete original.
- Ako odlučite spremiti novi, zvuk koji ste odabrali alatom za obrezivanje postat će nova datoteka, a izvornik će ostati nepromijenjen.
- Ako odlučite prepisati izvornu datoteku, zadržat će se samo ono što ste postavili alatom za obrezivanje.
Dio 4 od 4: Dijeljenje datoteka za snimanje
Otvorite glasovnu bilješku koju želite podijeliti u aplikaciji Glasovne bilješke. Popis snimki vidjet ćete nakon otvaranja aplikacije Voice Memos. Odavde možete datoteke zvučnih zapisa poslati drugima. Glasovni podsjetnik bit će poslan u formatu M4A i moći će se reproducirati na većini modernih uređaja koji podržavaju audio datoteku.
Nakon odabira datoteke, kliknite gumb Dijeli ispod snimke. Ova opcija izgleda poput kvadrata sa strelicom prema gore.
Odaberite način dijeljenja datoteka. Možete ga poslati putem pošte, poruka ili bilo koje aplikacije za razmjenu poruka koja je unaprijed instalirana na uređaju. Ako ne vidite željenu aplikaciju za slanje poruka, pritisnite gumb "..." i pokrenite je.
Prenesite snimke na računalo. Audio zapise možete spremiti na računalo putem iTunesa.
- Spojite iPhone na računalo i otvorite iTunes.
- Odaberite ikonu telefona na vrhu zaslona, a zatim kliknite "Glazba" na lijevoj strani izbornika.
- Provjerite jesu li označene opcije "Sync Music" i "Include voice memo".
- Pritisnite gumb "Sync" i vaši će se glasovni dopisi kopirati u vašu iTunes knjižnicu.
Savjet
- App Store ima širok raspon aplikacija dostupnih kako bi udovoljio vašim potrebama za naprednim značajkama glasovnih bilješki.