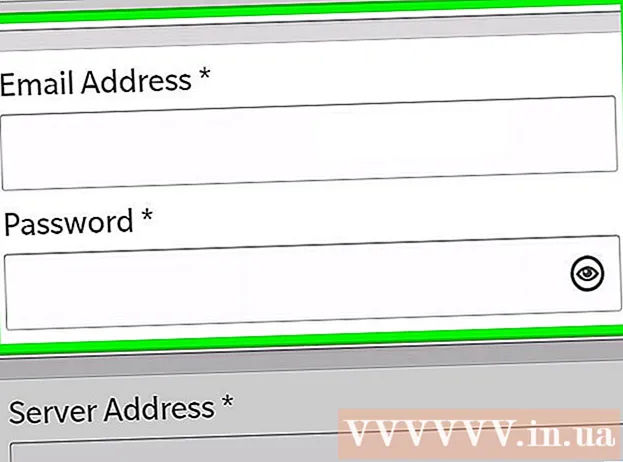Autor:
Laura McKinney
Datum Stvaranja:
3 Travanj 2021
Datum Ažuriranja:
26 Lipanj 2024

Sadržaj
Ovaj wikiHow vas uči kako ukloniti zaštitu iz listova u radnoj knjizi Microsoft Excel postavljenoj na Windows ili macOS. Ako je radni list zaštićen lozinkom bez vašeg znanja, možete upotrijebiti Google tablice ili VBA skripte (u starijim verzijama Excela) da biste uklonili sloj zaštite.
Koraci
Metoda 1 od 3: Koristite Microsoft Excel
Otvorite radnu knjigu sa zaštićenim radnim listom u programu Microsoft Excel. Obično trebate samo dvaput kliknuti naziv datoteke na računalu.

Desnom tipkom miša kliknite karticu zaštićenog lista. Svaki se radni list prikazuje kao kartica na dnu Excela. Zaštićeni listovi često imaju ikonu lokota u nekim verzijama programa Excel. Morate kliknuti desnom tipkom miša na karticu (ili ikonu zaključavanja) da biste otvorili kontekstni izbornik.- Ako je više listova zaštićeno, morate ukloniti zaštitni sloj s pojedinačnim listovima.
Klik Skinite zaštitni list (Oslobodi zaštitu lista). Ako radni list nema lozinku, odmah će se otključati. Ako nije, morat ćete unijeti lozinku u skočni prozor.

Unesite lozinku i kliknite u redu. Ako je lozinka ispravna, list će biti nezaštićen.- Ako ne znate lozinku, pogledajte metodu Korištenje Google tablica. To vam omogućuje prijenos datoteke u Google tablice, a svi sigurnosni slojevi dodani u Excel bit će izbrisani.
- Ako koristite Excel 2010 ili stariji i ne želite prenijeti datoteke u Google tablice, pogledajte metodu Korištenje VBA koda u programu Excel 2010 ili starijoj verziji.
Metoda 2 od 3: Prenesite u Google tablice

Pristup https://drive.google.com pomoću web preglednika. Ako imate Google račun, možete upotrijebiti Google tablice (besplatnu internetsku aplikaciju sličnu Excelu) za uklanjanje zaštite s cijelog radnog lista u vašoj radnoj knjizi čak i ako ne znate lozinku.- Ako niste prijavljeni na svoj Google račun, slijedite upute na zaslonu za prijavu.
- Ako još nemate Google račun, pogledajte Kako stvoriti Google račun.
Klik Novi (Novo) u gornjem lijevom kutu stranice.
Klik Prijenos datoteke (Učitaj datoteke). Otvorit će se prozor Otvoreno na vašem računalu.
Odaberite Excel datoteku koju želite urediti i kliknite Otvoren (Otvoren). Datoteka će se prenijeti na Google disk.
Dvaput kliknite datoteku Excel na Google disku. Možda ćete ga trebati pomaknuti prema dolje. Otvorit će se pregled datoteke.
Kliknite izbornik Otvoriti sa (Otvoriti sa). Ova je opcija na vrhu pregleda. Izbornik će se proširiti.
Klik Google tablice. Tako će se datoteka otvoriti za uređivanje u Google tablicama i uklonit će se svaka zaštita listova dodana u Excelu.
Preuzmite datoteku natrag na računalo. Ako želite nastaviti raditi s datotekama u Microsoft Excelu, a ne u Google tablicama, ovu novu nezaštićenu verziju radne knjige možete preuzeti na sljedeći način:
- Kliknite izbornik Datoteka u gornjem lijevom kutu radnog lista.
- Klik Preuzmi kao (Preuzmi kao).
- Klik Microsoft Excel (.xlsx) .
- Odaberite mapu za spremanje datoteke. Ako želite zadržati izvornu datoteku (sa zaštićenim listom), unesite novo ime datoteke koju ćete učitati.
- Klik Uštedjeti (Spremi) za preuzimanje datoteke.
3. metoda od 3: Koristite VBA kôd u programu Excel 2010 i starijim verzijama
Otvorite radnu knjigu sa zaštićenim radnim listom u programu Excel dvostrukim klikom na naziv datoteke na računalu. Datoteke programa Excel obično završavaju nastavkom .xls ili .xlsx.
- Koristite ovu metodu ako ste pokušali otključati list, ali ste utvrdili da je list zaštićen lozinkom (a ne znate lozinku).
- Ova se metoda neće primijeniti u programu Excel 2013 ili novijoj verziji.
Spremite datoteku kakva jest xls. Ako datoteka na kojoj radite ima ekstenziju ".xlsx" (to je uobičajeno ako je proračunska tablica stvorena ili uređena u kasnijoj verziji Excela), datoteku morate pretvoriti u format Excel 97-2003. (.xls) prije nego što se ova metoda može primijeniti. Evo kako postupiti:
- Kliknite izbornik Datoteka u gornjem desnom kutu.
- Klik Spremi kao.
- Idite u mapu u koju želite spremiti datoteku.
- Odaberite Excel 97-2003 (.xls) iz izbornika "Spremi kao vrstu" ili "Format datoteke".
- Klik Uštedjeti. Slijedite upute na zaslonu za izvođenje svih potrebnih prijelaza.
Pritisnite Alt+F11 da biste otvorili uređivač Visual Basic.
Desnom tipkom miša kliknite naziv datoteke u oknu "Projekt - VBAProject". Ova je stavka na vrhu lijevog okna. Obavezno kliknite desnu tipku miša na opciju s nazivom datoteke (nastavak ".xls") na vrhu. Izbornik će se proširiti.
Klik Umetnuti (Umetni) u izborniku. Drugi će se izbornik proširiti.
Klik Modul Da bismo umetnuli novi modul, zalijepit ćemo kod.
Kopirajte kod. Označite donji kod, a zatim pritisnite Ctrl+C (PC) ili ⌘ Zapovjedništvo+C kopirati:
Desnom tipkom miša kliknite novi modul i odaberite Zalijepiti (Zalijepiti). Kopirani kôd pojavit će se u prozoru modula.
Pritisnite F5 za izvršenje koda. Excel će pokrenuti kôd, a to bi trebalo potrajati nekoliko minuta. Kada završite, nova će se lozinka pojaviti u skočnom prozoru.
- Nova lozinka bit će slučajni broj koji će zamijeniti izvornu lozinku.
Klik u redu u dijaloškom okviru Password koji će se pojaviti. Pojavit će se nova lozinka, ali ne morate je zapisivati. Samo kliknite u redu je zaštita lista koja će se automatski izbrisati.
- Ako ste format datoteke pretvorili prije, sada možete ponovno spremiti radnu knjigu kao datoteku.xlsx.