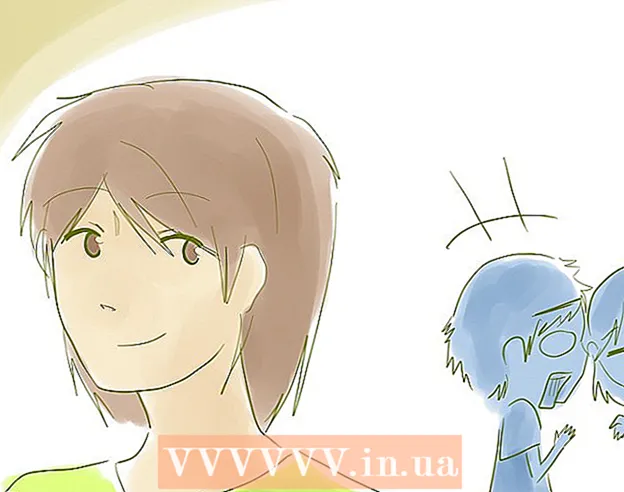Autor:
Randy Alexander
Datum Stvaranja:
23 Travanj 2021
Datum Ažuriranja:
1 Srpanj 2024
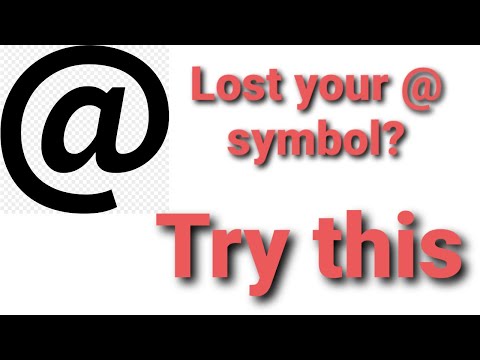
Sadržaj
Posebni znakovi na Macu plus su za prevoditelje, matematičare ili one koji ne koriste emojije. Prečac i Uredi → izbornik Posebni znakovi nalaze popularne znakove. Za jedinstvene simbole morate resetirati izbornik za unos tipkovnice.
Koraci
Metoda 1 od 3: Brzi prečaci
Držite pritisnutu bilo koju tipku slova da biste vidjeli povezane simbole. U mrežnom tekstu ili tekstnom polju držanjem bilo koje tipke otvara se popis ekvivalentnih slova u abecedi. Držeći tipku pritisnite simbol koji želite ili pritisnite brojčanu tipku koja odgovara simbolu. Evo nekoliko primjera:
- Drži ključ a tipkati à á â ä æ ã ā ā. Isto se odnosi i na ostale samoglasnike.
- Drži ključ c otkucati ç ć č.
- Drži ključ n tipkati ñ ń.
- Imajte na umu da mnoga slova nemaju otvorene dijaloške okvire.
- Ovaj se dijaloški okvir neće pojaviti ako isključite Ponavljanje tipki u Postavkama sustava → Tipkovnica.

Drži ključ ⌥ Opcija. Dok držite tipku ⌥ Opcija (ili Alt na nekim tipkovnicama), dok ćete pritiskom na drugu tipku napisati poseban simbol, obično matematički simbol ili simbol valute. Na primjer:- ⌥ Opcija + str = π
- ⌥ Opcija + 3 = £
- ⌥ Opcija + g = ©
- Pogledajte cijeli popis tipkovnih prečaca na kraju članka. Možete i slijediti donje upute za unos tipkovnice da biste otvorili zaslonsku tipkovnicu koja prikazuje ove simbole.

Drži ključ ⌥ Opcija i ⇧ Shift. Da biste dodali više simbola, istovremeno držite 2 tipke i pritisnite drugu tipku. Možete pogledati popis ikona na kraju posta ili započeti s:- ⌥ Opcija + ⇧ Shift + 2 = €
- ⌥ Opcija + ⇧ Shift + / = ¿
Metoda 2 od 3: Emotikoni i drugi simboli

Kliknite "Uredi" na alatnoj traci. Kliknite u tekstno polje u koje želite umetnuti emotikon. To radi za većinu tekstnih polja, kao što su poruke e-pošte ili tekstualni dokumenti. Ako želite biti sigurni, možete ga koristiti u programu TextEdit.- Ako želite otvoriti prozor s posebnim znakovima prilikom tipkanja, kliknite bilo gdje na radnoj površini.
Otvorite izbornik posebnih znakova. Pogledajte ovu stavku u izborniku Uredi. Ovisno o verziji OS X koju koristite, ova će se stavka nazvati Emodžiji i simboli ili Posebni znakovi ... (Posebni znakovi ...).
- Izbornik možete otvoriti tipkovnim prečacima ⌘ Zapovjedništvo + Kontrolirati + Prostor.
Mogućnosti pristupa. Prozor posebnih znakova sadrži brojne stavke, kliknite stavku u nastavku za pretvorbu. Kliknite strelicu da biste vidjeli više kategorija.
- Ako ne možete pronaći željenu kategoriju, povucite na vrh stranice s posebnim znakovima da biste vidjeli traku za pretraživanje.
- Zaslon možete prebaciti s malog na veći pomoću gumba u gornjem desnom kutu zaslona. Morate se pomaknuti prema gore da biste vidjeli ovaj gumb.
Odaberite željenu ikonu. Dvaput kliknite simbol koji želite umetnuti u tekstualno polje. Možete povući i ispustiti ikonu u desno tekstualno polje ili kliknite desnom tipkom miša, odaberite Kopiraj informacije o znaku, a zatim je zalijepite u tekstno polje.
- Na starijim verzijama OS X možete koristiti gumb "Umetni".
- Sljedeći put kada upotrijebite ovaj izbornik, vidjet ćete kako se nedavno upotrebljavaju ikone za lakši pristup.
Metoda 3 od 3: Korištenje mogućnosti unosa s tipkovnice
Otvorite Postavke sustava. Možete mu pristupiti na vrhu izbornika s Appleovim logotipom ili otići u mapu Aplikacije. Ili možete pretraživati na alatnoj traci.
Pronađite stavku Unos. Upišite "Unos" u polje za pretraživanje u gornjem desnom kutu prozora System Preferences (Postavke sustava). Vidjet ćete jednu ili više opcija istaknutih. Odaberite istaknuti sljedeće stavke:
- Tipkovnica (odaberite hoće li se OS X ažurirati)
- Međunarodno (međunarodno) (na nekim starijim verzijama OS X)
- Jezik i tekst (stara verzija OS X)
Kliknite Izvori unosa. Nakon otvaranja podizbornika odaberite Ulazni izvori. Ovisno o verziji OS X koju koristite, vidjet ćete popis zastava i naziva država i / ili sliku tipkovnice.
Označite okvir "Prikaži izbornik unosa na traci izbornika."’ (Prikažite izbornik unosa na alatnoj traci). Ova je opcija na dnu prozora. Nakon provjere dijaloškog okvira vidjet ćete da se na desnoj strani alatne trake, na vrhu zaslona, pojavljuje nova ikona, možda ikona zastavice ili crno-bijela tipkovnica.
Prikaži preglednik znakova na novom izborniku. Kliknite ikonu koja se pojavljuje na alatnoj traci, odaberite Show Character Viewer. Otvorit će se prozor s više ikona (slično emotikonima u gornjoj metodi). Možete slijediti ove korake:
- Kliknite naziv kategorije na lijevoj ploči.
- Pomaknite se prema dolje da biste pronašli željeni simbol. Da biste vidjeli varijaciju ikone, kliknite i povucite ikonu preko desne ploče.
- Dvaput kliknite ikonu da biste je "otkucali", povucite i ispustite u tekstualno polje ili kliknite desnom tipkom miša i odaberite Copy Character Info. Na starijim verzijama OS X jednostavno pritisnite gumb Umetni.
Prikaži preglednik tipkovnice. Druga opcija u izborniku je "Prikaži preglednik tipkovnice". Ako odaberete ovu opciju, moći ćete vidjeti sliku tipkovnice koja se prikazuje na zaslonu računala. Ovo je učinkovit način pronalaska simbola koji nisu ispisani na fizičkoj tipkovnici. Na primjer, držite tipku ⌥ Opcija i / ili ⇧ Shift da biste vidjeli promjenu virtualne tipkovnice.
- Položaj virtualne tipkovnice možete pomicati na zaslonu. Promijenite veličinu klikom i povucite u kutovima.
Aktivirajte drugu tipkovnicu (nije obavezno). Ako upišete više jezika, vratite se na izbornik pod Postavke sustava. Pritisnite tipku + za pristup dostupnim jezicima, a zatim pritisnite gumb Dodaj da biste odabrali jezik koji želite. Čak i bez upotrebe drugog jezika, pomoći će vam nekoliko sljedećih izgleda:
- Primjerice, odjeljak na engleskom jeziku imati će tipkovnicu "U.S. Extended". Ova tipkovnica može koristiti više simbola nego trik za držanje tipke ⌥ Opcija iznad.
- Neki jezici imaju mogućnost oponašanja izgleda računalne tipkovnice. Obično samo mijenja položaj nekih tipki ikona.
- Ako ne koristite englesku tipkovnicu, možete privremeno prijeći na američku englesku standardnu tipkovnicu kako biste koristili cijeli popis prečaca u nastavku.
Promijenite tipkovnicu. Možete istodobno aktivirati više tipkovnica. Da biste promijenili tipkovnicu, idite na izbornik da biste ranije aktivirali preglednik znakova i tipkovnicu. S dostupnog popisa odaberite tipkovnicu koju želite koristiti.
- Možete stvoriti interventne tipke za kretanje po tipkovnici. Pronađite stavku "Prečaci" u traci za pretraživanje Postavke sustava i kliknite na istaknutu stavku. Nakon pristupa izborniku Prečaci, odaberite Ulazni izvori na lijevoj strani i potvrdite okvir pod nazivom "Odabir prethodnog ulaznog izvora".
Potpuni popis tipki prečaca
Na lijevoj strani je simbol koji upisujete držeći pritisnutu tipku ⌥ Opcija istodobno s bilo kojim ključem. Na desnoj je strani kombinacija tipki ⌥ Opcija, ⇧ Shift i 3. ključ.
Savjet
- Određeni tipkovni prečaci u ovom članku rade samo sa standardnom američkom tipkovnicom. Privremeno se možete prebaciti na ovu tipkovnicu ako na trenutnoj tipkovnici ne upišete pravilno simbol koji želite.
- Ako je jedna od ikona u ovom članku prikazana u obliku pravokutnika, vaš web preglednik ne može prikazati taj znak. Te su ikone prikazane u svim glavnim Mac preglednicima.