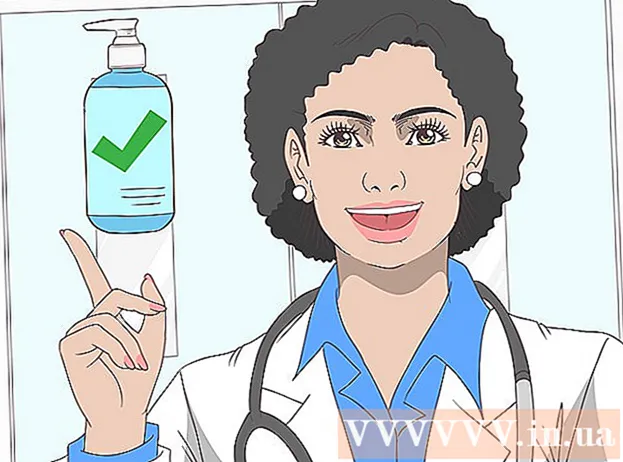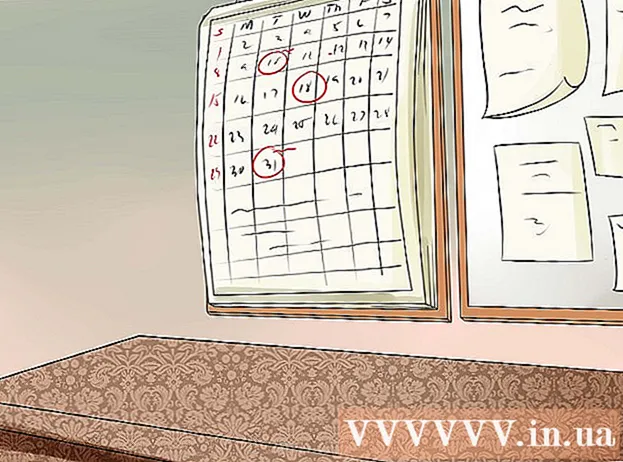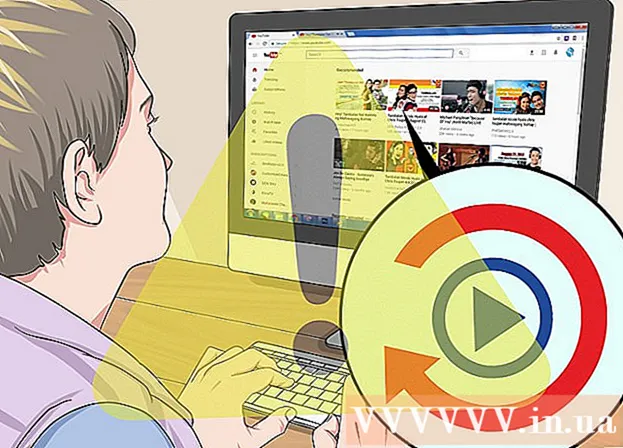Autor:
Laura McKinney
Datum Stvaranja:
7 Travanj 2021
Datum Ažuriranja:
26 Lipanj 2024

Sadržaj
VirtualBox omogućuje stvaranje virtualnih računala sposobnih za rad više operativnih sustava bez potrebe za dvostrukim načinom pokretanja ili hardverskom konfiguracijom. Instalacija VirtualBox-a nije previše komplicirana, velik dio vremena troši se na instaliranje standardnog operativnog sustava. Pogledajte korak 1 u nastavku kako biste instalirali VirtualBox i operativni sustav.
Koraci
Dio 1 od 3: Instaliranje VirtualBox-a
Preuzmite VirtualBox. Oracleov VirtualBox možete besplatno preuzeti s web mjesta programera. Trebate preuzeti verziju kompatibilnu s operativnim sustavom.
- Postoji mnogo opcija za Linux operativni sustav. Odaberite paket prikladan za Linux ili upotrijebite opciju "Sve distribucije" ako na popisu ne vidite Linux.

Instalirajte program VirtualBox. Ako imate Windows, dvaput pritisnite datoteku za postavljanje i slijedite upute. Ako koristite Mac, otvorite DMG datoteku koju ste upravo preuzeli i povucite datoteku VirtualBox u mapu Applications.- Tijekom instalacije sustava Windows zadržite zadane postavke.

Pokrenite program. VirtualBox omogućuje vam upravljanje nekoliko virtualnih strojeva i jednostavno stvaranje novih. VirtualBox možete pokrenuti izravno na programu za postavljanje ili pokrenuti ikonu na radnoj površini. oglas
Dio 2 od 3: Stvaranje virtualnog stroja
Skupite instalacijski disk. Kada stvarate virtualni stroj, morate instalirati operativni sustav kao i obično. To znači da vam je potreban instalacijski disk operativnog sustava ako ga želite instalirati na virtualni stroj.
- Ako preuzmete ISO datoteku za instalacijski disk, možete snimiti sadržaj na prazan DVD ili instalirati izravno iz ISO datoteke.

Odaberite gumb "Novo". To čarobnjaku omogućuje otvaranje postupka stvaranja virtualnog stroja.
Odredite operativni sustav. Na prvom zaslonu čarobnjaka od vas će se tražiti da imenujete novi virtualni stroj i odaberete operativni sustav koji želite instalirati. Odaberite operativni sustav s izbornika Type, a zatim odaberite kompatibilnu verziju u izborniku Version.
- Na primjer, ako instalirate Windows 7, na izborniku Type morate odabrati "Microsoft Windows", a zatim na izborniku Version odaberite "Windows 7".
- Ako instalirate 64-bitnu verziju svog operativnog sustava, svakako odaberite 64-bitnu opciju u izborniku Verzija.
Postavka RAM-a. Morate navesti količinu RAM-a za virtualni stroj. VirtualBox će automatski odabrati minimalnu veličinu za operativni sustav, ali možete je proizvoljno povećati ili smanjiti.
- Možete odabrati količinu RAM-a koja je jednaka količini korištenoj za instalaciju operativnog sustava.
- Nemojte odabrati maksimum jer to više neće biti dostupno za uobičajeni operativni sustav prilikom pokretanja virtualnog stroja.
Stvorite virtualni hardver. Virtualni stroj treba virtualni tvrdi disk za instaliranje operativnog sustava i programa. Ovaj virtualni tvrdi disk stvoren je na slobodnom prostoru na stroju. VirtualBox će postaviti odgovarajuću veličinu ovisno o operativnom sustavu, možete ga sami prilagoditi.
- Provjerite ima li virtualni tvrdi disk dovoljno slobodnog prostora za instalaciju operativnog sustava. Provjerite specifikacije operacijskog sustava kako biste odredili minimalnu količinu potrebnog prostora.
- Imajte na umu da će se svi instalirani programi upisivati u memoriju virtualnog tvrdog diska, pa ga planirajte u skladu s tim.
- Najčešći format virtualnog tvrdog diska je VDI (VirtualBox Image Disk).
Počnite instalirati operativni sustav. Nakon konfiguriranja virtualnog stroja, čarobnjak će se zatvoriti i preći na glavni zaslon VirtualBox-a. Dvaput pritisnite novi uređaj u lijevom izborniku da biste ga prvi put pokrenuli.
- Pojavit će se novi čarobnjak za pomoć u pokretanju instalacije operativnog sustava.
- Ako instalirate s diska, umetnite disk u svoje računalo i odaberite "Pogon hosta", a zatim s padajućeg izbornika odaberite odgovarajuće slovo pogona.
- Ako instalirate iz slikovne datoteke, kliknite ikonu mape da biste joj pristupili na računalu i započeli instalaciju.
Instalirajte operativni sustav. Nakon odabira načina instalacije, instalacija će započeti. Instalacija je slična instalaciji operativnog sustava na normalno računalo. Za više pojedinosti pročitajte upute koje odgovaraju operativnom sustavu:
- Windows 8
- Windows 7
- Windows Vista
- Windows XP
- OS X
- Linux Mint
- Ubuntu Linux
Dio 3 od 3: Korištenje virtualnog stroja
Pokrenite virtualni stroj. Nakon instalacije operativnog sustava, virtualni je stroj spreman za rad. Dvaput pritisnite stroj u izborniku s lijeve strane početne stranice VirtualBox da biste pokrenuli virtualni stroj. Virtualni stroj će se pokrenuti i učitati instalirani operativni sustav.
- Virtualni stroj radi u jednom prozoru. Bez obzira gdje je fokusiran prozor virtualnog stroja, bilo koja radnja tipkanja ili klika utjecati će na virtualni stroj, ali ne i na stvarni stroj.
- Možete stvoriti prečac na radnoj površini tako da desnom tipkom miša kliknete na stroj u prozoru VirtualBox i odaberete "Stvori prečac na radnoj površini".
Isključite virtualni stroj. Imate nekoliko mogućnosti za isključivanje i oni različito utječu na virtualni stroj. Kada kliknete na "X" u gornjem desnom kutu zaslona, vidjet ćete nekoliko mogućnosti:
- Spremi stanje stroja - ovo vam omogućuje spremanje stanja virtualnog stroja pri isključivanju. Programi će se spremiti u trenutnom stanju i sve će se vratiti kada uključite stroj.
- Signal isključen - Ova vam opcija omogućuje isključivanje signala virtualnog stroja koji će se isključiti pritiskom na tipku za napajanje na stvarnom računalu.
- Isključivanje - Ova opcija omogućuje isključivanje uređaja kada se isključi napajanje. Sadržaj neće biti spremljen.
Snimite virtualni stroj. VirtualBox vam omogućuje kopiranje točnog stanja stroja i povratak u to stanje u bilo kojem trenutku. Ovo je izuzetno korisno pri pokušaju provjere softvera ili rekonfiguracije stroja.
- Možete fotografirati klikom na izbornik Machine i odabirom "Take snapshot". Snimka će se dodati u knjigu virtualnih strojeva s lijeve strane izbornika VirtualBox.
- Snimku možete vratiti tako da je kliknete desnom tipkom i odaberete "Vrati". Promjene virtualnog tvrdog diska izvršene od trenutka snimanja slike više se neće vraćati.