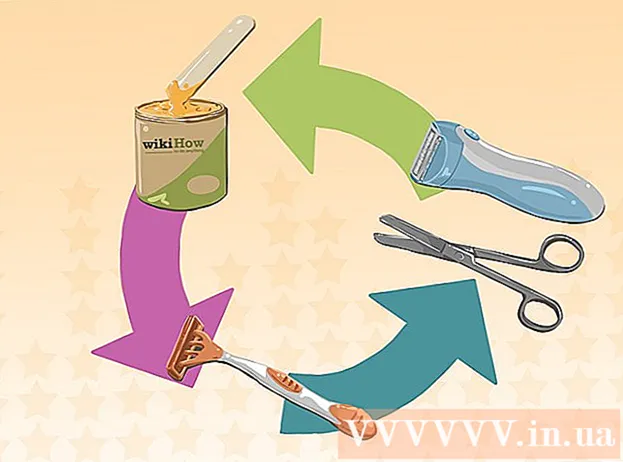Sadržaj
Ovaj vodič opisat će kako instalirati Oracle Java 8 32-bit i 64-bit (verzija 1.8.0_20JDK na 32-bitnim i 64-bitnim Ubuntu operativnim sustavima. Ovi koraci primjenjivi su samo na Debian i Linux Mint. Ovaj je članak samo za one koji žele instalirati Oracle Java JDK s Oracle Java JRE uključenom u verziju za preuzimanje JDK-a. Upute za instaliranje Oracle Java JDK na platforme Debian i Linux kao što su Debian, Ubuntu i Linux Mint.
Koraci
Provjerite je li vaš Ubuntu Linux operativni sustav 32-bitni ili 64-bitni, otvorite terminal i unesite sljedeću naredbu.
- Upišite / kopirajte / zalijepite: datoteka / sbin / init
- Obratite pažnju je li verzija Ubuntu Linuxa 32-bitna ili 64-bitna.
- Upišite / kopirajte / zalijepite: datoteka / sbin / init

Provjerite je li Java instalirana u sustavu ili nije. Morate unijeti naredbu u terminal.- Otvorite terminal i unesite sljedeću naredbu.
- Upišite / kopirajte / zalijepite: java -verzija
- Ako je instaliran OpenJDK, vidjet ćete sljedeći redak:
- java verzija "1.7.0_15"
Runtime okruženje OpenJDK (IcedTea6 1.10pre) (7b15 ~ pre1-0lucid1)
OpenJDK 64-bitni poslužitelj VM (gradnja 19.0-b09, mješoviti način)
- java verzija "1.7.0_15"
- Ako je na vašem sustavu instaliran OpenJDK, instalirali ste pogrešnu verziju ove vježbe.
- Otvorite terminal i unesite sljedeću naredbu.

U potpunosti uklonite OpenJDK / JRE iz sustava i stvorite direktorij za pohranu binarnih datoteka Oracle Java JDK / JRE. Ovo je način kako izbjeći konflikte u sustavu i zabunu između različitih inačica Jave za programere. Na primjer, ako instalirate OpenJDK / JRE na sustav, možete ga ukloniti unosom sljedeće naredbe:- Upišite / kopirajte / zalijepite: sudo apt-get purge openjdk - *
- Ova će naredba u potpunosti ukloniti OpenJDK / JRE iz sustava.
- Upišite / kopirajte / zalijepite: sudo mkdir -p / usr / local / java
- Ova će naredba stvoriti direktorij za pohranu binarnih datoteka Oracle Java JDK i JRE.
- Upišite / kopirajte / zalijepite: sudo apt-get purge openjdk - *

Preuzmite Oracle Java JDK za Linux. Svakako odaberite točno Komprimirane binarne datoteke za 32-bitne ili 64-bitne operativne sustave (završava s tar.gz).- Na primjer, ako koristite 32-bitni Ubuntu Linux, preuzmite 32-bitnu Oracle Javu.
- Ako koristite Ubuntu Linux 64-bitni, preuzmite Oracle Java 64-bitni.
- Opcija, Preuzimanje Oracle Java JDK dokumenata
- Odaberite jdk-8u20-apidocs.zip
- Važna informacija: Oracle Java 64-bit ne radi na 32-bitnom Linux operativnom sustavu, primit ćete poruku o pogrešci sustava ako namjerno instalirate 64-bitnu Oracle Java na Ubuntu Linux 32-bit.
Kopirajte binarnu datoteku Oracle Java u direktorij / usr / local / java. Obično preuzeta Java pohranjuje se u direktorij: / home /"Tvoje ime"/ Preuzimanja.
- Kako instalirati Oracle Java 32-bit na Ubuntu Linux 32-bi:
- Upišite / kopirajte / zalijepite: cd / home /"Tvoje ime"/ Preuzimanja
- Upišite / kopirajte / zalijepite: sudo cp -r jdk-8u20-linux-i586.tar.gz / usr / local / java /
- Upišite / kopirajte / zalijepite: cd / usr / local / java
- Upute za instaliranje Oracle Java 64-bit na Ubuntu 64-bit:
- Upišite / kopirajte / zalijepite: cd / home /"Tvoje ime"/ Preuzimanja
- Upišite / kopirajte / zalijepite: sudo cp -r jdk-8u20-linux-x64.tar.gz / usr / local / java /
- Upišite / kopirajte / zalijepite: cd / usr / local / java
- Kako instalirati Oracle Java 32-bit na Ubuntu Linux 32-bi:
Izdvojite Java datoteku u / usr / local / java direktorij
- Kako instalirati Oracle Java 32-bit na Ubuntu Linux 32-bit:
- Upišite / kopirajte / zalijepite: sudo tar xvzf jdk-8u20-linux-i586.tar.gz
- Kako instalirati Oracle Java 64-bit na Ubuntu Linux 64-bit:
- Upišite / kopirajte / zalijepite: sudo tar xvzf jdk-8u20-linux-x64.tar.gz
- Kako instalirati Oracle Java 32-bit na Ubuntu Linux 32-bit:
Ponovno provjerite direktorij 1. Na ovom koraku vidjet ćete 2 nekomprimirana binarna direktorija na / usr / local / java Java JDK / JRE popisana kako slijedi:
- Upišite / kopirajte / zalijepite: ls -a
- jdk1.8.0_20
- jre1.8.0_20
Uredite stazu datoteke / etc / profile i dodajte joj sljedeće sistemske varijable. Upotrijebite nano, gedit ili bilo koji drugi uređivač teksta za otvaranje / etc / profile.
- Upišite / kopirajte / zalijepite: sudo gedit / etc / profile
- ili
- Upišite / kopirajte / zalijepite: sudo nano / etc / profile
Pomaknite se do dna datoteke pomoću navigacijske tipke i unesite sljedeći redak u / etc / profile datoteku:
- Upišite / kopirajte / zalijepite:
JAVA_HOME = / usr / local / java /jdk1.8.0_20
JRE_HOME = / usr / local / java /jre1.8.0_20
PUT = $ PATH: $ JRE_HOME / bin: $ JAVA_HOME / bin
izvoz JAVA_HOME
izvoz JRE_HOME
izvoz PUT
- Upišite / kopirajte / zalijepite:
Spremite datoteku / etc / profile i izađite.
Obavijestite Ubuntu Linux sustav o mjestu Oracle Java JDK / JRE. Ovo je način kako obavijestiti sustav da je verzija Oracle Java spremna za upotrebu.
- Upišite / kopirajte / zalijepite: sudo update-alternative -install "/ usr / bin / java" "java" "/usr/local/java/jdk1.8.0_20/bin/java" 1
- Ovo je naredba za obavještavanje sustava da je Oracle Java JRE spreman za upotrebu.
- Upišite / kopirajte / zalijepite: sudo update-alternative -install "/ usr / bin / javac" "javac" "/usr/local/java/jdk1.8.0_20/bin/javac" 1
- Ovo je naredba za obavještavanje sustava da je Oracle Java JDK spreman za upotrebu.
- Upišite / kopirajte / zalijepite: sudo update-alternative -install "/ usr / bin / javaws" "javaws" "/usr/local/java/jdk1.8.0_20/bin/javaws" 1
- Ovo je naredba za obavještavanje sustava da je Oracle Java Web spreman za upotrebu.
- Upišite / kopirajte / zalijepite: sudo update-alternative -install "/ usr / bin / java" "java" "/usr/local/java/jdk1.8.0_20/bin/java" 1
Obavijestite Ubuntu Linux sustav da je Oracle Java JDK / JRE zadana Java.
- Upišite / kopirajte / zalijepite: sudo update-alternative -set java /usr/local/java/jdk1.8.0_20/bin/java
- Ovo je naredba za postavljanje java runtime sustava za sustav.
- Upišite / kopirajte / zalijepite: sudo update-alternative -set javac /usr/local/java/jdk1.8.0_20/bin/javac
- Ovo je naredba za postavljanje javac prevoditelja za sustav.
- Upišite / kopirajte / zalijepite: sudo update-alternative -set javaws /usr/local/java/jdk1.8.0_20/bin/javaws
- Ovo je naredba za postavljanje Java Web-a za pokretanje u sustavu.
- Upišite / kopirajte / zalijepite: sudo update-alternative -set java /usr/local/java/jdk1.8.0_20/bin/java
Ponovno učitajte put sustava / etc / profile unošenjem sljedeće naredbe:
- Upišite / kopirajte / zalijepite: izvor / itd. / profil
- Zabilježite put do datoteke / etc / profile koji će ponovno pokrenuti vaš Ubuntu Linux sustav.
Provjerite je li Oracle Java pravilno instalirana na sustav ili nije. Pokrenite sljedeću naredbu i sjetite se verzije Java:
Uspješna instalacija Oracle Java 32-bit prikazat će:
- Upišite / kopirajte / zalijepite: java -verzija
- Ovo je naredba za prikaz Java verzije koja se izvodi u sustavu.
- Primit ćete sljedeću poruku.
- java verzija "1.8.0_20"
Java (TM) SE Runtime Environment (gradnja 1.8.0_20-b26)
Java HotSpot (TM) Server VM (gradnja 25.20-b23, mješoviti način)
- java verzija "1.8.0_20"
- Upišite / kopirajte / zalijepite: javac -verzija
- Ovo je naredba koja vas obavještava da s terminala možete kompajlirati Java programe.
- Primit ćete sljedeću poruku:
- javac 1.8.0_20
- Upišite / kopirajte / zalijepite: java -verzija
Uspješna instalacija Oracle Java 64-bit prikazat će:
- Upišite / kopirajte / zalijepite: java -verzija
- Ovo je naredba za prikaz Java verzije koja se izvodi u sustavu.
- Primit ćete sljedeću poruku:
- java verzija "1.8.0_20"
Java (TM) SE Runtime Environment (gradnja 1.8.0_20-b26)
Java HotSpot (TM) Server VM (gradnja 25.20-b23, mješoviti način)
- java verzija "1.8.0_20"
- Upišite / kopirajte / zalijepite: javac -verzija
- Ovo je naredba koja vam govori da Java programe možete kompajlirati s terminala.
- Primit ćete sljedeću poruku:
- javac 1.8.0_20
- Upišite / kopirajte / zalijepite: java -verzija
Čestitamo, uspješno ste instalirali Oracle Java na svoj Linux sustav. Sada ponovno pokrenite svoj Ubuntu Linux sustav. Tada će sustav biti u potpunosti konfiguriran za pokretanje i razvoj Java programa. Dalje, možete kompajlirati i pokretati Java programe prateći mrežne vodiče. oglas
Izborno: Kako omogućiti Oracle Java u web pregledniku
- Da biste omogućili Java dodatke u web pregledniku, morate stvoriti simboličku vezu iz direktorija dodatka preglednika do mjesta Java dodatka, uključujući Oracle Java.
Važna nota: Bio bih oprezan kada bih omogućio Oracle Java 7 na web pregledniku zbog mnogih sigurnosnih ranjivosti i iskorištavanja. Konkretno, prilikom aktiviranja Oracle Java 7 na vašem web pregledniku, ako postoji sigurnosna rupa i iskoristi je, negativac može provaliti u vaš sustav. Za detaljnije informacije posjetite sljedeće web mjesto: Java Tester
Google Chrome
32-bitni vodič za Oracle Java:
- Izdajte sljedeće naredbe.
- Upišite / kopirajte / zalijepite: sudo mkdir -p / opt / google / chrome / plugins
- Ovo je naredba za stvaranje / opt / google / chrome / plugins direktorija
- Upišite / kopirajte / zalijepite: cd / opt / google / chrome / plugins
- Ovo je naredba za promjenu u direktoriju dodatka Google Chrome, prije stvaranja veze s ikonom provjerite jeste li u tom direktoriju.
- Upišite / kopirajte / zalijepite: sudo ln -s /usr/local/java/jdk1.8.0_20/jre/lib/i386/libnpjp2.so
- Ovdje je naredba za generiranje simboličke veze iz dodatka JRE (Java Operating Environment). libnpjp2.so na web preglednik Google Chrome.
- Upišite / kopirajte / zalijepite: sudo mkdir -p / opt / google / chrome / plugins
Vodič za Oracle Java64-bit:
- Unesite sljedeće naredbe:
- Upišite / kopirajte / zalijepite: sudo mkdir -p / opt / google / chrome / plugins
- Ovo je naredba za stvaranje / opt / google / chrome / plugins direktorija
- Upišite / kopirajte / zalijepite: cd / opt / google / chrome / plugins
- Ovo je naredba za promjenu u direktoriju dodataka Google Chrome, prije stvaranja simboličke veze provjerite jeste li u ovom direktoriju.
- Upišite / kopirajte / zalijepite: sudo ln -s /usr/local/java/jdk1.8.0_20/jre/lib/amd64/libnpjp2.so
- Ovdje je naredba za generiranje simboličke veze iz dodatka Java JRE (Java Operativno okruženje). libnpjp2.so na web preglednik Google Chrome.
- Upišite / kopirajte / zalijepite: sudo mkdir -p / opt / google / chrome / plugins
Podsjetiti:
- Bilješka: Puno puta dobit ćete sljedeću poruku:
- ln: stvaranje simboličke veze `./libnpjp2.so ': Datoteka postoji
- Da biste to zaobišli, jednostavno uklonite prethodnu vezu sa simbolom sljedećom naredbom:
- Upišite / kopirajte / zalijepite: cd / opt / google / chrome / plugins
- Upišite / kopirajte / zalijepite: sudo rm -rf libnpjp2.tako
- Prije unosa naredbe provjerite jeste li u direktoriju / opt / google / chrome / plugins.
- Ponovo pokrenite web preglednik i posjetite Java Tester kako biste testirali Java funkcionalnost u pregledniku.
Mozilla Firefox
32-bitni vodič za Oracle Java:
- Unesite sljedeće naredbe:
- Upišite / kopirajte / zalijepite: cd / usr / lib / mozilla / plugins
- Ovo je naredba za promjenu u direktoriju / usr / lib / mozilla / plugins, stvarajući direktorij ako već nije dostupan.
- Upišite / kopirajte / zalijepite: sudo mkdir -p / usr / lib / mozilla / plugins
- Ovdje je naredba za stvaranje direktorija / usr / lib / mozilla / plugins, provjerite jeste li u ovom direktoriju prije stvaranja simboličke veze.
- Upišite / kopirajte / zalijepite: sudo ln -s /usr/local/java/jdk1.8.0_20/jre/lib/i386/libnpjp2.so
- Ovdje je naredba za generiranje simboličke veze iz dodatka Java JRE (Java Operativno okruženje). libnpjp2.so u web preglednik Mozilla Firefox.
- Upišite / kopirajte / zalijepite: cd / usr / lib / mozilla / plugins
64-bitni vodič za Oracle Java:
- Unesite sljedeće naredbe.
- Upišite / kopirajte / zalijepite: cd / usr / lib / mozilla / plugins
- Ovo je naredba za promjenu u direktoriju / usr / lib / mozilla / plugins, stvarajući sami direktorij ako već nije dostupan.
- Upišite / kopirajte / zalijepite: sudo mkdir -p / usr / lib / mozilla / plugins
- Ovdje je naredba za stvaranje direktorija / usr / lib / mozilla / plugins, provjerite jeste li u ovom direktoriju prije stvaranja simboličke veze.
- Upišite / kopirajte / zalijepite: sudo ln -s /usr/local/java/jdk1.8.0_20/jre/lib/amd64/libnpjp2.so
- Ovdje je naredba za generiranje veze s ikonom dodatka Java JRE (Java Operativno okruženje). libnpjp2.so u web preglednik Mozilla Firefox.
- Upišite / kopirajte / zalijepite: cd / usr / lib / mozilla / plugins
Podsjetiti:
- Bilješka: Puno puta dobit ćete sljedeću poruku:
- ln: stvaranje simboličke veze `./libnpjp2.so ': Datoteka postoji
- Da biste riješili ovaj problem, jednostavno uklonite prethodnu vezu simbola sljedećom naredbom:
- Upišite / kopirajte / zalijepite: cd / usr / lib / mozilla / plugins
- Upišite / kopirajte / zalijepite: sudo rm -rf libnpjp2.tako
- Prije unosa naredbe provjerite jeste li u direktoriju / usr / lib / mozilla / plugins.
- Ponovo pokrenite web preglednik i posjetite stranicu Java Tester kako biste testirali Java funkcionalnost u pregledniku.