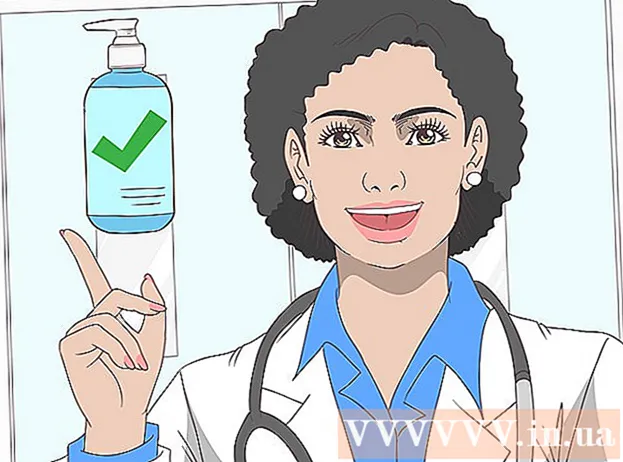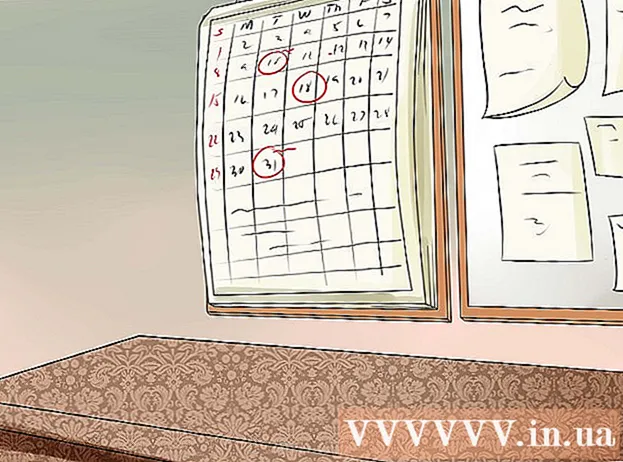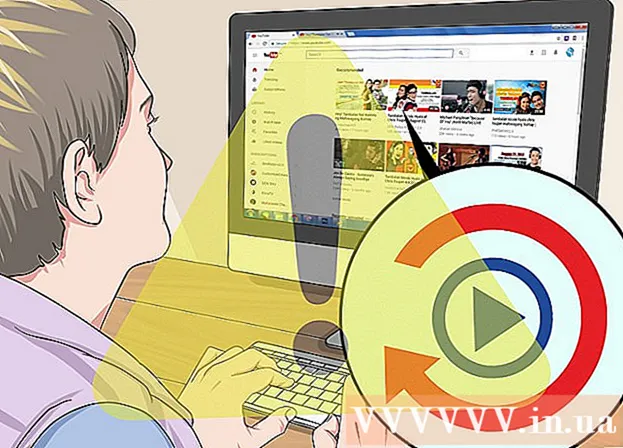Autor:
Robert Simon
Datum Stvaranja:
22 Lipanj 2021
Datum Ažuriranja:
24 Lipanj 2024

Sadržaj
iPad ima hrpu dostupnih aplikacija koje možete preuzeti s App Storea - zadanog programa na svim iOS uređajima. Nakon što kliknete aplikaciju App Store da biste je otvorili, možete pronaći i preuzeti nove aplikacije, ponovo instalirati prethodno preuzete aplikacije s iClouda i ažurirati postojeće aplikacije na alatnoj traci na dnu. Sučelje App Store.
Koraci
Metoda 1 od 3: Instalirajte novu aplikaciju
Dodirnite ikonu App Store da biste otvorili aplikaciju. Aplikacija ima svijetloplavu ikonu s "A" složenom od četke unutar kruga; Možete pronaći aplikacije na početnom zaslonu ili prijeđite prstom od središta zaslona iPada prema dolje i upišite "App Store" u traku za pretraživanje.
- Bilo koja aplikacija za iPad ili iPhone može se preuzeti iz App Storea.

Dodirnite ikonu povećala da biste pronašli željenu aplikaciju. Ova se opcija nalazi na alatnoj traci pri dnu zaslona. Ako nemate pojma, pogledajte sljedeće mogućnosti:- "Istaknuto" (preporučeno) s aplikacijama koje je odabrao Apple.
- "Top ljestvice" prikazuje najpopularnije aplikacije ikad.
- "Istraživanje" omogućuje vam pregledavanje aplikacija prema abecednim kategorijama (npr. "Knjige", "Obrazovanje", "Igre").

U traku za pretraživanje unesite naziv željene aplikacije, a zatim kliknite "Pretraži". Ovaj plavi gumb "Pretraži" nalazi se u donjem desnom kutu tipkovnice.
Pogledajte rezultate. Pomaknite se prema dolje da biste vidjeli aplikacije povezane s ključnom riječi koju ste upravo unijeli ili dodirnite aplikaciju da biste vidjeli ocjene, recenzije i opise. Nakon što odaberete pravi program, možete nastaviti.

Dodirnite gumb "DOBIJI" pored naziva aplikacije, a zatim dodirnite "INSTALIRAJ". Instalacija će započeti.- Za plaćene prijave kliknite cijenu, a zatim kliknite "KUPI" (Kupi).
Unesite lozinku za Apple ID ako se to zatraži. Ovo je lozinka koju koristite s Apple ID adresom e-pošte. Obično to radite samo ako se odlučite za kupnju aplikacije (besplatne aplikacije zahtijevaju samo preuzimanje).
- Ako nemate Apple ID, morate ga stvoriti odmah.
- U slučaju kupnje aplikacije, morat ćete unijeti podatke o pretplati prije nego što se aplikacija počne preuzimati. Slijedite korake na zaslonu da biste nastavili.
Kliknite "Otvori" da biste odmah otvorili aplikaciju. Opcija "Otvori" pojavit će se kad program završi s preuzimanjem.
- Također možete izaći iz App Storea i pristupiti aplikaciji s početne stranice.
- Ovisno o broju aplikacija na uređaju, možda ćete trebati nekoliko puta prijeći prstom udesno na početnom zaslonu iPada da biste pronašli nove aplikacije.
Početak rada. Dakle, uspješno ste instalirali novu aplikaciju na iPad! oglas
Metoda 2 od 3: Instalirajte aplikacije s iClouda
Dodirnite ikonu App Store da biste otvorili aplikaciju. App Store povezan je s vašim iCloud računom tako da može pratiti vaša preuzimanja; Na taj način možete ponovo preuzeti sve aplikacije preuzete na bilo koji iPhone ili iPad koristeći iste podatke iCloud.
- App Store ima svijetloplavu ikonu s "A" koja se sastoji od četke u krugu; Možete pronaći aplikacije na početnom zaslonu ili prijeđite prstom od središta zaslona iPada prema dolje i upišite "App Store" u traku za pretraživanje.
Kliknite karticu "Ažuriranja" u donjem desnom kutu. Otvorit će se stranica za ažuriranje aplikacije.
Kliknite "Kupnje" na vrhu zaslona. Pojavit će se vaša knjižnica aplikacija.
Pomaknite se da biste pronašli željenu aplikaciju. Evo opsežnog popisa svih aplikacija koje ste preuzeli s trenutnim iCloud računom.
- Također možete dodirnuti "Nije na ovom iPadu" (Ne na ovom iPadu) da biste pregledali prethodno učitane aplikacije.
Dodirnite ikonu oblaka strelicom prema dolje na desnoj strani aplikacije. Aplikacija će se početi preuzimati na početni zaslon.
Kliknite "Otvori" da biste odmah otvorili aplikaciju. Opcija "Otvori" pojavit će se kad program završi s preuzimanjem.
- Također možete izaći iz App Storea i pristupiti aplikaciji na početnom zaslonu.
- Ovisno o broju aplikacija na uređaju, možda ćete trebati nekoliko puta prijeći prstom udesno na početnom zaslonu iPada da biste pronašli nove aplikacije.
Početak rada. Dakle, uspješno ste instalirali aplikaciju s iClouda! oglas
3. metoda od 3: Ažurirajte instalirane aplikacije
Dodirnite ikonu App Store da biste otvorili aplikaciju. Obično se aplikacije automatski ažuriraju, ali također možete proaktivno proći kroz postupak.
- App Store ima svijetloplavu ikonu s "A" koja se sastoji od četke u krugu; Možete pronaći aplikacije na početnom zaslonu ili prijeđite prstom od središta zaslona iPada prema dolje i upišite "App Store" u traku za pretraživanje.
Kliknite karticu "Ažuriranja" u donjem desnom kutu. Otvorit će se stranica za ažuriranje aplikacije.
Pogledajte aplikacije koje trebaju ažuriranje. Iako većina aplikacija i dalje može dobro funkcionirati bez manjih ažuriranja koja izdaje izdavač, trebali biste je ažurirati što je češće moguće kako biste postigli optimalne rezultate.
Kliknite "Ažuriraj sve" u gornjem desnom kutu. Aplikacije će se početi ažurirati.
- Također možete dodirnuti gumb "Ažuriraj" s desne strane svake pojedine aplikacije.
Pričekajte da se aplikacije završe s ažuriranjem. To može potrajati nekoliko minuta, ovisno o brzini mrežne veze, broju aplikacija koje treba ažurirati i veličini tih aplikacija. oglas
Savjet
- Ovaj se postupak odnosi na sve iOS uređaje (npr. IPhone, iPod Touch).
- Ako želite instalirati novi program pod određenu kategoriju, ali ne znate naziv aplikacije, unesite odgovarajuću ključnu riječ u traku za pretraživanje. Uskoro ćete pronaći pravu aplikaciju.
- Ako ste greškom instalirali određenu aplikaciju, možete je izbrisati dugotrajnim pritiskom na aplikaciju dok se ikona ne zatreperi, a zatim dodirnite "X" u gornjem lijevom kutu aplikacije.
- Na iPad možete preuzeti aplikacije samo za iPhone; međutim, veličina zaslona aplikacije izvorno je optimizirana za iPhone, tako da će stvari biti manje na iPad zaslonu (ili će imati lošu kvalitetu prikaza).
Upozorenje
- Ne preuzimajte previše aplikacija jer je memorija uređaja ograničena.
- Prije preuzimanja pregledajte opis aplikacije i recenzije, posebno za opcije koje se plaćaju.