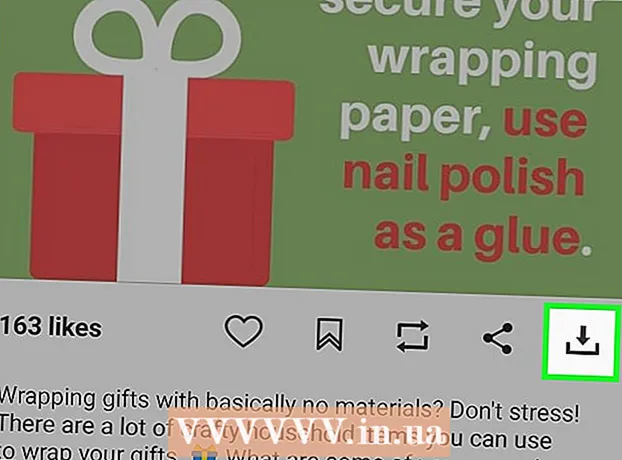Autor:
Lewis Jackson
Datum Stvaranja:
14 Svibanj 2021
Datum Ažuriranja:
1 Srpanj 2024

Sadržaj
FFmpeg je program koji omogućava korisnicima pretvaranje različitih formata datoteka za zabavu, omogućujući vam reprodukciju na različitim uređajima i uređajima. Softver koji se koristi isključivo za naredbeni redak. Instalacija je malo komplicirana, međutim, samo slijedite upute u nastavku, bit ćete uspješni i moći ćete pokrenuti FFmpeg za samo nekoliko minuta!
Koraci
Metoda 1 od 2: Preuzmite FFmpeg
Preuzmite softver FFmpeg. Kad posjetite stranicu za preuzimanje, vidjet ćete puno opcija. Nabavite najnoviju stabilnu verziju za 32-bitnu ili 64-bitnu verziju, ovisno o vašem operativnom sustavu.

Preuzmite i instalirajte 7-Zip. 7-Zip je softver za arhiviranje koji će vam trebati za otvaranje datoteke za postavljanje FFmpeg.
Izdvojite mapu FFmpeg. Kada koristite 7-Zip za otpakiranje, nova mapa će se stvoriti na istom mjestu kao i preuzeta datoteka. Mapa će se zvati nekako poput "ffmpeg-20130731-git-69fe25c-win32-static". Otvorite ovu mapu i ostavite je sa strane.

Otvoreni pogon C:gore. Kliknite Start, a zatim odaberite Računalo. Odaberite tvrdi disk na kojem je instaliran operativni sustav Windows (obično pogon C :). Na kraju pogona C:, blizu mjesta mapa kao što su Windows i Programske datoteke (programske datoteke), kliknite desnu tipku miša i odaberite Nova mapa (nova mapa). Nazovite imenik "ffmpeg".
Otvorite novostvorenu mapu "ffmpeg". Kopirajte sav sadržaj u raspakiranoj mapi u ovu mapu. oglas
Metoda 2 od 2: Omogućite FFmpeg u naredbenom retku (naredbeni redak)
Kliknite gumb Start, a zatim desnom tipkom miša pritisnite Computer (Računalo). Odaberite Svojstva s izbornika koji će se pojaviti kada kliknete desnom tipkom miša. U prozoru Sustav kliknite vezu "Napredne postavke sustava" u lijevom oknu.
Kliknite gumb Varijable okoline u prozoru Svojstva sustava. Ova se radnja nalazi na dnu dijaloškog okvira.
Odaberite polje PATH u odjeljku "Korisničke varijable". Ovo se polje nalazi u prvom okviru prozora Varijable okoliša. Pritisnite gumb Uredi.
- U područje podataka "Vrijednost varijable" upišite naredbu ; c: ffmpeg bin nakon čega slijedi bilo koji unaprijed napisani sadržaj. Ako ste ga kopirali na drugi pogon, promijenite slovo pogona.
- Kliknite U redu da biste spremili promjene. Ako na ovaj zaslon unesete neke podatke pogrešno, Windows se neće moći pravilno pokrenuti.
- Ako ne vidite polje PATH u postavci "Korisničke varijable", kliknite gumb Novo da biste stvorili novo. Upišite PATH kao ime varijable.
- Ova metoda omogućit će značajku FFmpeg za trenutnog korisnika. Ostali korisnici Windowsa neće moći pokrenuti taj program iz naredbenog retka. Da biste omogućili ovu značajku za sve korisnike, unesite naredbu ; c: ffmpeg bin unesite polje PATH pod "Sistemske varijable". Pazite da ne izbrišete podatke dostupne u ovoj varijabli.
Pokrenite prozor naredbenog retka. Zatim upišite naredbu "ffmpeg –version". Ako konzola odgovori na informacije o verziji Ffmpeg, instalacija je bila uspješna i programu FFmpeg može se pristupiti iz bilo kojeg direktorija u naredbenom retku.
- Ako se pojavi pogreška "libstdc ++ -6 nedostaje", morate instalirati Microsoft Visual C ++ Redistributable Package, koji je besplatan i dostupan na Microsoftovoj početnoj stranici.
Upotrijebite softver FFmpeg za pretvorbu medijskih datoteka. Možete izvršiti razne pretvorbe pomoću naredbenog retka za izvršavanje naredbi za FFmpeg. oglas