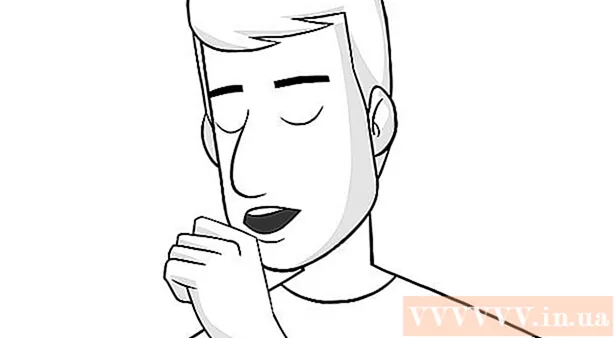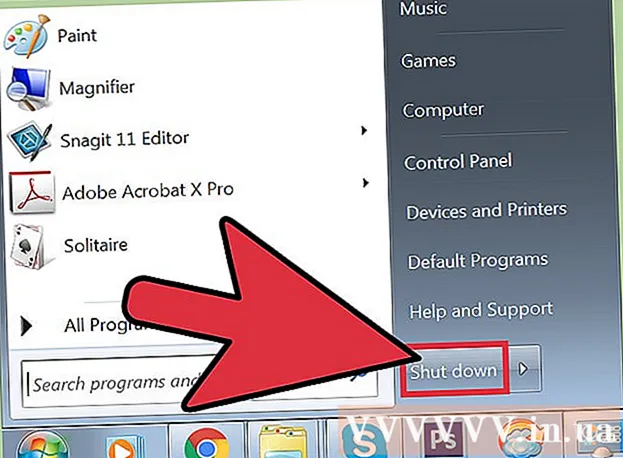Autor:
Peter Berry
Datum Stvaranja:
19 Srpanj 2021
Datum Ažuriranja:
1 Srpanj 2024

Sadržaj
USB prijenosni uređaj za pohranu možete koristiti za brzo kopiranje glazbe s jednog računala na drugo. Ovo je prikladan način za dijeljenje glazbe s prijateljima ili slušanje glazbe na audio uređaju s omogućenom USB-om ili jednostavno stvaranje sigurnosne kopije. Ako USB pogon ne radi ispravno, morat ćete ga ponovno formatirati.
Koraci
Metoda 1 od 4: Windows 10 i 8
Priključite USB u USB priključak na računalu. Pokušajte koristiti priključak izravno na računalu. Izbjegavajte upotrebu priključka za proširenje jer će usporiti prijenos podataka.
- Windows će obavijestiti kada je USB pogon povezan s računalom i pojavit će se prozor automatske reprodukcije. Možete zatvoriti prozor automatske reprodukcije.
- Ako prvi put priključujete USB pogon u računalo, Windows može instalirati neke upravljačke programe. Proces može potrajati nekoliko minuta.

Otvorite prozor "This PC" (Ovo računalo). U sustavu Windows 10 kliknite gumb Windows i odaberite File Explorer. Korisnici Windowsa 8 mogu desnom tipkom miša kliknuti gumb Windows i odabrati "File Explorer" ili tip ⊞ Pobijedi+E.
Pronađite USB pogon. USB pogon pojavit će se u odjeljku "Uređaji i pogoni" prozora.- Ako ne vidite USB pogon, pogledajte Rješavanje problema na kraju ovog članka.
Zapamtite slovo koje odgovara USB pogonu. Ovaj ćete simbol pronaći u zagradama pored pogona, na primjer "(E :)" ili "(F :)". Prisjećanje slova pogona pomoći će pojednostaviti prijenos datoteka.

Provjerite količinu slobodnog prostora na disku. Slobodni prostor pogona određuje broj glazbenih datoteka koje možete pohraniti u njega. Možete provjeriti memoriju izravno ispod pogona.- Prosječna veličina MP3 datoteke je oko 3-5 MB, ali to ovisi o duljini i kvaliteti datoteke. Pogledajte tablicu na kraju ovog članka za procjenu broja pjesama koje se mogu pohraniti.
- Možete brzo izbrisati bilo što s USB bljeskalice pritiskom desne tipke miša i odabirom "Format". Započnite postupak formatiranja i sve će se na pogonu izbrisati.
Pronađite glazbene datoteke koje želite kopirati na USB pogon. Glazbene datoteke mogu se pohraniti na više mjesta na računalu:
- Mnogi programi pohranjeni su u mapi "Glazba".
- Ako glazbu preuzimate s interneta, datoteka se obično sprema u mapu "Preuzimanja".
- U Windows Media Playeru kliknite datoteku u knjižnici desnom tipkom miša i odaberite "Otvori mjesto datoteke" da biste otvorili mapu koja sadrži datoteku.
- U iTunesu desnom tipkom miša kliknite pjesmu u biblioteci i odaberite "Prikaži u programu Windows Explorer" da biste otvorili mapu koja sadrži pjesmu.
- Možete izvršiti pretragu "mp3" u sustavu Windows kako biste pronašli sve MP3 datoteke na računalu. Otvorite izbornik Start i upišite "mp3" da biste započeli pretraživanje.
Odaberite sve datoteke i mape koje želite kopirati. Na USB pogon možete istovremeno poslati više datoteka i mapa. Kliknite i povucite dijaloški okvir za odabir ili držite tipku Ctrl i kliknite svaku datoteku koju želite odabrati. Možete pritisnuti tipku Ctral+A za odabir svega u trenutnom direktoriju.
- Provjerite veličinu odabranih datoteka desnim klikom i odabirom "Svojstva". Provjerite je li veličina odabira manja od raspoloživog prostora na USB pogonu palac.
- Lakše ćete premjestiti sve svoje glazbene datoteke na jedno mjesto na računalu i organizirati ih u mapu. Možete istodobno kopirati sve mape i datoteke.
Desni klik na odabir. Pojavit će se novi izbornik.
Odaberite "Pošalji na" i odaberite USB pogon. Ako se sjećate simbola ili slova koji odgovara USB pogonu, u ovom je koraku vrlo povoljno. Obično ćete vidjeti USB pogon na dnu popisa odredišta.
Pričekajte kopiranje datoteke. Datoteka koju ste upravo odabrali kopirat će se na USB. Vrijeme kopiranja ovisi o broju datoteka s USB brzinom i računalu.
- Izvorna datoteka se ne briše. Uređaj će kopirati svaku datoteku na USB.
- Ako dobijete poruku da je USB pun, odabrali ste više datoteka od raspoloživog USB prostora. Pokušajte ponoviti postupak s manje datoteka.
Kliknite gumb "Sigurno uklanjanje hardvera" u sistemskoj paleti. Ovaj gumb ima ikonu USB utikača s kvačicom. Ako ne vidite ovu opciju, proširite skrivene ikone u sistemskoj paleti. Kada kliknete ovdje, prikazat će se popis USB pogona povezanih s računalom.
Kliknite USB da biste sigurno uklonili uređaj. Ovo je akcija isključivanja USB-a iz sustava, što vam omogućuje sigurno uklanjanje USB pogona bez oštećenja podataka.
Uklonite USB iz računala. Vaše su glazbene datoteke sada sigurno spremljene na USB. oglas
Metoda 2 od 4: Windows 7 i stariji
Priključite USB koji želite koristiti. Upotrijebite USB priključak izravno na računalu. Povezivanje putem proširenog USB priključka može smanjiti brzinu prijenosa podataka ili probleme s povezivanjem.
- Prozor automatske reprodukcije pojavit će se ako prije nije bio onemogućen. Možete odabrati "Otvori mapu za prikaz datoteka" ili nastaviti s otvaranjem datoteke bez korištenja prozora automatske reprodukcije.
- Windows može instalirati neke upravljačke programe ako nikada prije niste povezali USB pogon.
Otvorite prozor "Računalo". Možete pogledati u izborniku Start ili pritisnuti tipku ⊞ Pobijedi+E. Istodobno, prečac možete vidjeti na radnoj površini. U sustavu Windows XP ova se opcija naziva "Moje računalo".
Pronađite USB pogon. U prozoru možete vidjeti stavku "Uređaji s prijenosnom pohranom". USB pogon može se nazvati prema nazivu proizvođača ili modela ili jednostavno "prijenosni disk".
Zapamtite ime i slovo USB-a. To će olakšati slanje datoteka. Slovo pogona prikazuje se u zagradama nakon slova pogona.
Provjerite količinu slobodnog prostora na disku. Traka ispod pogona pokazat će koliko je slobodnog prostora dostupno. Znajući količinu slobodnog prostora, možete procijeniti broj datoteka koje se mogu pohraniti na pogon.
- Pogledajte tablicu na kraju članka za procjenu broja datoteka koje se mogu pohraniti na uređaj.
Pronađite glazbenu datoteku koju želite kopirati. Pomoću programa Windows Explorer pronađite glazbene datoteke koje želite kopirati. Glazba se obično pohranjuje na različitim mjestima, ovisno o postavkama media playera.
- Windows koristi mapu "Glazba" kao zadano mjesto za pohranu mnogih programa.
- Glazba preuzeta putem interneta obično se sprema u mapu Preuzimanja.
- Ako koristite Windows Media Player, možete desnom tipkom miša kliknuti pjesmu u knjižnici i odabrati "Otvori mjesto datoteke" da biste vidjeli mapu koja sadrži tu datoteku.
- Ako koristite iTunes, kliknite pjesmu desnom tipkom miša i odaberite "Prikaži u programu Windows Explorer".
Odaberite datoteke i mape koje želite kopirati. Klikom na sve u prozor možete kopirati. Možete povući dijaloški okvir odabira, pritisnuti tipku Ctrl+A za odabir svih datoteka ili držanje tipke Ctrl i kliknite svaku datoteku da biste je odabrali.
Provjerite odabranu veličinu datoteke. Desnom tipkom miša kliknite odabir i odaberite "Svojstva". Ova vam opcija omogućuje prikaz ukupne veličine odabranih datoteka za usporedbu s dostupnim USB prostorom.
Desnom tipkom miša odaberite "Send to", a zatim odaberite USB pogon. USB pogon ćete lako prepoznati imenom i slovom.
Pričekajte da se glazba kopira. Vrijeme koje je potrebno ovisi o broju datoteka koje kopirate, brzini vašeg USB pogona i vašeg računala. Nemojte uklanjati USB iz uređaja tijekom kopiranja.
Kliknite "Sigurno uklanjanje hardvera" u sistemskoj paleti. Ovo je red ikona u donjem desnom kutu zaslona, pored sata. Ako ne vidite ikonu, kliknite strelicu za prikaz svih ikona.
Odaberite USB pogon iz izbornika "Sigurno uklanjanje hardvera". Ovo je postupak isključivanja USB-a s računala, što vam omogućuje sigurno uklanjanje USB pogona bez oštećenja datoteka. oglas
Metoda 3 od 4: Mac
Priključite USB u USB priključak na Macu. Izbjegavajte upotrebu proširenog USB priključka jer to može smanjiti brzinu prijenosa podataka. Trebali biste vidjeti kako se USB pogon pojavljuje na zaslonu.
- Ako se USB bljesak ne pojavi, pročitajte odjeljak Rješavanje problema u nastavku.
Otvorite iTunes ili Finder. Ako koristite iTunes, putem ovog programa možete brzo kopirati glazbu na USB bljesak. Ako ne koristite iTunes, postupak je sličan, ali morate ručno pronaći glazbenu datoteku u Finderu.
Odaberite datoteke u iTunes biblioteci koje želite kopirati. Možete kopirati cijele pjesme ili albume, ali ne i popise pjesama. Možete pritisnuti tipku ⌘ Zapovjedništvo za odabir više datoteka ili pritisnite tipku ⇧ Shift za odabir polja datoteka.
- Ako upotrebljavate Finder, otvorite mapu koja sadrži glazbu koju želite kopirati i odaberite datoteke i mape koje želite kopirati.
Povucite odabrani sadržaj na ikonu USB na zaslonu. Datoteka će se prenijeti na USB. Izvorna datoteka se ne briše.
- Ako želite premjestiti datoteku iz programa Finder, držite tipku ⌥ Opcija dok ih vučete na USB pogon. Izvorna datoteka i dalje se sprema na računalo, podaci na USB-u su kopija. Ne morate to raditi ako koristite iTunes.
Pričekajte prijenos podataka. To može trajati dugo ako kopirate puno glazbenih datoteka.
Povucite USB u otpad. Nakon završetka prijenosa podataka povucite USB u otpad da biste ga sigurno odspojili.
Uklonite USB s Maca. Nakon povlačenja ikone USB u otpad, možete ukloniti USB iz uređaja bez straha od oštećenja podataka. oglas
4. metoda od 4: riješite problem
Pokušajte s drugim USB priključkom. Mnogo je puta oštećen USB priključak pa USB pogon neće raditi, pokušajte priključiti uređaj u drugi priključak na računalu.
- Izbjegavajte koristiti USB produžni priključak jer to može smanjiti brzinu prijenosa podataka.
Isprobajte USB na drugom računalu. Ako se USB flash pogon pojavi kada ga priključite na drugo računalo, tada je problem u vašem računalu i načinu povezivanja uređaja s računalom. Pokušajte ažurirati ili ponovo instalirati USB upravljački program ili je možda USB oštećen.
Potražite USB u Disk Management (Windows) ili Disk Utility (Mac). Iako se USB bljesak ne pojavljuje, vjerojatno je i dalje povezan s vašim sustavom. Ako vidite USB flash pogon u programu Disk Management ili Disk Utility, možete ga formatirati i koristiti.
- Windows - Pritisnite tipku ⊞ Pobijedi+R i tip diskmgmt.msc. Pronađite USB pogon na popisu uređaja na vrhu prozora ili u prikazu glasnoće na dnu prozora.
- Mac - otvorite mapu Utilities u Applications, a zatim pokrenite Disk Utility. Potražite USB pogon na popisu pogona na lijevoj strani prozora.
Ponovno formatirajte pogon kad se pojavi u programu Disk Management ili Disk Utility. Ako se pogon pojavi u uslužnom programu pogona, uređaj najvjerojatnije nije u formatu kompatibilnom s operativnim sustavom. Formatiranje pogona s datotečnim sustavom exFAT omogućuje vam upotrebu USSb-a i na Windowsima i na Macima. Svi podaci pohranjeni na USB-u bit će izbrisani tijekom formatiranja.
- Windows - Desnom tipkom miša kliknite pogon u Disk Management i odaberite "Format". Odaberite datotečni sustav "exFAT" jer je to format kompatibilan s većinom računala i uređaja.
- Mac - Odaberite USB tipku i kliknite karticu "Erase". Odaberite "ExFAT" u izborniku Format i kliknite gumb "Format".
Pazite da ne pokušavate kopirati previše. Ako primite poruku da nema dovoljno slobodnog prostora, kopirate previše. Provjerite ima li USB bljeskalica dovoljno memorije za pohranu datoteke po vašem izboru. Imajte na umu da je stvarna memorija obično manja od oglašene memorije. Slijedi popis maksimalnog broja pjesama koje možete pohraniti na svaki uređaj s njihovim odgovarajućim kapacitetom. oglas