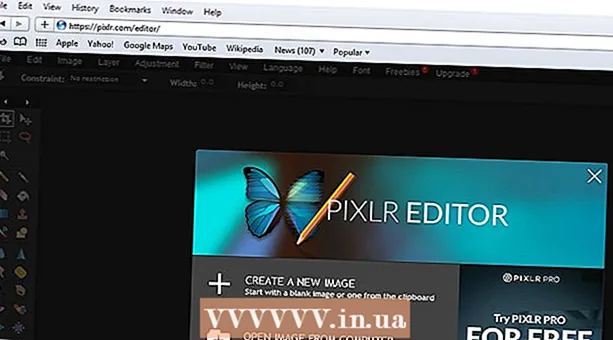Autor:
Louise Ward
Datum Stvaranja:
3 Veljača 2021
Datum Ažuriranja:
1 Srpanj 2024

Sadržaj
Ovaj vam članak pokazuje kako urediti PDF datoteke pomoću softvera Adobe Acrobat Pro DC ili pretvoriti PDF datoteke u format Microsoft Word. Ako želite besplatno uređivati PDF datoteke, upotrijebite LibreOffice Draw, ali on ima manje značajki od Adobe Acrobat Pro DC-a.
Koraci
Metoda 1 od 4: Koristite Sejdu
Pristupite web mjestu Sejda pomoću web preglednika. Sejda je besplatni mrežni alat za uređivanje PDF-a. Pomoću Sejde možete uređivati 3 datoteke na sat. Datoteke mogu imati do 200 stranica ili 50 MB. Datoteke koje učitate za uređivanje obično se automatski brišu nakon 2 sata.
- Ako vam dva sata nisu dovoljna da završite s uređivanjem dokumenta, za uređivanje PDF datoteka možete koristiti besplatni program LibreOffice Draw. Ili ćete neke značajke na Sejdi koristiti za uređivanje PDF datoteka, a ostalo dovršiti u LibreOffice Drawu.

Klik Učitajte PDF datoteku (Učitajte PDF datoteke). To je zeleni gumb na sredini stranice.
Odaberite PDF datoteku i kliknite Učitaj (Učitaj). Ovo je prijenos PDF datoteke koji možete uređivati pomoću Sejdinih mrežnih alata.

Dodajte tekst u datoteku. Da biste dodali tekst u PDF datoteku, kliknite ikonu s tekstom Tekst (Tekst) na vrhu stranice, zatim kliknite gdje dodati tekst i počnite tipkati.
Uredite postojeći tekst. Za razliku od mnogih drugih besplatnih alata za uređivanje PDF-a, Sejda vam omogućuje uređivanje postojećeg teksta kao i novog teksta dodanog u PDF datoteku. Da biste uredili tekst, jednostavno kliknite tekst za uređivanje i počnite tipkati. Možete dodati ili ukloniti tekst. Pomoću ikone iznad okvira za unos teksta promijenite format teksta. Možete koristiti sljedeće mogućnosti oblikovanja teksta:
- Klik B do podebljanog stila teksta.
- Klik Ja kako bi tekst stavio u kurziv.
- Kliknite slovo "T" pored strelice i povucite klizač da biste promijenili veličinu teksta.
- Klik Font (Font) za odabir novog fonta u okviru za odabir.
- Klik Boja (Boja) za odabir boje teksta.
- Kliknite ikonu koša za smeće da biste očistili okvir za unos teksta.

Dodajte vezu na stranicu. Veze omogućuju davanje URL-a drugoj web lokaciji. Slijedite ove korake za dodavanje puta u PDF datoteku:- Klik Veza (Put) je na vrhu zaslona.
- Kliknite i povucite preko područja na koje želite dodati putanju.
- Kopirajte i zalijepite URL adresu na koju želite povezati u polje "Veza na vanjski URL".
- Klik Primijeni promjene (Primijeni promjenu).
Dodajte tabelarne elemente u PDF datoteke. Klik Obrasci (Tablica) na vrhu stranice da biste vidjeli popis za odabir s elementima koje možete dodati u PDF datoteku. To su interaktivne i neinteraktivne opcije tabličnih elemenata. Kliknite jedan od tabličnih elemenata prikazanih u izborniku i kliknite mjesto na koje želite da se postavi tablica u PDF datoteci. Elementi tablice u izborniku uključuju:
- Kliknite ikonu "X" da biste dodali X u PDF datoteku.
- Kliknite ikonu kvačice da biste dodali kvačicu u PDF datoteku.
- Kliknite točku za dodavanje metaka u PDF datoteku.
- Kliknite okvir "ABCD" da biste dodali tekstualni okvir s jednim retkom u PDF datoteku.
- Kliknite mali okvir "ABCD" da biste dodali tekstni okvir za uvoz više redaka teksta u vašu PDF datoteku.
- Kliknite ikonu kruga s točkama da biste napravili točke za odabir PDF datoteka.
- Kliknite ikonu potvrdnog okvira da biste dodali potvrdni okvir u PDF datoteku.
- Kliknite ikonu okvira za odabir da biste dodali izbornik okvira za odabir u PDF datoteku.
Dodajte slike u PDF datoteke. Slijedite ove korake za dodavanje slike u PDF datoteku:
- Klik Slika (Slika) na vrhu stranice.
- Klik Nova slika (Nova slika).
- Odaberite sliku koju želite dodati i kliknite Otvoren (Otvoreno) za prijenos.
- Kliknite gdje dodati sliku.
Dodajte potpis u PDF. Slijedite ove korake za dodavanje potpisa u PDF:
- Klik Znak (Potpisano) na vrhu stranice.
- Klik Novi potpis (Novi potpis).
- Upišite svoje ime u polje za unos teksta na vrhu stranice.
- Kliknite stil potpisa.
- Odaberite Uštedjeti (Uštedjeti).
- Kliknite mjesto na kojem želite da se stavi vaš potpis.
Dodajte tekstualni efekt isticanja, precrtavanja ili podcrtavanja. Možete napraviti sljedeće korake za dodavanje tekstualnog efekta isticanja, precrtavanja ili podcrtavanja u PDF:
- Klik Komentirati (Komentar) na vrhu stranice.
- Kliknite jedan od obojenih krugova pored "Istakni", "Izbriši" ili "Podcrtaj".
- Kliknite i povucite mišem preko teksta koji želite istaknuti ili dodajte podcrtavanje ili precrtavanje.
Dodajte oblike u PDF. Da biste dodali oblik u PDF, kliknite Oblici (Oblik) na vrhu stranice i kliknite Elipsa (Ovalni oblik) odn Pravokutnik (Pravokutnik). Zatim kliknite i povucite preko mjesta na koje želite dodati oblik. Slijede mogućnosti uređivanja koje se obično prikazuju na oblicima:
- Kliknite ikonu crte da biste odabrali veličinu obruba za oblik.
- Kliknite kvadratnu ikonu da biste odabrali boju obruba za oblik.
- Kliknite ikonu kruga da biste odabrali boju za oblik.
- Kliknite ikonu dva preklapajuća kvadrata da biste duplicirali oblik.
- Kliknite ikonu koša za smeće da biste izbrisali oblik.
Nacrtajte na PDF datoteci. Evo koraka koji će vam pomoći da crtate na PDF datotekama:
- Klik Komentirati (Bilješka).
- Kliknite jedan od obojenih krugova pokraj njega crtati (Slika).
- Kliknite i povucite da biste slobodno crtali na PDF-u.
Klik Ovdje umetnite stranicu (Ovdje dodajte stranicu) za dodavanje nove stranice. Ovo je gumb prikazan na vrhu i na dnu svake stranice. Kliknite gumb na vrhu stranice da biste dodali novu stranicu prije trenutne stranice. Kliknite gumb na dnu stranice da biste dodali novu stranicu nakon trenutne stranice.
Očistite operaciju pogreške slijedeći korake:
- Klik Više (Dodaj) na vrhu stranice.
- Klik Poništi (Poništi).
- Kliknite potvrdni okvir pored koraka koji želite izbrisati.
- Klik Vrati odabrano (Izbriši odabranu radnju).
Klik Primijeni promjene (Primijeni promjenu). To je zeleni gumb na dnu stranice. Kliknite ovaj gumb kada završite s uređivanjem PDF-a. Stoga će web stranica početi obrađivati vašu PDF datoteku.
Klik preuzimanje datoteka (Preuzmi) zeleno na vrhu. Ovo će preuzeti uređeni tekst na vaše računalo.
- Ili možete kliknuti jednu od ikona da biste tekst spremili u Dropbox, OneDrive, Google Drive, preimenovali tekst ili ispisali tekst.
Metoda 2 od 4: Korištenje LibreOffice Draw-a
Preuzmite i instalirajte LibreOffice. LibreOffice besplatna je alternativa Microsoft Officeu. Program Draw sadrži izradu i uređivanje PDF-a. Da biste preuzeli i instalirali LibreOffice, posjetit ćete https://www.libreoffice.org/ i kliknuti na Preuzeti sada (Preuzeti sada). Sljedeća je stvar instalirati datoteku i slijediti upute.
- Morate preuzeti cijeli paket na svoje računalo da biste mogli koristiti LibreOffice Draw.
Otvorite LibreOffice Draw. Ovo je program sa žutim ikonama s trokutićima i krugovima. Kliknite ikonu u izborniku Start sustava Windows ili mapi Programi na vašem Macu.
- Program se može pregledati u mapi LibreOffice u izborniku Start sustava Windows ili u mapi Applications.
Otvorite PDF datoteku u programu LibreOffice Draw. PDF datoteka izgledat će drugačije od izvorne verzije. Slijedite ove korake za otvaranje PDF datoteke u programu LibreOffice Draw:
- Klik Datoteka (Datoteka).
- Klik Otvoren (Otvoren).
- Odaberite PDF datoteku koju želite otvoriti.
- Klik Otvoren.
Premjestite i promijenite veličinu predmeta. Kada postavite pokazivač miša na objekt, pokazivač se mijenja u četverodimenzionalnu strelicu. Kliknite objekt da biste ga odabrali. Za premještanje i promjenu veličine objekata koristite sljedeće mogućnosti:
- Kliknite i povucite objekt da biste ga premjestili.
- Kliknite i povucite kvadrate na jednom kutu predmeta da biste mu promijenili veličinu.
Dodajte novi tekst. Da biste dodali novi tekst u svoj sadržaj, kliknite slovo "A" pored redaka na vrhu. Kliknite mjesto na koje želite dodati tekst i počnite tipkati. Kliknite i povucite da biste stvorili okvir za unos teksta određene veličine. Upotrijebite opcije oblikovanja na traci izbornika prikazanoj zdesna za uređivanje oblikovanja teksta.
Uredi tekst. Da biste uredili postojeći tekst u PDF-u, kliknite na tekst i počnite tipkati. Možete izbrisati, dodati, istaknuti tekst ili promijeniti oblikovanje teksta koristeći opcije u izborniku prikazanom s desne strane. Opcije u izborniku uključuju:
- Pomoću popisa za odabir ispod znaka odaberite font.
- Pomoću popisa za odabir pored izbornika fontova odaberite veličinu fonta.
- Kliknite "B" za podebljani tekst.
- Kliknite "I" da biste napravili kurziv.
- Kliknite "U" da biste stvorili podcrtavanje.
- Pritisnite "S" za stvaranje crtice.
- Kliknite "A" da biste dodali sjenu tekstu.
- Kliknite ikonu s 4 retka ispod "Odlomka" (Odlomak) da biste poravnali lijevo, desno, središte ili čak poravnali tekst.
- Koristite razmake ispod "Razmak" za podešavanje razmaka između redaka, razmaka prije - nakon svakog odlomka i uvlačenja.
- Kliknite ikonu točkica pored redaka ispod "Popisi" za format metaka / metaka.
- Kliknite ikonu broja pored redaka ispod "Popisi" za format numeriranja.
Dodajte sliku u tekst. Sliku možete dodati u tekst slijedeći korake:
- Kliknite ikonu brdovitog slikarstva na vrhu stranice.
- Odaberite sliku koju želite dodati.
- Klik Otvoren (Otvoren).
- Kliknite i povucite fotografiju da biste se premjestili na odgovarajuće mjesto.
- Kliknite i povucite četvrtaste točke oko slike da biste joj promijenili veličinu.
Dodajte oblike u PDF datoteku slijedeći ove korake:
- Kliknite kvadratnu ikonu koja se preklapa na vrhu stranice.
- Kliknite oblik na lijevoj traci izbornika.
- Kliknite i povucite da biste nacrtali oblik.
- Kliknite okvir pored "Boja" na desnoj traci izbornika.
- Odaberite boju za oblik.
Rotirajte objekt. Izvršite sljedeće korake za okretanje objekata u tekstu:
- Kliknite kvadratnu ikonu sa strelicom kruga na vrhu stranice.
- Kliknite objekt koji želite rotirati.
- Kliknite i povucite žute točke na uglovima predmeta.
Spremi uređivanja. Da biste spremili uređivanja, morate napraviti sljedeće korake:
- Klik Datoteka (Datoteka).
- Klik Uštedjeti (Uštedjeti).
Izvoz PDF datoteka. Sljedeći koraci pomoći će vam u izvozu teksta u PDF formatu:
- Klik Datoteka.
- Klik Izvezi kao (Izvoz kao ...)
- Klik Izvezi u PDF (Izvoz u PDF datoteku).
Metoda 3 od 4: Koristite Adobe Acrobat Pro DC
Otvorite PDF dokumente u programu Adobe Acrobat Pro. Kliknite bijelu aplikaciju Adobe Acrobat s tekstualnom ikonom A crvena stilizirana.
- PDF datoteke možete besplatno pregledavati pomoću programa Adobe Acrobat Reader DC. Adobe Acrobat Pro DC košta vas uređivanje PDF datoteka. Posjetite acrobat.adobe.com za premium pretplatu.

Otvorite PDF datoteku. Datoteku možete otvoriti klikom Otvoren (Otvoreno) na zaslonu dobrodošlice Adobe Acrobat Pro i odaberite datoteku ili izvedite sljedeće korake za otvaranje PDF datoteke u Adobe Acrobat Pro:- Klik Datoteka u traci izbornika na vrhu zaslona.
- Klik Otvoren.
- Odaberite PDF datoteku koju želite urediti.
- Klik Otvoren.

Klik Uredi PDF (Uredi PDF datoteke). To je ružičasta ikona okvira na desnoj traci izbornika. To će vam pokazati popis svih okvira za unos teksta i objekata u PDF datoteci.
Uredi tekst. Da biste uredili tekst u PDF datoteci, kliknite tekst u tekstnom okviru i počnite tipkati. Možete izbrisati ili dodati novi tekst, istaknuti ga ili upotrijebiti izbornik FORMAT prikazan s desne strane za promjenu oblikovanja teksta.

Dodajte novi tekst. Da biste dodali novi tekst u PDF, kliknite Dodaj tekst (Dodaj tekst) na traci izbornika na vrhu stranice. Zatim kliknite mjesto na koje želite dodati tekst i počnite tipkati. Kliknite i povucite za oblikovanje veličine okvira za unos teksta po vašoj želji.
Upotrijebite alat "FORMAT" za uređivanje teksta. Alat Format pojavit će se u izborniku s desne strane zaslona. Označite dio teksta koji želite urediti i upotrijebite sljedeće alate za uređivanje oblikovanja teksta:
- Kliknite okvir za odabir ispod "FORMAT" da biste promijenili font
- Kliknite okvir za odabir ispod fonta da biste promijenili veličinu fonta
- Kliknite okvir boje pored okvira veličine teksta da biste promijenili boju teksta.
- Kliknite ikonu velikog slova "T" u različitim stilovima da biste stvorili podebljano, kurziv, podcrtano, podpisano ili nadređeno oblikovanje teksta.
- Kliknite okvir za odabir pored ikone s tri crtice i tri točke da biste stvorili popis s grafičkim oznakama.
- Kliknite okvir za odabir pored ikone s tri numerirane crtice da biste stvorili numerirani popis.
- Kliknite ikonu s 4 crtice, poput redaka teksta, da biste poravnali ulijevo, u sredini, udesno ili čak poravnali tekst.
- Kliknite okvir za odabir vertikalnom strelicom pored tri crtice da biste povećali ili smanjili razmak između redaka.
- Kliknite okvir za odabir pored ikone strelice zajedno s dvije skupine crtica da biste povećali ili smanjili razmak između odlomaka.
- Kliknite okvir za odabir "Horizontalno skaliranje" da biste povećali ili smanjili širinu (postotak) odabranih znakova.
- Kliknite okvir za odabir vodoravnom strelicom ispod slova "A" i slova "V" da biste povećali ili smanjili razmak između znakova.
- Napomena, ne možete uređivati svaki element u PDF datoteci.
Dodajte slike u PDF datoteke. Sljedeći koraci pomoći će vam da dodate slike u PDF datoteke:
- Klik Dodaj sliku (Dodaj sliku) na vrhu stranice.
- Odaberite sliku koju želite dodati.
- Klik Otvoren (Otvoren).
- Kliknite mjesto na koje želite dodati sliku ili kliknite i povucite da odredite veličinu slike.
- Kliknite i povucite plave točke u uglovima okvira oko slike da biste joj promijenili veličinu.
Upotrijebite alat "OBJEKTI" (Objekti) za uređivanje slika i drugih objekata. Odaberite objekt koji želite urediti i uredite ga pomoću sljedećih alata:
- Kliknite ikonu dva pravokutna trokuta da biste sliku rotirali vodoravno gore-dolje.
- Kliknite ikonu dva trokuta prema gore da biste okrenuli sliku s jedne na drugu stranu u okomitoj osi.
- Kliknite okvir za odabir pored ikone s dvije ćelije pored crte da biste poravnali objekte na stranici.
- Kliknite ikonu strelice za okretanje u smjeru suprotnom od kazaljke na satu da biste okrenuli objekt ulijevo.
- Kliknite ikonu strelice za rotiranje u smjeru kazaljke na satu za zakretanje predmeta udesno.
- Kliknite ikonu preklapajućih fotografija da biste je zamijenili drugom.
- Kliknite ikonu kvadrata koji se preklapaju da biste promijenili izgled objekta u drugi tekst i predmete.
- Napomena, ne možete uređivati svaki element u PDF datoteci.
Klik Ispunite i potpišite (Ispunite i potpišite) za dodavanje potpisa u PDF datoteku. To je ikona olovke pored ljubičaste ikone na desnoj traci izbornika. Pomoću alata na vrhu stranice unesite potpis, dodajte kvačicu ili kliknite Znak (Potpiši) za stvaranje ili dodavanje postojećeg potpisa.
Spremite PDF datoteke na sljedeći način:
- Klik Datoteka (Datoteka).
- Klik Uštedjeti (Uštedjeti).
4. metoda od 4: Koristite Microsoft Word 2013 ili 2016
Otvorite Microsoft Word. Kliknut ćete na plavu aplikaciju koja sadrži tekst ili je u obliku teksta W.
Otvorite PDF datoteku u programu Word. Datoteka koja se koristi pretvara se u Wordov dokument koji se može uređivati. Slijedite ove korake za otvaranje PDF datoteke u programu Word:
- Klik Datoteka (Datoteka) na traci izbornika na vrhu zaslona.
Klik Otvoren (Otvoren).
- Odaberite PDF datoteku koju želite pretvoriti u Word.
- Klik Otvoren.
- Odaberite u redu.
Uredite datoteku kao što biste to učinili u uobičajenom Word dokumentu.
- Slično bilo kojoj drugoj pretvorbi PDF-a, pretvorena datoteka razlikovat će se od izvornog dokumenta i zahtijevat će ručno uređivanje.