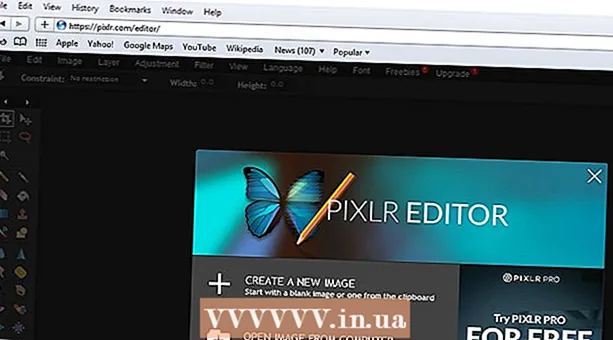Autor:
Monica Porter
Datum Stvaranja:
18 Ožujak 2021
Datum Ažuriranja:
1 Srpanj 2024

Sadržaj
- Da biste umetnuli sliku u dokument, kliknite karticu Umetni i odaberite "Slike". Na računalu ćete moći pretraživati slikovnu datoteku koju želite dodati ili umetnuti isječke (galeriju umjetničkih djela) koje ćete koristiti kao vezu.


Kliknite gumb "Hiperveza". Ovaj čvor u obliku globusa s ovom vezom obično je u odjeljku "Veze".

- Ako se želite povezati s datotekom, na računalu potražite datoteku koju želite umetnuti.
- Također možete umetnuti vezu kako biste čitatelja odveli na novi dokument. Kliknite opciju "Stvori novi dokument" u lijevom izborniku i odaberite mjesto za spremanje dokumenta.

Postavite ScreenTip (neobavezno). Tekst koji se pojavi kada korisnik postavi pokazivač miša preko veze možete promijeniti klikom na gumb "ScreenTip". Prema zadanim postavkama ovaj će tekst biti adresa web mjesta ili put do datoteke.

Metoda 2 od 3: Veza na praznu e-poštu

Označite tekst ili odaberite sliku koju želite pretvoriti u vezu e-pošte. U dokumentu možete koristiti tekst ili slike.
Kliknite karticu Umetni i odaberite "Hiperveza.’ Ako koristite Word 2003 ili stariju verziju, kliknite izbornik Umetanje.
Na lijevom izborniku odaberite "Adresa e-pošte". Moći ćete konfigurirati prazne poruke.
Unesite adresu i temu. To je adresa na koju će čitatelj poslati e-poštu. Predmet koji unesete u polje "Predmet" bit će unaprijed popunjen, ali ga čitatelj po želji može promijeniti.
- U programu Outlook vidjet ćete nedavno korištene adrese e-pošte prikazane u podatkovnom polju na dnu prozora.
Pogledajte vezu. Nakon stvaranja veze, možete je provjeriti dugim pritiskom Ctrl/⌘ Cmd i kliknite. Klijent e-pošte otvara novu praznu poruku s primateljem kao e-adresom koju ste postavili. oglas
Metoda 3 od 3: Veza na drugo mjesto na istom dokumentu
Postavite pokazivač miša tamo gdje želite da se veza nalazi na dokumentu. Pomoću alata Oznaka možete stvoriti određenu vezu do drugog mjesta u dokumentu. Ovo je prikladno za sadržaj, pojmovnik i citate. Možete istaknuti dio teksta, odabrati sliku ili jednostavno postaviti pokazivač miša na željeni položaj.
Kliknite karticu Umetni i odaberite "Označi.’ Opcije su u odjeljku "Veze".
Dajte naziv oznaci. Morate biti sigurni da je naziv dovoljno generički da biste mogli prepoznati oznaku. To je posebno važno ako koristite puno oznaka ili ako mnogi ljudi zajedno uređuju dokument.
- Oznake moraju počinjati slovom i mogu sadržavati brojeve. Razmak se ne može koristiti, ali možete ga zamijeniti donjim crtama (na primjer, "Tap_1").
Kliknite "Dodaj" da biste umetnuli oznaku. Oznake su zatvorene u zagradama i ne prikazuju se prema zadanim postavkama u novijim verzijama programa Word. Za prikaz oznaka kliknite karticu Datoteka, kliknite "Opcije" i odaberite "Napredno". Pomaknite se dolje do odjeljka "Prikaži sadržaj dokumenta", a zatim potvrdite okvir "Prikaži oznake".
Odaberite tekst ili sliku za koju želite umetnuti vezu. Označite tekst ili kliknite sliku koju želite pretvoriti u hipervezu na oznaku.
Kliknite gumb "Hiperveza" na kartici Umetanje. Pojavit će se prozor "Umetni hipervezu".
Odaberite zadatak "Mjesto u ovaj dokument" s izbornika s lijeve strane. Pojavit će se stablo navigacije s naslovom i stilom oznake.
Odaberite oznaku na koju želite povezati. Proširite stablo "Oznake" (ako je potrebno) i odaberite oznaku na koju želite povezati. Također možete odabrati stil stila koji ste primijenili u cijelom dokumentu.
Kliknite "U redu" da biste umetnuli vezu. Nakon umetanja možete ponovno provjeriti držeći pritisnuto Ctrl/⌘ Cmd i kliknite mjesto koje sadrži vezu. Vaš se dokument pomiče do mjesta oznake. oglas
Savjet
- Vaša će veza biti sačuvana ako datoteku spremite u PDF format.