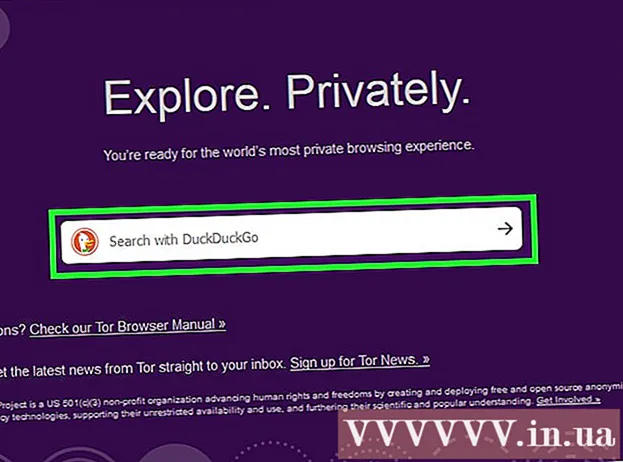Autor:
Robert Simon
Datum Stvaranja:
22 Lipanj 2021
Datum Ažuriranja:
24 Lipanj 2024

Sadržaj
Ovaj wikiHow vas uči kako preuzeti YouTube videozapise kako biste ih mogli gledati izvan mreže na iPadu. Korištenje aplikacije treće strane za preuzimanje videozapisa krši YouTubeov korisnički ugovor, a možda čak i zakon o autorskim pravima, pa će većina aplikacija koje to učine na kraju biti uklonjena iz App Storea.
Kročiti
Metoda 1 od 2: Korištenje YouTube Reda
 Otvorite YouTube. Riječ je o bijeloj aplikaciji s crvenim pravokutnikom koji okružuje bijeli trokut.
Otvorite YouTube. Riječ je o bijeloj aplikaciji s crvenim pravokutnikom koji okružuje bijeli trokut.  Dodirnite svoju sliku profila na Googleu. Nalazi se u gornjem desnom kutu zaslona.
Dodirnite svoju sliku profila na Googleu. Nalazi se u gornjem desnom kutu zaslona. - Ako niste prijavljeni, dodirnite crveno-bijelu siluetu u gornjem desnom dijelu zaslona, dodirnite PRIJAVITI SE i unesite svoje korisničko ime i lozinku za Google.
 Dodirnite Nabavite YouTube Red. Ovo je na vrhu izbornika.
Dodirnite Nabavite YouTube Red. Ovo je na vrhu izbornika. - YouTube Red je usluga pretplatnika s plaćanjem koja vam omogućuje preuzimanje videozapisa za gledanje izvan mreže bez kršenja korisničkog sporazuma usluge YouTube.
- Ako pogledate video potoci zapravo gledate baš kao što gledate televiziju, bez da imate kopiju, ali vam je potrebna internetska veza. Streaming štiti autorska prava autora videozapisa.
- Preuzeti videozapisi zauzimaju prostor za pohranu na iPadu, ali možete ih gledati bez internetske veze. Ako niste sami kupili ili snimili videozapis ili ako imate odobrenje tvorca, posjedovanje kopije videozapisa vjerojatno predstavlja kršenje zakona o autorskim pravima. Preuzimanje videozapisa s YouTubea u većini slučajeva krši Ugovor o korisništvu YouTubea.
 Dodirnite POKUŠAJTE BESPLATNO. Ovo je plavi gumb na desnoj strani zaslona.
Dodirnite POKUŠAJTE BESPLATNO. Ovo je plavi gumb na desnoj strani zaslona. - Probno razdoblje od 30 dana dostupno je na početku članstva.
- Možete otkazati u izborniku postavki YouTubea.
 Unesite svoju lozinku. Unesite lozinku za Apple ID da biste potvrdili kupnju.
Unesite svoju lozinku. Unesite lozinku za Apple ID da biste potvrdili kupnju.  Dodirnite U redu.
Dodirnite U redu. Dodirnite ikonu "Traži". Ovo je povećalo u gornjem desnom kutu zaslona.
Dodirnite ikonu "Traži". Ovo je povećalo u gornjem desnom kutu zaslona.  Unesite pojam za pretraživanje. Upotrijebite traku za pretragu na vrhu zaslona za unos naslova ili opisa videozapisa.
Unesite pojam za pretraživanje. Upotrijebite traku za pretragu na vrhu zaslona za unos naslova ili opisa videozapisa.  Dodirnite ⋮. Ovo je pored naslova videozapisa koji želite preuzeti.
Dodirnite ⋮. Ovo je pored naslova videozapisa koji želite preuzeti.  Dodirnite Spremi izvan mreže. Ovo je u središtu zaslona.
Dodirnite Spremi izvan mreže. Ovo je u središtu zaslona.  Odaberite kvalitetu. Ovisno o kvaliteti izvornog videozapisa, možete odabrati kvalitetu videozapisa koji ćete preuzeti.
Odaberite kvalitetu. Ovisno o kvaliteti izvornog videozapisa, možete odabrati kvalitetu videozapisa koji ćete preuzeti. - Viša kvaliteta koristi više prostora za pohranu na vašem iPadu.
 Dodirnite U redu. Ovo će preuzeti videozapis na vaš iPad.
Dodirnite U redu. Ovo će preuzeti videozapis na vaš iPad.  Dodirnite Biblioteka. Ovo je ikona u obliku mape na dnu zaslona.
Dodirnite Biblioteka. Ovo je ikona u obliku mape na dnu zaslona.  Dodirnite Izvanmrežni videozapisi. To se može naći na ploči s lijeve strane zaslona, pod naslovom "Dostupno izvan mreže".
Dodirnite Izvanmrežni videozapisi. To se može naći na ploči s lijeve strane zaslona, pod naslovom "Dostupno izvan mreže". - Videozapisi koje ste preuzeli prikazuju se na ploči s desne strane.
- Dodirnite videozapis za reprodukciju.
Metoda 2 od 2: Korištenje dokumenata 5
 Otvorite App Store. Ovo je plava aplikacija s "A" u krugu.
Otvorite App Store. Ovo je plava aplikacija s "A" u krugu.  Traženje dokumenata 5. Dodirnite Trgovina aplikacijama Kliknite ikonu povećala na dnu i počnite unositi "Documents 5" u tekstualno polje na vrhu zaslona.
Traženje dokumenata 5. Dodirnite Trgovina aplikacijama Kliknite ikonu povećala na dnu i počnite unositi "Documents 5" u tekstualno polje na vrhu zaslona.  Dodirnite Dokumenti 5. To će se pojaviti ispod tekstualnog polja.
Dodirnite Dokumenti 5. To će se pojaviti ispod tekstualnog polja.  Dodirnite Dohvati. Ovo je desno od aplikacije Documents 5.
Dodirnite Dohvati. Ovo je desno od aplikacije Documents 5. - Nakon nekoliko sekundi gumb se mijenja u Instalirati; dodirnite je da biste instalirali aplikaciju na svoj uređaj.
 Pritisnite tipku za početak. Ovo je okrugli gumb na prednjoj strani vašeg iPada.
Pritisnite tipku za početak. Ovo je okrugli gumb na prednjoj strani vašeg iPada.  Otvorite YouTube. Ovo je bijela aplikacija s crvenim pravokutnikom koji okružuje bijeli trokut.
Otvorite YouTube. Ovo je bijela aplikacija s crvenim pravokutnikom koji okružuje bijeli trokut.  Potražite videozapis. Upotrijebite traku za pretragu na vrhu zaslona za unos naslova ili opisa videozapisa.
Potražite videozapis. Upotrijebite traku za pretragu na vrhu zaslona za unos naslova ili opisa videozapisa.  Dodirnite videozapis. Učinite to za odabir videozapisa za preuzimanje.
Dodirnite videozapis. Učinite to za odabir videozapisa za preuzimanje.  Dodirnite gumb "Dijeli". Ovo je zakrivljena strelica koja pokazuje gore desno i ispod video ploče.
Dodirnite gumb "Dijeli". Ovo je zakrivljena strelica koja pokazuje gore desno i ispod video ploče.  Dodirnite Kopiraj vezu. Ovo je na dnu izbornika.
Dodirnite Kopiraj vezu. Ovo je na dnu izbornika.  Pritisnite tipku za početak. Ovo je okrugli gumb na prednjoj strani vašeg iPada.
Pritisnite tipku za početak. Ovo je okrugli gumb na prednjoj strani vašeg iPada.  Otvorite dokumente 5. Ovo je bijela aplikacija sa smeđom bojom "D ".
Otvorite dokumente 5. Ovo je bijela aplikacija sa smeđom bojom "D ".  Dodirnite Preglednik. Ovo je u gornjem lijevom dijelu zaslona.
Dodirnite Preglednik. Ovo je u gornjem lijevom dijelu zaslona.  Idite na SaveFrom.net. Unesite "savefrom.net" u traku za pretragu na vrhu preglednika i dodirnite Povratak.
Idite na SaveFrom.net. Unesite "savefrom.net" u traku za pretragu na vrhu preglednika i dodirnite Povratak.  Dodirnite i držite Just Insert Link. Ovo je točno ispod trake za pretraživanje.
Dodirnite i držite Just Insert Link. Ovo je točno ispod trake za pretraživanje.  Dodirnite Zalijepi. To će dodati vezu YouTube na polje za pretraživanje.
Dodirnite Zalijepi. To će dodati vezu YouTube na polje za pretraživanje.  Dodirnite>. Ovo je gumb s desne strane veze koju ste unijeli.
Dodirnite>. Ovo je gumb s desne strane veze koju ste unijeli.  Odaberite kvalitetu videozapisa. Dodirnite tekst desno od gumba "Preuzmi", ispod veze koju ste unijeli. Otvorit će se izbornik dostupnih video formata i kvaliteta. Dodirnite kvalitetu da biste je odabrali.
Odaberite kvalitetu videozapisa. Dodirnite tekst desno od gumba "Preuzmi", ispod veze koju ste unijeli. Otvorit će se izbornik dostupnih video formata i kvaliteta. Dodirnite kvalitetu da biste je odabrali. - MP4 je obično najprikladniji format za iPad.
 Dodirnite Preuzmi. Otvorit će se dijaloški okvir u kojem datoteku možete preimenovati ako želite.
Dodirnite Preuzmi. Otvorit će se dijaloški okvir u kojem datoteku možete preimenovati ako želite.  Dodirnite Gotovo. Ovo je plavi gumb u gornjem desnom kutu dijaloškog okvira.
Dodirnite Gotovo. Ovo je plavi gumb u gornjem desnom kutu dijaloškog okvira.  Dodirnite ≡. U gornjem je lijevom kutu zaslona.
Dodirnite ≡. U gornjem je lijevom kutu zaslona.  Dodirnite Dokumenti. Ovo je u gornjem lijevom dijelu zaslona.
Dodirnite Dokumenti. Ovo je u gornjem lijevom dijelu zaslona.  Dodirnite Preuzimanja. Ovo je ikona mape na desnoj ploči zaslona.
Dodirnite Preuzimanja. Ovo je ikona mape na desnoj ploči zaslona.  Dodirnite i zadržite videozapis.
Dodirnite i zadržite videozapis. Povucite videozapis u gornji lijevi kut. Povucite je do riječi "Povucite ovdje" i držite dok se ikona mape ne pojavi na zaslonu.
Povucite videozapis u gornji lijevi kut. Povucite je do riječi "Povucite ovdje" i držite dok se ikona mape ne pojavi na zaslonu.  Povucite video u mapu "Fotografije" i pustite. Ova mapa sadrži ikonu cvijeta vaše aplikacije Fotografije.
Povucite video u mapu "Fotografije" i pustite. Ova mapa sadrži ikonu cvijeta vaše aplikacije Fotografije.  Pritisnite tipku za početak. Ovo je okrugli gumb na prednjoj strani vašeg iPada.
Pritisnite tipku za početak. Ovo je okrugli gumb na prednjoj strani vašeg iPada.  Otvorite Fotografije. Ovo je bijela aplikacija s cvijetom izrađenim iz spektra boja.
Otvorite Fotografije. Ovo je bijela aplikacija s cvijetom izrađenim iz spektra boja.  Dodirnite Sve fotografije. Ovo je album u gornjem lijevom kutu zaslona.
Dodirnite Sve fotografije. Ovo je album u gornjem lijevom kutu zaslona.  Dodirnite videozapis. Ovo bi trebao biti donji na dnu zaslona s sličice.
Dodirnite videozapis. Ovo bi trebao biti donji na dnu zaslona s sličice.
Upozorenja
- Trenutno YouTube ne podržava niti promovira preuzimanje videozapisa za kasnije offline gledanje. Imajte na umu da aplikacije ili web stranice treće strane mogu prestati raditi u određenom trenutku i bez prethodne najave.