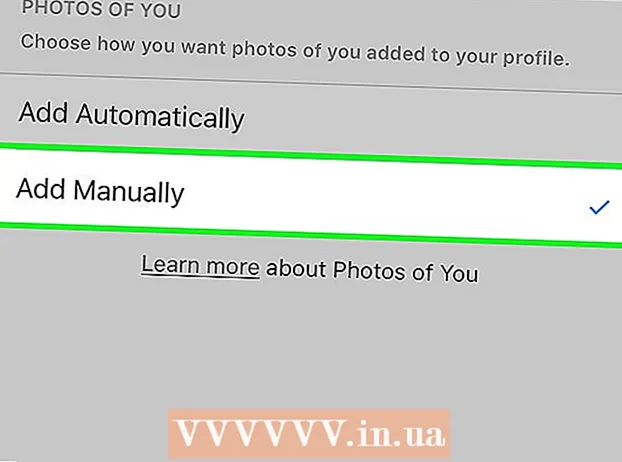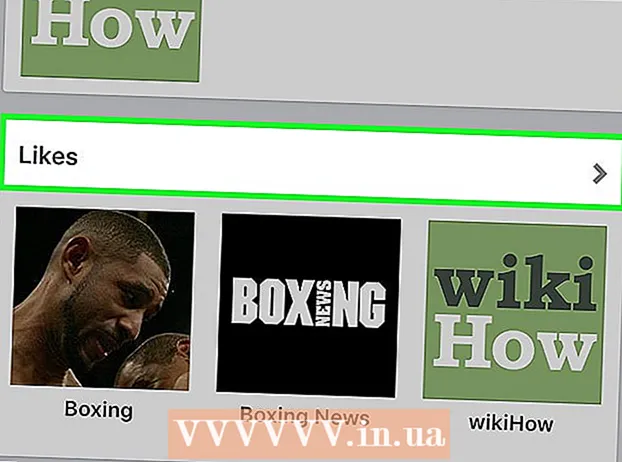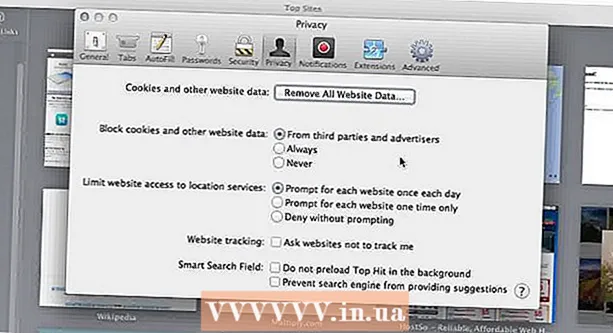Autor:
John Pratt
Datum Stvaranja:
17 Veljača 2021
Datum Ažuriranja:
1 Srpanj 2024

Sadržaj
Jeste li pokušali snimiti film pomoću programa Windows Movie maker, ali niste mogli? Reći ćemo vam kako! Svidjet će vam se raditi s ovim programom i napokon ćete snimiti film kakav ste oduvijek željeli snimiti. Puno zabave!
Kročiti
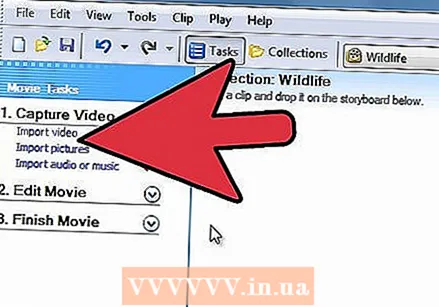 Otvorite datoteku ili film. Zatim kliknite na „Uvezi video“; uvoz će potrajati, ovisno o veličini datoteke i trajanju videozapisa.
Otvorite datoteku ili film. Zatim kliknite na „Uvezi video“; uvoz će potrajati, ovisno o veličini datoteke i trajanju videozapisa. 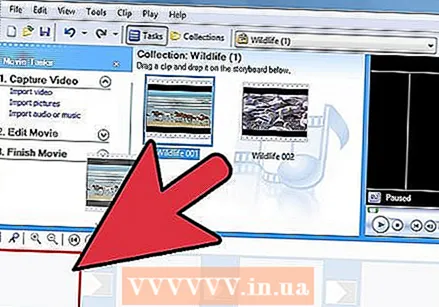 Kliknite i povucite videozapise na ploču scenarija koja se nalazi na dnu prozora.
Kliknite i povucite videozapise na ploču scenarija koja se nalazi na dnu prozora.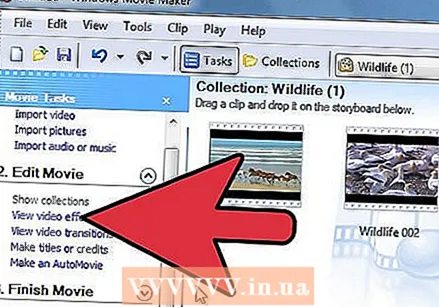 Dodajte efekte. Na izborniku Alati kliknite Učinci. Na ploči Sadržaj kliknite efekt koji želite dodati. Možete kliknuti Reproduciraj ispod prozora za pregled da biste pregledali učinak.
Dodajte efekte. Na izborniku Alati kliknite Učinci. Na ploči Sadržaj kliknite efekt koji želite dodati. Možete kliknuti Reproduciraj ispod prozora za pregled da biste pregledali učinak. 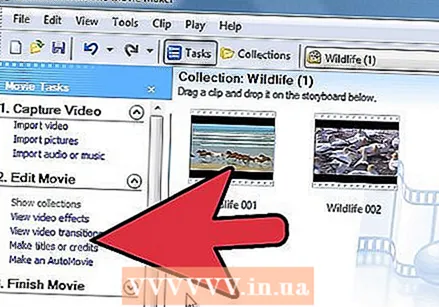 Dodajte prijelaze. Na ploči scenarija ili vremenskoj traci kliknite drugi od dva videoisječka, naslove ili slike između kojih želite dodati prijelaz. Na izborniku Alati kliknite Prijelazi. Na ploči Sadržaj kliknite prijelaz koji želite dodati. Možete kliknuti Reproduciraj ispod prozora za pregled da biste pregledali prijelaz. Kliknite Isječak, a zatim Dodaj na vremensku traku ili Dodaj na Storyboard.
Dodajte prijelaze. Na ploči scenarija ili vremenskoj traci kliknite drugi od dva videoisječka, naslove ili slike između kojih želite dodati prijelaz. Na izborniku Alati kliknite Prijelazi. Na ploči Sadržaj kliknite prijelaz koji želite dodati. Možete kliknuti Reproduciraj ispod prozora za pregled da biste pregledali prijelaz. Kliknite Isječak, a zatim Dodaj na vremensku traku ili Dodaj na Storyboard. 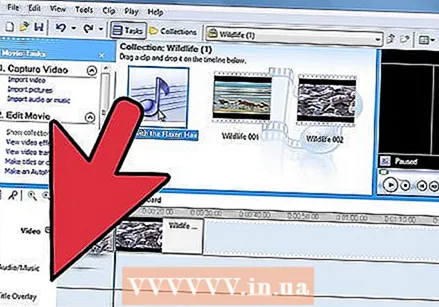 Dodajte glazbu ili skratite isječke klikom na vremensku traku pri dnu zaslona.
Dodajte glazbu ili skratite isječke klikom na vremensku traku pri dnu zaslona.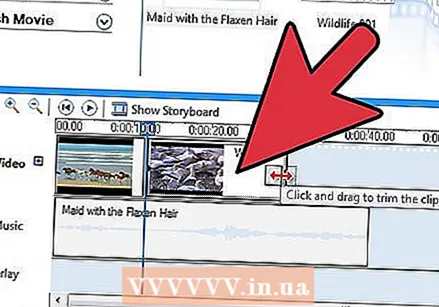 Ako želite isječak skratiti, kliknite na polukut sa strane isječka, možete ga pomicati dok ne postignete željenu duljinu.
Ako želite isječak skratiti, kliknite na polukut sa strane isječka, možete ga pomicati dok ne postignete željenu duljinu.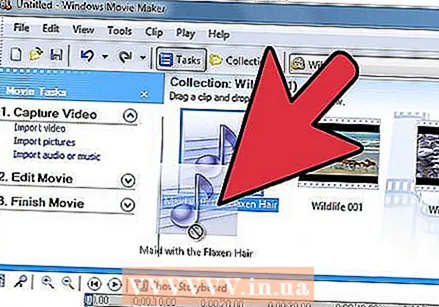 Ako želite snimiti glazbeni video, postavite kameru na Mute. Ne želite dodatni zvuk, samo glazbu. Zatim idite na "Uvoz zvuka ili glazbe" i odaberite pjesmu. Zatim ga povucite na vremensku traku. Glazbu također možete skratiti trokutom.
Ako želite snimiti glazbeni video, postavite kameru na Mute. Ne želite dodatni zvuk, samo glazbu. Zatim idite na "Uvoz zvuka ili glazbe" i odaberite pjesmu. Zatim ga povucite na vremensku traku. Glazbu također možete skratiti trokutom. 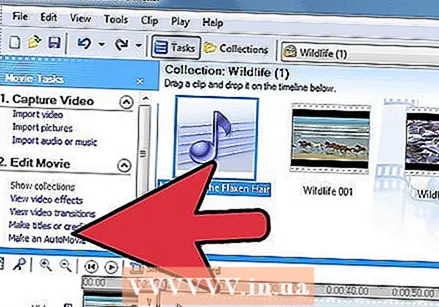 Dodajte naslov ili naslov filma klikom na odgovarajuću vezu u lijevom stupcu. Na lijevoj strani možete dodati funkcije, poput redatelja, producenta ili uloge. S desne strane stavljate imena ljudi koji su sudjelovali.
Dodajte naslov ili naslov filma klikom na odgovarajuću vezu u lijevom stupcu. Na lijevoj strani možete dodati funkcije, poput redatelja, producenta ili uloge. S desne strane stavljate imena ljudi koji su sudjelovali. 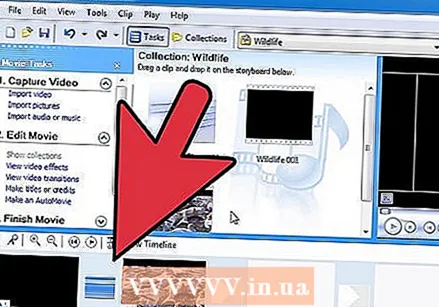 Kliknite vremensku traku. Sada možete vidjeti vremensku traku s pjesmom, naslovom, video zapisima, efektima i prijelazima. Zatim možete gledati film pritiskom na play na lijevoj strani zaslona.
Kliknite vremensku traku. Sada možete vidjeti vremensku traku s pjesmom, naslovom, video zapisima, efektima i prijelazima. Zatim možete gledati film pritiskom na play na lijevoj strani zaslona. 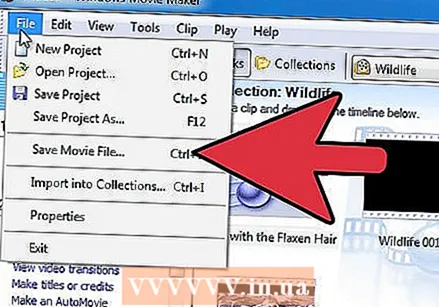 Kada ste zadovoljni, kliknite na "Spremi na moje računalo" ili ga možete snimiti na CD ili DVD.
Kada ste zadovoljni, kliknite na "Spremi na moje računalo" ili ga možete snimiti na CD ili DVD.
Savjeti
- Provjerite ima li film ispravan format. Na primjer, ne možete uvesti MP4 u Movie Maker. Prvo ga možete pretvoriti, na primjer s FFmpeg ili MEncoder.
- Za efekt bljeskalice prepolovite videozapis i u sredini dodajte "blijedi iz bijelog". Ovo dobro funkcionira s glazbenim isječcima.
- Da biste prilagodili glasnoću audio isječka, desnom tipkom miša kliknite isječak i kliknite Volumen. Podesite glasnoću pomoću klizača koji se pojavi.
Upozorenja
- Nikada nemojte snimati film s isječcima zaštićenim autorskim pravima, osim ako nemate izričito dopuštenje.
- Svakako spremajte svoj projekt.