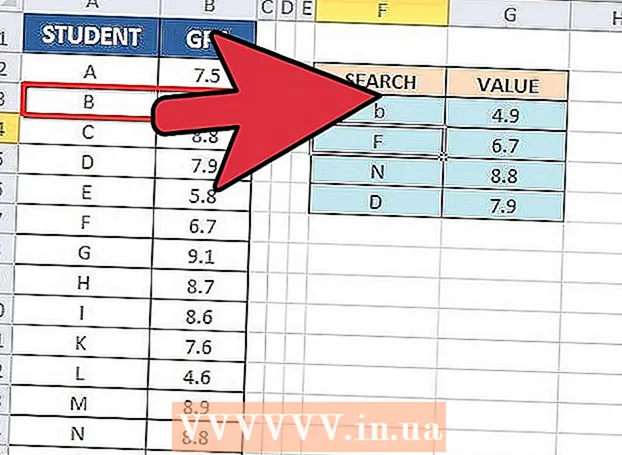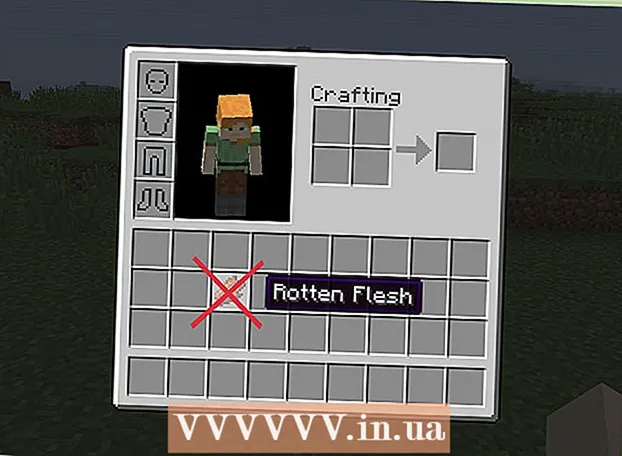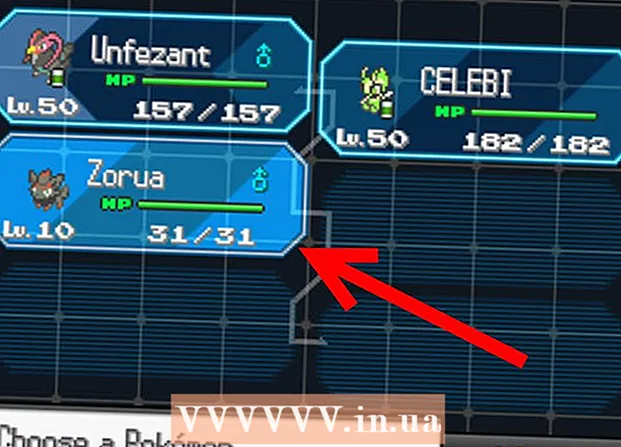Sadržaj
- Kročiti
- Metoda 1 od 2: Instalacija pomoću diska
- Čista instalacija
- Nadogradite
- Instaliranje programa Windows Setup na USB stick ili vanjski pogon
- Čista instalacija
- Nadogradite
- Metoda 2 od 2: Nakon instalacije
- Zahtjevi sustava Windows 7
- Potrebe
Instalirate li Windows 7? Za to ne morate biti profesionalac ili prolaziti kroz zbunjujući priručnik. Samo slijedite donji vodič i na tom ćete računalu u trenu instalirati Windows 7!
Kročiti
Metoda 1 od 2: Instalacija pomoću diska
Čista instalacija
Čista instalacija namijenjena je korisnicima koji žele novu instalaciju sustava Windows na računalu (brisanjem svih podataka na tvrdom disku, a zatim instaliranjem sustava Windows) ili na računalima koja još nemaju operativni sustav.
 Idite na BIOS računala. Isključite računalo na koje želite instalirati Windows i zatim ga ponovo uključite. Kada se pojavi zaslon BIOS-a (ili dobijete poruku u kojoj se traži da pritisnete tipku), pritisnite Del, Esc, F2, F10 ili F9 (ovisno o matičnoj ploči vašeg računala) za ulazak u BIOS. Ispravna tipka obično se prikazuje na zaslonu.
Idite na BIOS računala. Isključite računalo na koje želite instalirati Windows i zatim ga ponovo uključite. Kada se pojavi zaslon BIOS-a (ili dobijete poruku u kojoj se traži da pritisnete tipku), pritisnite Del, Esc, F2, F10 ili F9 (ovisno o matičnoj ploči vašeg računala) za ulazak u BIOS. Ispravna tipka obično se prikazuje na zaslonu.  Idite na izbornik opcija pokretanja u BIOS-u. Izbornik opcija pokretanja vašeg BIOS-a može se razlikovati po nazivu i mjestu od ilustracije, ali na kraju ćete ga pronaći ako pažljivo pretražite.
Idite na izbornik opcija pokretanja u BIOS-u. Izbornik opcija pokretanja vašeg BIOS-a može se razlikovati po nazivu i mjestu od ilustracije, ali na kraju ćete ga pronaći ako pažljivo pretražite. - Ako ne možete pronaći ovaj izbornik, potražite na internetu naziv vašeg BIOS-a (koji se obično nalazi u izborniku BIOS-a) za više informacija.
 Odaberite CD-ROM kao prvi uređaj za pokretanje računala.
Odaberite CD-ROM kao prvi uređaj za pokretanje računala.- Iako se to može razlikovati od računala do računala, izbornik opcija pokretanja obično je popis imena mobilnih uređaja na kojima CD-ROM možete odrediti kao prvi uređaj za pokretanje. To može biti i popis uređaja za koje možete postaviti redoslijed pokretanja. Ako zapnete, potražite priručnik ili internet.
 Spremite postavke. Pritisnite označenu tipku na zaslonu ili odaberite opciju spremanja na izborniku BIOS-a da biste spremili svoju konfiguraciju.
Spremite postavke. Pritisnite označenu tipku na zaslonu ili odaberite opciju spremanja na izborniku BIOS-a da biste spremili svoju konfiguraciju.  Isključite računalo. Isključite računalo pomoću mogućnosti isključivanja putem trenutnog operativnog sustava ili pritisnite i držite tipku za uključivanje / isključivanje dok se računalo ne isključi.
Isključite računalo. Isključite računalo pomoću mogućnosti isključivanja putem trenutnog operativnog sustava ili pritisnite i držite tipku za uključivanje / isključivanje dok se računalo ne isključi.  Uključite računalo i umetnite Windows 7 DVD u CD / DVD pogon.
Uključite računalo i umetnite Windows 7 DVD u CD / DVD pogon. Pokrenite računalo s diska. Nakon što disk stavite u pogon, pokrenite računalo. Kada se računalo pokrene, pritisnite tipku na pitanje želite li se pokrenuti s diska. Nakon ovog izbora počet će se učitavati postavka sustava Windows.
Pokrenite računalo s diska. Nakon što disk stavite u pogon, pokrenite računalo. Kada se računalo pokrene, pritisnite tipku na pitanje želite li se pokrenuti s diska. Nakon ovog izbora počet će se učitavati postavka sustava Windows. - Ako vas ne pitaju želite li pokrenuti sustav s diska, možda ste učinili nešto pogrešno. Ponovite prethodne korake da biste riješili problem.
 Odaberite opcije postavljanja sustava Windows. Kad se učita Windows Setup, vidjet ćete prozor. Odaberite željeni jezik, raspored tipkovnice i vrijeme / valutu, a zatim kliknite Sljedeći.
Odaberite opcije postavljanja sustava Windows. Kad se učita Windows Setup, vidjet ćete prozor. Odaberite željeni jezik, raspored tipkovnice i vrijeme / valutu, a zatim kliknite Sljedeći.  pritisni gumb Sada instalirati.
pritisni gumb Sada instalirati. Prihvatite uvjete licence. Pročitajte uvjete licenciranja za Microsoftov softver, označite prihvaćam uvjete licence i kliknite Sljedeći.
Prihvatite uvjete licence. Pročitajte uvjete licenciranja za Microsoftov softver, označite prihvaćam uvjete licence i kliknite Sljedeći.  Odaberite Prilagođen montaža.
Odaberite Prilagođen montaža. Odlučite na koji tvrdi disk i particiju želite instalirati Windows. Tvrdi disk fizički je dio računala za pohranu podataka, a particije tvrde diskove "dijele" u zasebne dijelove.
Odlučite na koji tvrdi disk i particiju želite instalirati Windows. Tvrdi disk fizički je dio računala za pohranu podataka, a particije tvrde diskove "dijele" u zasebne dijelove. - Ako tvrdi disk sadrži podatke, izbrišite ih ili format diska.
- Odaberite tvrdi disk s popisa tvrdih diskova.
- kliknite na Opcije stanice (napredno).
- kliknite na Format u opcijama stanice.
- Ako vaše računalo nema particije, prvo ih stvorite kako biste na njih mogli instalirati Windows.
- Odaberite tvrdi disk s popisa tvrdih diskova.
- kliknite na Opcije stanice (napredno).
- Odaberi Novi u opcijama stanice.
- Odaberite veličinu i kliknite u redu.
- Ako tvrdi disk sadrži podatke, izbrišite ih ili format diska.
 Instalirajte Windows na željeni tvrdi disk i particiju. Nakon što odlučite gdje ćete instalirati Windows, odaberite to mjesto i kliknite Sljedeći. Windows će započeti instalaciju.
Instalirajte Windows na željeni tvrdi disk i particiju. Nakon što odlučite gdje ćete instalirati Windows, odaberite to mjesto i kliknite Sljedeći. Windows će započeti instalaciju.
Nadogradite
A Nadograditeinstalacija ažurira stariju verziju sustava Windows na računalu (kao što je Windows Vista na Windows 7.)
 Pokrenite računalo i trenutni operativni sustav kao i obično.
Pokrenite računalo i trenutni operativni sustav kao i obično. Provjerite je li vaše računalo prikladno za Windows 7. The Windows 7 savjetnik za nadogradnju skenira vaše računalo ispunjavate li uvjete za nadogradnju na Windows 7. Preuzmite ovaj program ovdje.
Provjerite je li vaše računalo prikladno za Windows 7. The Windows 7 savjetnik za nadogradnju skenira vaše računalo ispunjavate li uvjete za nadogradnju na Windows 7. Preuzmite ovaj program ovdje.  Pripremite računalo za instalaciju sustava Windows.
Pripremite računalo za instalaciju sustava Windows.- Skenirajte svoje računalo na zlonamjerni softver. Zlonamjerni softver može spriječiti ispravnu instalaciju sustava Windows.
- Deaktivirajte ili uklonite bilo koji antivirusni softver jer može ometati instalaciju sustava Windows.
- Uklonite nepotrebne programe da biste ubrzali nadogradnju. Možete ga ponovno instalirati nakon dovršetka instalacije sustava Windows 7.
- Ažurirajte Windows pomoću Windows Update.
- Izbrišite nepotrebne datoteke da biste ubrzali nadogradnju.
- Napravite sigurnosnu kopiju tvrdog diska u slučaju da instalacija ne uspije i izgubite osobne datoteke. (možda).
 Sada umetnite svoj instalacijski disk za Windows 7 u računalo.
Sada umetnite svoj instalacijski disk za Windows 7 u računalo. Pokrenite instalaciju sustava Windows. Nakon pokretanja pogona kliknite Start → Računalo. Zatim dvokliknite pogon diska za instalaciju sustava Windows 7 i dvaput kliknite setup.exe na disku. Pokrenite postavljanje.
Pokrenite instalaciju sustava Windows. Nakon pokretanja pogona kliknite Start → Računalo. Zatim dvokliknite pogon diska za instalaciju sustava Windows 7 i dvaput kliknite setup.exe na disku. Pokrenite postavljanje.  kliknite na Sada instalirati.
kliknite na Sada instalirati. Odlučite hoćete li instalirati ažuriranja za instalaciju sustava Windows. Ažuriranja su dizajnirana za rješavanje problema s instalacijom sustava Windows, a instaliranje ažuriranja učinit će vašu instalaciju glatkijom i stabilnijom. Da biste dobili ažuriranja, kliknite na Preuzmite najnovija ažuriranja s interneta (preporučeno). Da biste preskočili ažuriranja, kliknite Nemojte preuzimati najnovija ažuriranja za instalaciju.
Odlučite hoćete li instalirati ažuriranja za instalaciju sustava Windows. Ažuriranja su dizajnirana za rješavanje problema s instalacijom sustava Windows, a instaliranje ažuriranja učinit će vašu instalaciju glatkijom i stabilnijom. Da biste dobili ažuriranja, kliknite na Preuzmite najnovija ažuriranja s interneta (preporučeno). Da biste preskočili ažuriranja, kliknite Nemojte preuzimati najnovija ažuriranja za instalaciju.  Prihvatite uvjete licence. Pregledajte uvjete licenciranja za Microsoftov softver, provjerite prihvaćam uvjete licence i kliknite Sljedeći.
Prihvatite uvjete licence. Pregledajte uvjete licenciranja za Microsoftov softver, provjerite prihvaćam uvjete licence i kliknite Sljedeći.  Odaberite Nadograditemontaža.
Odaberite Nadograditemontaža.
=== Instaliranje s USB sticka ili vanjskog pogona ===

Instaliranje programa Windows Setup na USB stick ili vanjski pogon
Prvo ćete trebati izdvojiti datoteke iz programa Windows Setup na disk da biste mogli nastaviti.
 U računalo stavite medij za pohranu od najmanje 4 gigabajta.
U računalo stavite medij za pohranu od najmanje 4 gigabajta. Uzmite svoje osobne datoteke s medija.
Uzmite svoje osobne datoteke s medija. Preuzmite ISO postavku za Windows 7. ISO datoteka je datoteka slike diska. Napomena: Ovo preuzimanje može potrajati, ovisno o brzini vaše internetske veze.
Preuzmite ISO postavku za Windows 7. ISO datoteka je datoteka slike diska. Napomena: Ovo preuzimanje može potrajati, ovisno o brzini vaše internetske veze.- Popis poveznica za preuzimanje možete pronaći ovdje.
- Ako veza do web mjesta ne radi, kliknite ovdje da biste preuzeli popis poveznica.
 Preuzmite i instalirajte Windows 7 USB / DVD alat za preuzimanje kroz ovaj link.
Preuzmite i instalirajte Windows 7 USB / DVD alat za preuzimanje kroz ovaj link. Kada ISO završi s preuzimanjem, otvorite Windows 7 USB / DVD alat za preuzimanje.
Kada ISO završi s preuzimanjem, otvorite Windows 7 USB / DVD alat za preuzimanje. Odaberite ISO. U prozoru Korak 1 od 4: Odaberite ISO datoteku od Windows 7 USB / DVD alat za preuzimanje, odaberite preuzetu ISO datoteku pritiskom na Lišće a zatim kliknite Sljedeći da se nastavi do.
Odaberite ISO. U prozoru Korak 1 od 4: Odaberite ISO datoteku od Windows 7 USB / DVD alat za preuzimanje, odaberite preuzetu ISO datoteku pritiskom na Lišće a zatim kliknite Sljedeći da se nastavi do.  U prozoru Korak 2 od 4:Odaberite vrstu medija ti biraš USB uređaj.
U prozoru Korak 2 od 4:Odaberite vrstu medija ti biraš USB uređaj.  U prozoru Korak 3 od 4:Umetnite USB uređaj odaberite pogon na koji želite postaviti datoteke za postavljanje, a zatim kliknite Počnite kopirati.
U prozoru Korak 3 od 4:Umetnite USB uređaj odaberite pogon na koji želite postaviti datoteke za postavljanje, a zatim kliknite Počnite kopirati. - Uz tekst ćete dobiti poruku o pogrešci Nema dovoljno slobodnog prostorazatim kliknite gumb Izbrišite USB uređaj, s kojim vi izbriši sve datoteke na disku.
 Kao Windows 7 USB / DVD alat za preuzimanje je završio s izdvajanjem ISO-a na USB stick, stick je spreman za instalaciju sustava Windows.
Kao Windows 7 USB / DVD alat za preuzimanje je završio s izdvajanjem ISO-a na USB stick, stick je spreman za instalaciju sustava Windows.- Sada možete izbrisati ISO datoteku jer vam više nije potrebna.
Čista instalacija
Čista instalacija namijenjena je korisnicima koji žele potpuno svježu instalaciju sustava Windows na računalu (brisanjem svih podataka na tvrdom disku, a zatim instaliranjem sustava Windows) ili računalima bez operativnog sustava. (Napomena: Starija računala možda neće moći izvršiti čistu instalaciju s USB sticka.)
 Provjerite je li disk s kojeg je izdvojena instalacija sustava Windows 7 povezan s računalom.
Provjerite je li disk s kojeg je izdvojena instalacija sustava Windows 7 povezan s računalom. Idite na BIOS računala. Isključite računalo na koje želite instalirati Windows i zatim ga ponovo uključite. Kad se pojavi zaslon BIOS-a (ili se od vas zatraži da pritisnete tipku), pritisnite Del, Esc, F2, F10 ili F9 (ovisno o matičnoj ploči vašeg računala) za ulazak u BIOS. Tipka koju trebate koristiti za ulazak u BIOS obično se prikazuje na dnu zaslona.
Idite na BIOS računala. Isključite računalo na koje želite instalirati Windows i zatim ga ponovo uključite. Kad se pojavi zaslon BIOS-a (ili se od vas zatraži da pritisnete tipku), pritisnite Del, Esc, F2, F10 ili F9 (ovisno o matičnoj ploči vašeg računala) za ulazak u BIOS. Tipka koju trebate koristiti za ulazak u BIOS obično se prikazuje na dnu zaslona.  Idite na izbornik BIOS-ovih mogućnosti pokretanja. Izbornik opcija pokretanja vašeg BIOS-a može se razlikovati po nazivu i mjestu od ilustracije, ali na kraju ćete ga pronaći ako pažljivo pretražite.
Idite na izbornik BIOS-ovih mogućnosti pokretanja. Izbornik opcija pokretanja vašeg BIOS-a može se razlikovati po nazivu i mjestu od ilustracije, ali na kraju ćete ga pronaći ako pažljivo pretražite. - Ako ne možete pronaći ovaj izbornik, potražite na internetu naziv vašeg BIOS-a (koji se obično nalazi u izborniku BIOS-a) za više informacija.
 Odaberite USB stick kao prvi uređaj za pokretanje računala.
Odaberite USB stick kao prvi uređaj za pokretanje računala.- Ako vaš USB stick nije naveden kao uređaj za pokretanje, računalo ga ne podržava.
- Iako se ova metoda razlikuje od računala do računala, izbornik za pokretanje obično se sastoji od popisa uređaja kojima se možete klizati, a prvi je uređaj za pokretanje vaš USB stick. To može biti i popis uređaja koje možete pojedinačno staviti u redoslijed pokretanja. Potražite priručnik ili internet ako to više ne možete shvatiti.
 Spremite nove postavke. Pritisnite označenu tipku na zaslonu ili odaberite opciju spremanja u izborniku BIOS-a da biste spremili svoju konfiguraciju.
Spremite nove postavke. Pritisnite označenu tipku na zaslonu ili odaberite opciju spremanja u izborniku BIOS-a da biste spremili svoju konfiguraciju.  Isključite računalo. Isključite računalo pomoću opcije isključivanja u trenutnom operativnom sustavu ili pritisnite i držite gumb za pokretanje na računalu dok se ne isključi.
Isključite računalo. Isključite računalo pomoću opcije isključivanja u trenutnom operativnom sustavu ili pritisnite i držite gumb za pokretanje na računalu dok se ne isključi.  Ponovo uključite računalo. Vaše se računalo sada treba pokrenuti u programu Windows Setup.
Ponovo uključite računalo. Vaše se računalo sada treba pokrenuti u programu Windows Setup. - Pritisnite tipku kada vas računalo pita želite li pokrenuti sustav s CD-a. Učitat će se instalacija sustava Windows.
- Važne informacije: Ako dobijete pogrešku Nedostaje upravljački program CD / DVD uređaja tijekom postavljanja kliknite Otkazati u poruci pogreške, nakon čega se vraćate na zaslon dobrodošlice. Kad se vratite na zaslon dobrodošlice, uklonite USB stick s računala, a zatim ga priključite u drugi USB priključak na računalu, nakon čega možete nastaviti s instalacijom.
 Odaberite opcije postavljanja sustava Windows. Kad se učita Windows Setup, vidjet ćete prozor. Odaberite željeni jezik, raspored tipkovnice i vrijeme / valutu, a zatim kliknite Sljedeći.
Odaberite opcije postavljanja sustava Windows. Kad se učita Windows Setup, vidjet ćete prozor. Odaberite željeni jezik, raspored tipkovnice i vrijeme / valutu, a zatim kliknite Sljedeći.  kliknite na Sada instalirati.
kliknite na Sada instalirati. Prihvatite uvjete licence. Pročitajte uvjete licenciranja za Microsoftov softver, označite prihvaćam uvjete licence i kliknite Sljedeći.
Prihvatite uvjete licence. Pročitajte uvjete licenciranja za Microsoftov softver, označite prihvaćam uvjete licence i kliknite Sljedeći.  Odaberite Prilagođen montaža.
Odaberite Prilagođen montaža. Odlučite na koji tvrdi disk i particiju želite instalirati Windows. Tvrdi disk fizički je dio računala za pohranu podataka, a particije tvrde diskove "dijele" u zasebne dijelove.
Odlučite na koji tvrdi disk i particiju želite instalirati Windows. Tvrdi disk fizički je dio računala za pohranu podataka, a particije tvrde diskove "dijele" u zasebne dijelove. - Ako tvrdi disk i dalje sadrži podatke, izbrišite ih ili format diska.
- Odaberite tvrdi disk s popisa tvrdih diskova.
- kliknite na Opcije stanice (napredno).
- kliknite na Format u opcijama stanice.
- Ako vaše računalo još nema particije, stvorite ih da biste na njega instalirali Windows.
- Odaberite tvrdi disk s popisa tvrdih diskova.
- kliknite na Opcije stanice (napredno).
- Odaberi Novi iz opcije Station.
- Odaberite veličinu i kliknite u redu.
- Ako tvrdi disk i dalje sadrži podatke, izbrišite ih ili format diska.
 Instalirajte Windows na željeni tvrdi disk i particiju. Nakon što odlučite gdje ćete instalirati Windows, odaberite to mjesto i kliknite Sljedeći. Windows će biti instaliran.
Instalirajte Windows na željeni tvrdi disk i particiju. Nakon što odlučite gdje ćete instalirati Windows, odaberite to mjesto i kliknite Sljedeći. Windows će biti instaliran.
Nadogradite
A Nadograditeinstalacija ažurira stariju verziju sustava Windows na računalu (kao što je Windows Vista na Windows 7.)
 Provjerite je li vaše računalo kompatibilno sa sustavom Windows 7. The Windows 7 savjetnik za nadogradnju skenira vaše računalo kako bi utvrdio ispunjavate li uvjete za nadogradnju na Windows 7. Program preuzmite ovdje.
Provjerite je li vaše računalo kompatibilno sa sustavom Windows 7. The Windows 7 savjetnik za nadogradnju skenira vaše računalo kako bi utvrdio ispunjavate li uvjete za nadogradnju na Windows 7. Program preuzmite ovdje.  Pripremite računalo za instalaciju sustava Windows.
Pripremite računalo za instalaciju sustava Windows.- Skenirajte svoje računalo u potrazi za zlonamjernim softverom. Zlonamjerni softver može spriječiti ispravnu instalaciju sustava Windows.
- Deaktivirajte ili uklonite sav antivirusni softver jer može ometati instalaciju sustava Windows.
- Uklonite nepotrebne programe da biste ubrzali nadogradnju. Možete ga ponovo instalirati nakon što Windows 7 bude spreman.
- Ažurirajte Windows pomoću Windows Update.
- Izbrišite neke nepotrebne datoteke da biste ubrzali nadogradnju.
- Napravite sigurnosnu kopiju tvrdog diska u slučaju da instalacija ne uspije i izgubite sve datoteke. (možda).
 Provjerite je li na vašem računalu medij za pohranu na kojem je instaliran program Windows Setup.
Provjerite je li na vašem računalu medij za pohranu na kojem je instaliran program Windows Setup. Pokrenite instalaciju sustava Windows. Kliknite Start → Računalo, dvaput pritisnite USB stick za postavljanje sustava Windows 7 i dvaput pritisnite setup.exe na disku ili štapiću. Pokrenite postavljanje.
Pokrenite instalaciju sustava Windows. Kliknite Start → Računalo, dvaput pritisnite USB stick za postavljanje sustava Windows 7 i dvaput pritisnite setup.exe na disku ili štapiću. Pokrenite postavljanje.  kliknite na Sada instalirati.
kliknite na Sada instalirati. Odlučite hoćete li instalirati ažuriranja za instalaciju sustava Windows. Ažuriranja su dizajnirana za rješavanje problema s instalacijskim sustavom Windows, a instaliranje ažuriranja čini instalaciju nježnijom i stabilnijom. Da biste dobili ažuriranja, kliknite na Preuzmite najnovija ažuriranja s interneta (preporučeno). Da biste preskočili ažuriranja, kliknite Nemojte preuzimati najnovija ažuriranja za instalaciju.
Odlučite hoćete li instalirati ažuriranja za instalaciju sustava Windows. Ažuriranja su dizajnirana za rješavanje problema s instalacijskim sustavom Windows, a instaliranje ažuriranja čini instalaciju nježnijom i stabilnijom. Da biste dobili ažuriranja, kliknite na Preuzmite najnovija ažuriranja s interneta (preporučeno). Da biste preskočili ažuriranja, kliknite Nemojte preuzimati najnovija ažuriranja za instalaciju.  Prihvatite uvjete licence. Pročitajte uvjete licence za Microsoftov softver, provjerite prihvaćam uvjete licence i kliknite Sljedeći.
Prihvatite uvjete licence. Pročitajte uvjete licence za Microsoftov softver, provjerite prihvaćam uvjete licence i kliknite Sljedeći.  Odaberite Nadograditemontaža.
Odaberite Nadograditemontaža.
Metoda 2 od 2: Nakon instalacije
Sljedeći koraci odvijaju se nakon instalacije sustava Windows i nakon pokretanja računala u sustav Windows 7.
 Unesite svoje korisničko ime i ime računala i kliknite Sljedeći.
Unesite svoje korisničko ime i ime računala i kliknite Sljedeći. Unesite lozinku i kliknite Sljedeći. Ako ne želite lozinku, tekstualna polja ostavite prazna i kliknite Sljedeći.
Unesite lozinku i kliknite Sljedeći. Ako ne želite lozinku, tekstualna polja ostavite prazna i kliknite Sljedeći.  Unesite ključ proizvoda i kliknite Sljedeći. Ključ proizvoda možete pronaći na kućištu CD-a CD-a sa sustavom Windows 7, ako ste ga kupili. Da biste preskočili unos ključa proizvoda, kliknite Sljedeći, nakon čega se Windows može probno koristiti 30 dana, a nakon tog razdoblja morat ćete unijeti ključ proizvoda.
Unesite ključ proizvoda i kliknite Sljedeći. Ključ proizvoda možete pronaći na kućištu CD-a CD-a sa sustavom Windows 7, ako ste ga kupili. Da biste preskočili unos ključa proizvoda, kliknite Sljedeći, nakon čega se Windows može probno koristiti 30 dana, a nakon tog razdoblja morat ćete unijeti ključ proizvoda.  Odaberite postavke Windows Update.
Odaberite postavke Windows Update.- Koristite preporučene postavke automatski postavlja ažuriranje i sigurnosne postavke prema preporuci Microsofta.
- Instalirajte samo važna ažuriranja osigurava da vaše računalo instalira samo potrebna ažuriranja.
- Pitajte ponovo kasnije onemogućava vašu sigurnost dok ne donesete odluku.
 Postavite vrijeme i vremensku zonu.
Postavite vrijeme i vremensku zonu. Postavite vrstu mreže.
Postavite vrstu mreže.- Ako je računalo povezano s vašom osobnom mrežom, odaberite Kućna mreža.
- Ako ste povezani s mrežom na poslu, odaberite Poslovna mreža.
- Ako ste povezani s javnom mrežom u mjestima kao što su restorani i trgovine, odaberite Javna mreža.
 Vaše je računalo sada spremno!
Vaše je računalo sada spremno!- Kad je računalo spremno, vratite USB stick na zadane postavke (ako ste odabrali metodu Instalirajte pomoću USB ključa ili vanjskog pogona). Možete resetirati USB stick na zadane postavke i vratiti datoteke desnim klikom na USB stick u Start → Computer, klikanjem Format, nakon toga Zadane postavke za uređaje u Format, a zatim kliknite Početak kliknuti, koji trajno uklanja sve podatke s USB sticka. Nakon formatiranja USB ključa, datoteke možete vratiti na njega.
- Obavezno ponovo instalirajte bilo koji softver koji ste prethodno uklonili i ponovo aktivirajte sigurnosni softver. Također jednom pokrenite Windows Update da biste poboljšali sigurnost svog računala tako da imate najnovija sigurnosna ažuriranja.
Zahtjevi sustava Windows 7
1 gigaherc (GHz) ili brži 32-bitni (x86) ili 64-bitni (x64) procesor
1 gigabajt (GB) RAM-a (32-bitni) ili 2 GB RAM-a (64-bitni)
16 GB dostupnog prostora na tvrdom disku (32-bit) ili 20 GB (64-bit)
Grafička kartica DirectX 9 s WDDM 1.0 ili novijim upravljačkim programom
Potrebe
Instalacija diska
- Disk za postavljanje sustava Windows 7
- Disk
- Prikladno računalo
USB instalacija
Čista instalacija
- USB stick (najmanje 4 GB)
- Internet veza (za preuzimanje ISO i USB ekstrakcijskog softvera)
- Računalo za izdvajanje datoteka na USB stick.
- USB priključci
- Prikladno računalo
Nadogradnja instalacije
- Postojeća instalacija sustava Windows (preporučuje se Windows XP ili Vista)
- USB stick (najmanje 4 GB)
- Internet veza (za preuzimanje ISO i USB ekstrakcijskog softvera)
- Računalo za izdvajanje datoteka na USB stick.
- USB priključci
- Prikladno računalo