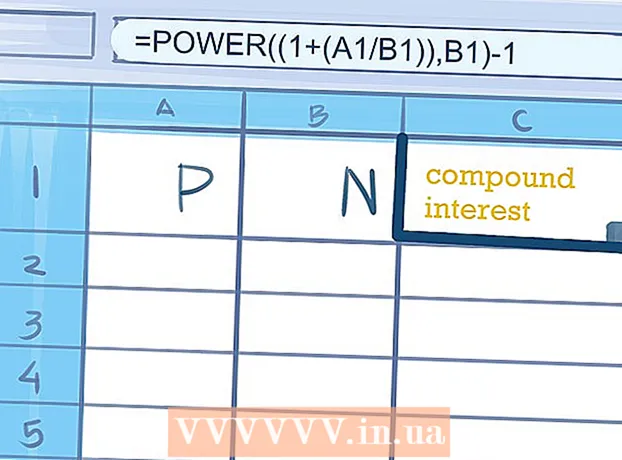Autor:
John Pratt
Datum Stvaranja:
11 Veljača 2021
Datum Ažuriranja:
1 Srpanj 2024

Sadržaj
- Kročiti
- Metoda 1 od 3: Razumijevanje VLOOKUP-a
- Metoda 2 od 3: Razumijevanje VLOOKUP vrijednosti
- Metoda 3 od 3: Korištenje VLOOKUP-a
- Savjeti
Čini se da je upotreba funkcije VLOOKUP u programu Microsoft Excel samo za profesionalce, ali to je zapravo vrlo lako učiniti. Samo naučivši malo koda, možete znatno olakšati dobivanje informacija iz bilo koje proračunske tablice.
Kročiti
Metoda 1 od 3: Razumijevanje VLOOKUP-a
 Znajte kada koristiti VLOOKUP. VLOOKUP je funkcija u programu Excel koja vam omogućuje da upišete vrijednost ćelije kako biste pronašli vrijednost odgovarajuće ćelije u istom retku.
Znajte kada koristiti VLOOKUP. VLOOKUP je funkcija u programu Excel koja vam omogućuje da upišete vrijednost ćelije kako biste pronašli vrijednost odgovarajuće ćelije u istom retku. - Upotrijebite ovo ako tražite podatke u velikoj proračunskoj tablici ili ako tražite podatke koji se ponavljaju.
- Zamislite da ste učitelj s popisom učenika u Excelu. Pomoću VLOOKUP-a možete upisati ime učenika i odmah dobiti njegovu ocjenu iz odgovarajuće ćelije.
- VLOOKUP je koristan ako radite u maloprodaji. Stavku možete tražiti po nazivu i kao rezultat ćete dobiti broj predmeta ili cijenu.
 Provjerite je li proračunska tablica pravilno organizirana. "V" u VLOOKUP-u znači "okomito". To znači da vaša proračunska tablica mora biti organizirana u okomite popise, jer funkcija pretražuje samo stupce, a ne retke.
Provjerite je li proračunska tablica pravilno organizirana. "V" u VLOOKUP-u znači "okomito". To znači da vaša proračunska tablica mora biti organizirana u okomite popise, jer funkcija pretražuje samo stupce, a ne retke.  Upotrijebite VLOOKUP da biste pronašli popust. Ako za posao koristite VLOOKUP, možete ga oblikovati u tablicu koja izračunava cijenu ili popust na određenu stavku.
Upotrijebite VLOOKUP da biste pronašli popust. Ako za posao koristite VLOOKUP, možete ga oblikovati u tablicu koja izračunava cijenu ili popust na određenu stavku.
Metoda 2 od 3: Razumijevanje VLOOKUP vrijednosti
 Shvatite „vrijednost pretraživanja.Ovo je stanica od koje počinjete; gdje unosite kod za VLOOKUP.
Shvatite „vrijednost pretraživanja.Ovo je stanica od koje počinjete; gdje unosite kod za VLOOKUP. - Ovo je broj ćelije, kao što je F3. To se odnosi na mjesto pretraživanja.
- Ovdje unesite kod VLOOKUP-a. Koju god vrijednost pretraživanja ovdje unijeli, mora doći iz prvog stupca vaše proračunske tablice.
- Korisno je ukloniti nekoliko ćelija s ostatka radnog lista kako ga ne biste pobrkali s ostatkom podataka.
 Shvatite što je "matrica tablice". To su stanice cijelog raspona podataka.
Shvatite što je "matrica tablice". To su stanice cijelog raspona podataka. - Prvi broj je gornji lijevi kut radnog lista, a drugi broj donji desni kut vaših podataka.
- Uzimamo opet primjer nastavnika i popisa učenika. Pretpostavimo da imate 2 stupca. U prvom su imena učenika, a u drugom njihova prosječna ocjena. Ako imate 30 učenika, počevši od A2, pokrenut će se prvi stupac A2-A31. Drugi stupac s brojevima ide od B2-B31. Dakle, niz tablica je A2: B31.
- Obavezno ne uključite naslove stupaca. To znači da u matricu tablice ne uključujete ime svakog stupca, kao što su „Ime učenika” i „Prosj. lik". To će vjerojatno biti A1 i B1 na vašem radnom listu.
 Pronađite indeks stupca.Ovo je broj stupca u kojem tražite podatke.
Pronađite indeks stupca.Ovo je broj stupca u kojem tražite podatke. - Da bi VLOOKUP radio, morat ćete koristiti broj stupca, a ne ime. Dakle, čak i ako pretražujete prosječne ocjene učenika, i dalje stavljate "2" kao broj indeksa stupca, jer je prosječna ocjena u tom stupcu.
- Za to nemojte koristiti slovo, već samo broj koji pripada stupcu. VLOOKUP neće prepoznati "B" kao ispravan stupac, već samo "2".
- Možda ćete morati doslovno izbrojati koji ćete stupac koristiti kao indeks stupca ako radite s vrlo velikom proračunskom tablicom.
 Shvatite što znači "pristup". Ovo je dio VLOOKUP-a u kojem možete naznačiti tražite li točan broj ili procijenjeni broj.
Shvatite što znači "pristup". Ovo je dio VLOOKUP-a u kojem možete naznačiti tražite li točan broj ili procijenjeni broj. - Ako želite točan broj, a ne broj koji je zaokružen, u funkciji VLOOKUP morate navesti “FALSE”.
- Ako želite procijenjenu vrijednost koja je zaokružena ili posuđena iz susjedne ćelije, u funkciju stavite "TRUE".
- Ako niste sigurni što vam treba, obično je sigurno upotrijebiti "FALSE" da biste dobili točan odgovor na pretragu radnog lista.
Metoda 3 od 3: Korištenje VLOOKUP-a
 Stvorite radni list. Za rad VLOOKUP funkcije trebaju vam najmanje 2 stupca podataka, ali možete ih koristiti koliko god želite
Stvorite radni list. Za rad VLOOKUP funkcije trebaju vam najmanje 2 stupca podataka, ali možete ih koristiti koliko god želite  U praznu ćeliju upišite formulu VLOOKUP. U ćeliju unesite sljedeću formulu: = VLOOKUP (vrijednost pretraživanja, niz_tablica ,_indeks_broj, [približno]).
U praznu ćeliju upišite formulu VLOOKUP. U ćeliju unesite sljedeću formulu: = VLOOKUP (vrijednost pretraživanja, niz_tablica ,_indeks_broj, [približno]). - Za to možete koristiti bilo koju ćeliju, ali vrijednost te ćelije upotrijebite kao "vrijednost pretraživanja" u kodu funkcije.
- Pogledajte gornji vodič za informacije o tome što bi svaka od vrijednosti u funkciji trebala raditi. Ponovno slijedimo primjer Popisa učenika s vrijednostima prethodno spomenutim, što čini formulu VLOOKUP ovako: = VLOOKUP (F3, A2: B32,2, FALSE)
 Proširite VLOOKUP da biste uključili više stanica. Odaberite ćeliju unutar VLOOKUP koda. U donjem desnom kutu odaberite ručku ćelije i povucite je kako biste u matricu uključili jednu ili više dodatnih ćelija.
Proširite VLOOKUP da biste uključili više stanica. Odaberite ćeliju unutar VLOOKUP koda. U donjem desnom kutu odaberite ručku ćelije i povucite je kako biste u matricu uključili jednu ili više dodatnih ćelija. - To vam omogućuje pretraživanje pomoću VLOOKUP-a, jer su vam potrebna najmanje 2 stupca za unos / izlaz podataka.
- Cilj bilo koje stanice možete smjestiti u susjednu (ali ne i zajedničku) ćeliju. Na primjer, na lijevu stranu tečaja u kojem tražite studenta možete staviti "Ime studenta".
 Testirajte VLOOKUP. To radite unosom vrijednosti pretraživanja. U primjeru je ovo ime učenika, upisano u jednu od ćelija uključeno u VLOOKUP kod. Nakon toga, VLOOKUP bi trebao automatski vratiti prosječnu ocjenu navedenog učenika u susjednoj ćeliji.
Testirajte VLOOKUP. To radite unosom vrijednosti pretraživanja. U primjeru je ovo ime učenika, upisano u jednu od ćelija uključeno u VLOOKUP kod. Nakon toga, VLOOKUP bi trebao automatski vratiti prosječnu ocjenu navedenog učenika u susjednoj ćeliji.
Savjeti
- Da biste spriječili da VLOOKUP kôd promijeni vrijednost ćelije kada uređujete ili dodajete ćelije u tablici, ispred svakog slova / broja polja tablice stavite "$". Na primjer, naš se VLOOKUP kôd mijenja u = VLOOKUP (F3, $ A $ 2: $ B $ 32,2, FALSE)
- Ne uključuju razmake prije ili poslije podataka u ćelijama ili nepotpune, nedosljedne navodnike.