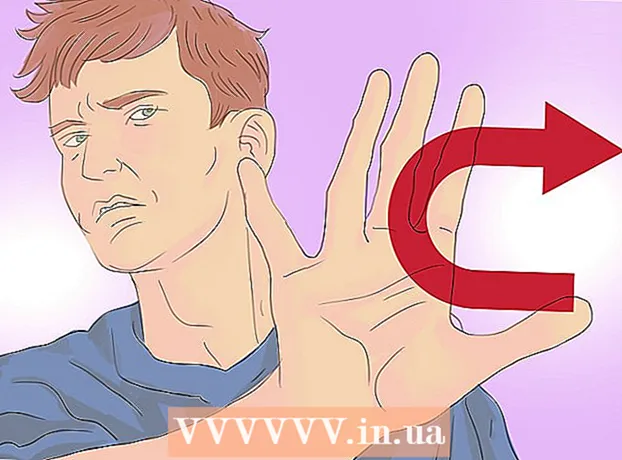Autor:
Judy Howell
Datum Stvaranja:
3 Srpanj 2021
Datum Ažuriranja:
1 Srpanj 2024
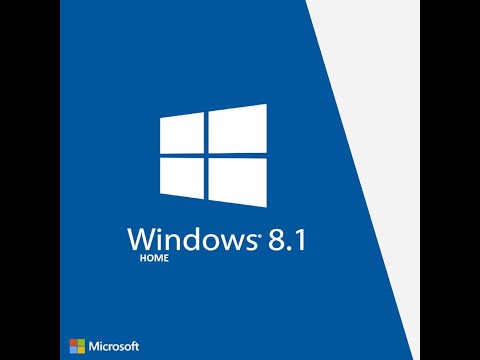
Sadržaj
- Kročiti
- Metoda 1 od 3: Instalirajte i Windows 7 uz Windows 8
- Metoda 2 od 3: Korištenje virtualnog stroja
- 3. metoda od 3: Zamijenite Windows 8 sustavom Windows 7
Mnogo ljudi voli Windows 7, ali puno manje poput Windows 8. Ako ste nadogradili na Windows 8, postoji nekoliko mogućnosti vraćanja na Windows 7. Možete instalirati Windows 7 uz Windows 8, a zatim možete odaberite koji se operativni sustav pokreće kad uključite računalo. Windows 7 možete instalirati i na "virtualni stroj", simulirano računalo koje radi u sustavu Windows 8. Na ovaj način istovremeno možete pokrenuti Windows 7 i Windows 8 na računalu. I zadnja opcija je vratiti se na Windows 7, deinstalirajući Windows 8.
Kročiti
Metoda 1 od 3: Instalirajte i Windows 7 uz Windows 8
- Počnite sa sustavom Windows 7. Windows 8 ima novi program za pokretanje (boot manager), koji je softver koji određuje koji će se operativni sustav učitati. To znači da ako želite instalirati i Windows 7 i 8, instalirate Windows 7 mora Start, inače se Windows 8 ne može pokrenuti.
- Napravite sigurnosnu kopiju svih važnih podataka. Prije instaliranja dva operativna sustava važno je napraviti sigurnosnu kopiju važnih datoteka na sigurnom mjestu. Instaliranjem operativnog sustava izbrisat će se svi trenutni podaci. Kliknite ovdje za detaljne upute o tome kako napraviti sigurnosnu kopiju.
- Pokrenite instalaciju sustava Windows 7. Umetnite instalacijski DVD za Windows 7 u računalo i pokrenite se s ovog diska da biste započeli postupak instalacije. Odaberite "Prilagođeno (napredno)" kao vrstu instalacije i slijedite upute dok ne dođete do zaslona na kojem trebate naznačiti gdje želite instalirati Windows.
- Kliknite ovdje za više informacija o instaliranju sustava Windows 7.
- Stvorite dvije particije. Kad dođete na ovaj zaslon, možete stvoriti i formatirati razne particije na tvrdom disku. Particija je dio vašeg pogona koji je formatiran odvojeno i stoga dobiva svoje slovo pogona. Svaka particija djeluje poput zasebnog tvrdog diska. Napomena: ako na računalu već imate instalirana dva tvrda diska, ne trebate stvarati particije, možete jednostavno instalirati svaki operativni sustav na svoj pogon.
- Kliknite opciju "Opcije pogona (napredno)".
- Izbrišite sve trenutne particije. Sav prostor na vašem pogonu stopljen je u jednu veliku gomilu "neraspoređenog prostora".
- Odaberite neraspoređeni prostor i kliknite "Novo". Postavite koliko želite napraviti particiju na kojoj će se nalaziti Windows 7. Ponovite ovo za stvaranje particije za Windows 8 (nju ćete koristiti tek kasnije, ali particiju je lako stvoriti sada). Provjerite ima li svaka particija najmanje 25 GB i više ako planirate instalirati puno programa.
- Nastavite instalirati Windows 7 na prvoj particiji koju ste stvorili. Slijedite korake u članku čiju smo vezu dali u koraku 3 da biste nastavili s instalacijom kao i obično.
- Sada umetnite instalacijski DVD za Windows 8 u svoje računalo. Nakon što je Windows 7 pravilno instaliran na prvoj particiji, možete nastaviti s instalacijom Windows 8 na drugoj particiji.
- Odaberite "Prilagođeno: Instaliraj samo Windows (napredno)" na stranici "Koju vrstu instalacije želite izvršiti?".
- Svakako odaberite ispravnu particiju na zaslonu "Gdje želite instalirati Windows?". Windows 7 particija sada prikazuje "System" u stupcu "Type".
- Dizanje iz sustava Windows 8. Nakon instalacije sustava Windows 8, ovaj će se operativni sustav postaviti kao primarni operativni sustav. Dakle, automatski će se pokrenuti ako u "upravitelju pokretanjem" niste odabrali operativni sustav.
- Promijenite postavke pokretanja. Ako se radije pokrećete u sustavu Windows 7 ili prilagodite vrijeme koje trebate odabrati kada se računalo pokreće, možete promijeniti postavke pokretanja iz sustava Windows 8.
- Pritisnite ⊞ Pobijedi+R., tip msconfig i pritisnite ↵ Enter
- Kliknite karticu Startup.
- Odaberite operativni sustav od kojeg se želite pokretati i kliknite Postavi kao zadani.
- Promijenite vrijeme potrebno za odabir operativnog sustava prilikom pokretanja računala promjenom vrijednosti u "Timeout"
- Kliknite Primijeni kada ste zadovoljni promjenama.
Metoda 2 od 3: Korištenje virtualnog stroja
- Preuzmite i instalirajte Oracle VM VirtualBox. Ovim programom možete stvoriti virtualni tvrdi disk na računalu, a zatim na njega možete instalirati Windows 7. Tada možete pokrenuti Windows 7 u prozoru dok je Windows 8 još uvijek pokrenut.
- Većina korisnika mogućnosti instalacije mogu ostaviti nepromijenjenima. Program možete preuzeti na virtualbox.org/
- Oracle VM VirtualBox besplatan je program, iako su dostupne i druge mogućnosti.
- Ova metoda djeluje vrlo dobro ako želite brzo pristupiti sustavu Windows 7 bez ponovnog pokretanja. Ali pripazite: programi koji od grafičke kartice zahtijevaju puno, poput igara, neće funkcionirati dobro na virtualnom stroju.
- Provjerite imate li dovoljno slobodnog prostora za instalaciju sustava Windows 7. Kada koristite VirtualBox, virtualni disk se stvara iz dostupnog prostora na vašem disku. Provjerite imate li najmanje 20 GB slobodnog prostora, a zatim možete pravilno instalirati i pokrenuti Windows 7. Zadržite više prostora ako želite instalirati programe.
- Ostavite dovoljno prostora za programe i datoteke sustava Windows 8.
- Kliknite gumb "Novo" na vrhu prozora VirtualBox. Ovo će započeti stvaranje instalacije novog virtualnog operativnog sustava.
- Ispunite osnovne podatke o vašem virtualnom stroju. Unesite ime i odaberite operativni sustav.
- Možete odabrati bilo koje ime koje želite, ali "Windows 7" može biti najkorisniji.
- Kao vrstu odaberite "Microsoft Windows".
- Odaberite "Windows 7 (32 bit)" ili "Windows 7 (64 bit)", ovisno o tome koju ćete verziju instalirati. Provjerite svoj instalacijski DVD da biste vidjeli koju verziju imate. Ne možete pokrenuti 64-bitni virtualni stroj na 32-bitnom računalu. Kliknite ovdje za više informacija o određivanju verzije vašeg računala.
- Odaberite količinu radne memorije (RAM) koju želite dodijeliti uređaju. RAM možete dodijeliti samo iz one količine RAM-a koja je stvarno instalirana na vašem računalu. Windows 7 zahtijeva najmanje 1 GB (1024 MB), ali preporučuje se da dodijelite oko polovice dostupne RAM-a.
- Nemojte dodijeliti svu dostupnu RAM memoriju jer će to uzrokovati probleme s uobičajenim OS-om dok je virtualni stroj pokrenut.
- Odaberite "Stvori novi tvrdi disk". Sada je stvoren virtualni disk za instaliranje sustava Windows 7.
- Kao vrstu datoteke odaberite "VDI". Većina korisnika ostavi odabir kakav jest.
- Odaberite "Dinamički proširiva pohrana" ili "Pohrana fiksne veličine". Možete ga sami odabrati. Fiksna veličina nudi bolje performanse, ali dinamika može zauzeti manje prostora.
- Ako odaberete "Dynamic", morat ćete kasnije postaviti maksimalnu veličinu diska.
- Odaberite mjesto za virtualni disk. Kliknite ikonu mape pored okvira za tekst da biste odabrali mjesto. To je osobito korisno ako želite držati virtualne strojeve na vanjskom pogonu.
- Postavite veličinu diska. Ispod mjesta vidjet ćete klizač pomoću kojeg možete postaviti maksimalnu veličinu. Svakako odaberite barem dovoljno prostora za instalaciju sustava Windows 7 (20 GB).
- Pričekajte da se disk stvori. To može potrajati, posebno ako stvarate veliki disk fiksne veličine.
- Preuzmite Windows 7 ISO datoteku ili stavite instalacijski disk u ladicu za DVD. Za obje opcije potreban vam je valjani ključ proizvoda.
- Ako ste Windows 7 kupili s web mjesta Windows, vjerojatno koristite ISO datoteku.
- Odaberite svoj novi virtualni stroj s glavnog zaslona VirtualBox. Pojedinosti o sustavu vidjet ćete u glavnom prozoru.
- Kliknite "Start". Otvorit će se čarobnjak za pokretanje, gdje možete odabrati instalacijski disk ili ISO datoteku.
- Odaberite virtualni DVD pogon. Vjerojatno ovdje stoji "Prazno". Atributi i informacije navedeni su s desne strane.
- Kliknite gumb malog diska u odjeljku "Atributi". Odaberite način na koji želite učitati instalacijski disk.
- Ako se u ladici za DVD nalazi instalacijski disk, odaberite odgovarajući "Host Drive". Izraz "domaćin" odnosi se na fizičko računalo.
- Ako instalirate iz ISO-a, odaberite "Odaberite virtualnu CD / DVD datoteku diska". Sada će se otvoriti prozor u kojem možete odabrati ISO datoteku.
- Pokrenite virtualni stroj. Nakon odabira izvora medija možete pokrenuti virtualni stroj i instalirati Windows 7. Odaberite virtualni stroj Windows 7 i kliknite "Start". Sada će se otvoriti novi prozor, izgledat će poput zaslona s drugog računala.
- Pritisnite bilo koju tipku za početak instalacije. Pojavit će se poruka u kojoj se kaže da za nastavak pritisnete bilo koju tipku.
- Slijedite upute za instalaciju sustava Windows 7. Od sada je instalacija poput instalacije na fizičkom računalu. Kliknite ovdje za više informacija o instaliranju sustava Windows 7.
- Pokrenite virtualni stroj. Nakon što instalirate Windows 7, pokrenite ga tako da otvorite VirtualBox, odaberete svoj virtualni stroj Windows 7 i kliknete Start. Također možete desnom tipkom miša kliknuti na virtualni stroj u VirtualBoxu da biste stvorili prečac na radnoj površini. Pomoću ovoga u budućnosti možete pokrenuti stroj jednim klikom miša.
3. metoda od 3: Zamijenite Windows 8 sustavom Windows 7
- Napravite sigurnosnu kopiju važnih datoteka. Zamjenom sustava Windows 8 sustavom Windows 7 izbrisat će se svi podaci s tvrdog diska, stoga provjerite imate li dobru sigurnosnu kopiju na sigurnom mjestu. Kliknite ovdje za detaljne upute o tome kako napraviti sigurnosnu kopiju.
- Stavite svoj instalacijski disk za Windows 7 u svoj pogon diskova. Ako imate samo ISO datoteku, prvo je morate narezati na DVD ili formatirati USB stick kao disk za pokretanje.
- Podignite računalo s diskovnog pogona s instalacijskom datotekom. Redoslijed pokretanja možete promijeniti iz izbornika BIOS-a kojem se pristupa pritiskom na odgovarajuću tipku tijekom pokretanja. Obično je to F2, F10, F11 ili Del.
- Idite na izbornik za pokretanje (BOOT) da biste promijenili redoslijed pogona za pokretanje. Postavite pogon s instalacijskom datotekom kao prvi pogon za pokretanje.
- Spremite promjene i ponovno pokrenite. Sada ćete morati zatražiti tipku za početak instalacije.
- Slijedite upute za početak instalacije. Između ostalog, možete postaviti željeni jezik i morate se složiti s uvjetima.
- Odaberite particiju sustava Windows 8 kada vas pitaju gdje instalirati. Windows 7 particija sada će u stupcu "Vrsta" prikazati "Sustav".
- Ako instalirate Windows 7 na particiju na kojoj je bio Windows 8, svi će se podaci izbrisati.
- Dovršite postupak instalacije. Slijedite daljnje upute za dovršetak instalacije. Kliknite ovdje za više informacija o instaliranju sustava Windows 7.